Photo Booth is in populêr programma ûntwikkele troch Apple Computer om digitale foto's te nimmen fia de kamera iSight, mei 17 ynboude spesjale effekten en hege kwaliteit. Wy brûke it heul faak om foto's te meitsjen, mar soms fine wy de Photo Booth-bibleteek ûntbrekt of hawwe wy de foto's gewoan per fersin wiske.
Gjin soargen, om ús dierbere Photo Booth-foto's werom te heljen, hawwe wy wat praktyske metoaden leard, troch de wiske of ûntbrekkende foto's fan Photo Booth werom te heljen mei of sûnder software fan tredden. Stap foar stap wolle wy ús ûnderfining mei jo diele.
Wêr wurde foto's fan Photo Booth opslein en hoe fine jo se?
Miskien hawwe wy ús foto's net wiske en se waarden opslein earne wêr't wy net witte op Mac. Sa is it wichtich om te finen Photo Booth Photos earst, foardat eltse hersteltiid proses.
Wêr wurde Photo Booth-foto's opslein?
Op Mac wurde foto's makke troch Photo Booth standert wurde bewarre op de folgjende lokaasje:
/ Brûkers / Ofbyldings / Photo Booth Library / Ofbyldings
As jo noch yn 'e war fiele oer it krijen fan tagong ta dizze foto's, bliuw dan de folgjende tips lêze om jo Photo Booth-foto's fluch te finen.
Hoe kinne jo Photo Booth-foto's fine op Mac?
D'r binne 3 metoaden om de foto's fluch te finen yn jo Photo Booth-app.
Metoade 1: Kontrolearje de "Finder" App
- Iepenje de Finder-app en gean nei Recents.
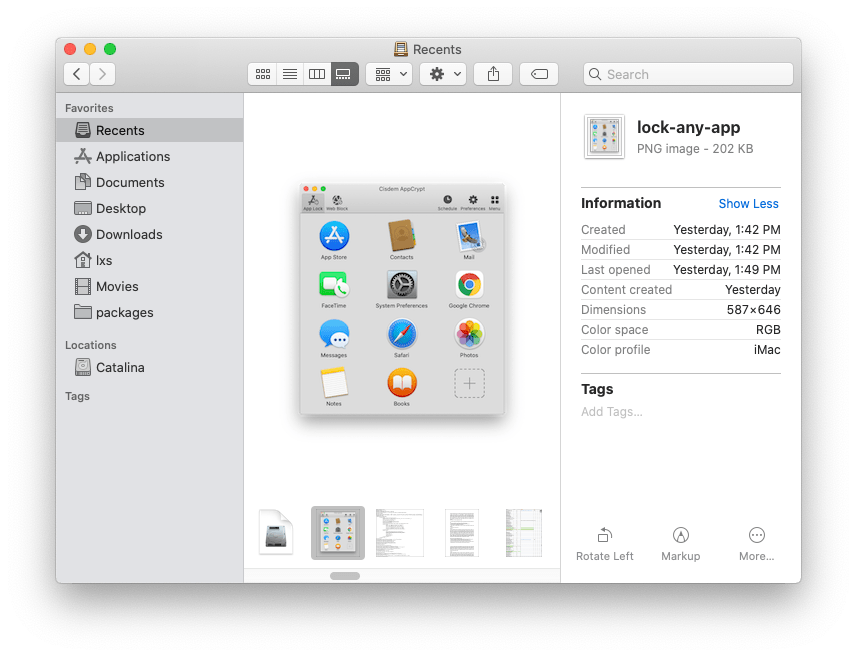
- Typ de namme fan jo foto booth-foto yn 'e Search Spotlight.
Metoade 2: Gean direkt nei "Map".
- Gean nei it Finder-appmenu, en kies Gean> Gean nei map.

- Fier de lokaasje yn"
/Users/Ofbylden/Photo Booth Library/
” en klik op Gean.

- Rjochts-klikke op Photo Booth Library en kies Pakketynhâld sjen litte.

- Gean nei Pictures en fyn de foto's opslein yn 'e Photo Booth-bibleteek.
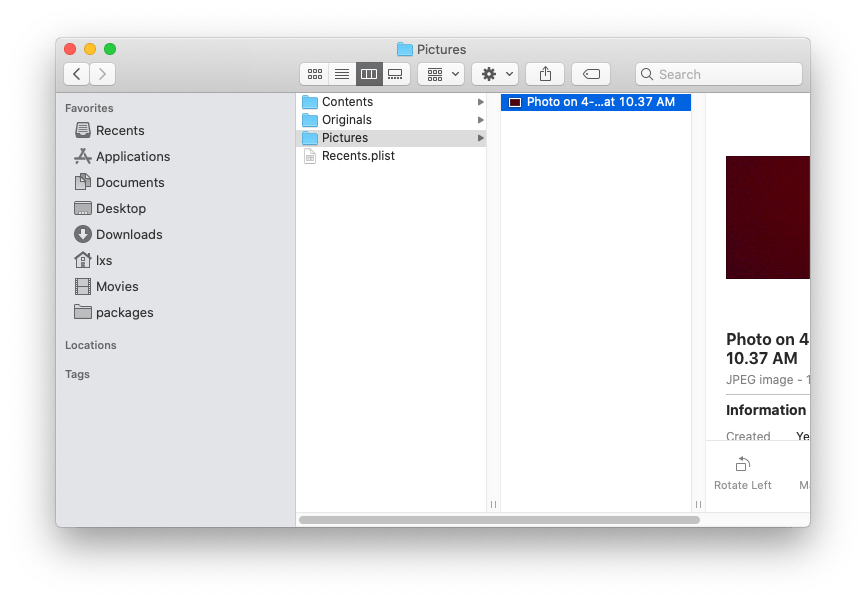
Metoade 3: Sykje de "Foto's"
Yn guon gefallen kin de foto booth-foto ûnbedoeld wurde opslein yn 'e Foto's-software ynstee fan yn' e foto-bibleteek. Folgje de stappen om de foto te finen:
- Klikje en iepenje de Foto's app.
- Typ de namme fan 'e foto dy't wy wolle fine yn 'e Search spotlight.
Hoe kinne jo permanint wiske of ûntbrekkende foto's fan Photo Booth herstelle?
As jo de foto's noch net fine kinne fan alle mooglike plakken dy't wy hjirboppe neamd hawwe, kinne de foto's troch ús wiske wurde. Sit gjin soargen, wy sille jo 5 metoaden sjen litte foar herstel fan wiske Photo Booth-foto's.
Metoade 1: De maklikste manier om Wiske Photo Booth-foto's werom te krijen op Mac
It ynladen fan software foar gegevensherstel kin de maklikste manier wêze foar herstellen fan ferlerne Photo Booth-foto's, nettsjinsteande as de foto's tydlik wiske, permanint wiske, of ûntbrekke op jo Mac. Nei it besykjen fan mear dan 10 ferskillende software, fûn ik úteinlik MacDeed Data Recovery is krekt dejinge dy't ik nedich hie. Dizze software herstelde myn dierbere foto's fluch fan 'e Photo Booth.
MacDeed-gegevensherstel: Ferwidere foto's en fideo's rap weromhelje!
- Herstel sawol permanint wiske as ûntbrekkende Photo Booth-foto's, -fideo's
- Herstel 200+ bestânstypen: dokuminten, foto's, fideo's, audio, argiven, ensfh.
- Stypje gegevensherstel fan sawol ynterne as eksterne hurde skiif
- Tapasse sawol rappe as djippe scanmodi
- Foarbyld fan foto's foar herstel, ek foarbyld fan fideo, dokumint en audio
- Sykje fluch nei bestannen mei in filterark basearre op trefwurd, triemgrutte, oanmakke datum, wizige datum
- Herstel bestannen nei in lokaal stasjon of wolkplatfoarm
- Hege hersteltiid
Fierder hat dit sêftguod in protte oare funksjes: it herstelt dokuminten, foto's, ferskes, fideo's, e-mails, argiven, ensfh. fan sawol ynterne as eksterne hurde skiven op jo Mac. Mei oare wurden, MacDeed Data Recovery kin sawol wiske Photo Booth-foto's as -fideo's fluch herstellen.
Besykje it fergees Besykje it fergees
Folgje de stappen om wiske Photo Booth Photos op Mac fluch te herstellen
Stap 1. Download de software en rinne it op jo Mac.

Stap 2. Klikje op de skiif dy't jo sykje wolle en klikje op de knop Scan.

Stap 3. Selektearje de foto dy't jo wolle herstellen en foarbyld, klik dan op "Recover" om it werom op jo Mac.

Besykje it fergees Besykje it fergees
Metoade 2: Sykje help fan in tiidmasine
As jo in Time Machine-reservekopy hawwe makke foardat jo de foto's fan 'e fotoboat wiskje, kinne jo ferlerne of ûntbrekkende foto's fan' e reservekopy weromsette.
- Klikje en iepenje de Time Machine-app. Selektearje it karfakje Toan tiidmasine yn 'e menubalke.
- Kies Enter Time Machine út it Time Machine menu. Jo wurde nommen nei it Time Machine-finster. Dan kinne jo navigearje nei de foto's dy't jo wolle weromsette.
- Selektearje de bibleteek fan 'e fotoboat en druk op Space Bar om de map te besjen. Fyn de foto dy't jo moatte herstellen en klikje op Weromsette om it selekteare bestân te herstellen of Control-klikke op it bestân foar oare opsjes. Time Machine sil dizze foto werom kopiearje nei de oarspronklike lokaasje op jo hurde skiif.

Metoade 3: Brûk "Undo Delete" yn Photo Booth
Ek kinne wy de aksje wiskje weromsette om de Photo Booth-foto's direkt werom te krijen nei't wy se op ús Mac wiskje.
- Gean nei Bewurkje fan 'e menubalke Photo Booth. Kies dan Undo Delete.

- Nei Undo sil de ferkeard wiske foto weromgean nei jo Photo Booth.
Metoade 4: Wiske Photo Booth-foto weromhelje út it jiskefet
In nij wiske foto fan 'e fotohokje is krekt ferpleatst nei it jiskefet op jo Mac. Klikje en iepenje de Jiskefet-app om jo foto te herstellen.
Hjir binne stappen foar herstel fan Photo Booth-foto's út it jiskefet.
- Iepenje de jiskefet-app en ynfiere de namme fan jo wiske Photo Booth-foto's yn 'e sykbalke.
- Rjochts-klikke op de wiske foto en kies Weromsette of sleep de foto direkt út it jiskefet nei it buroblêd.
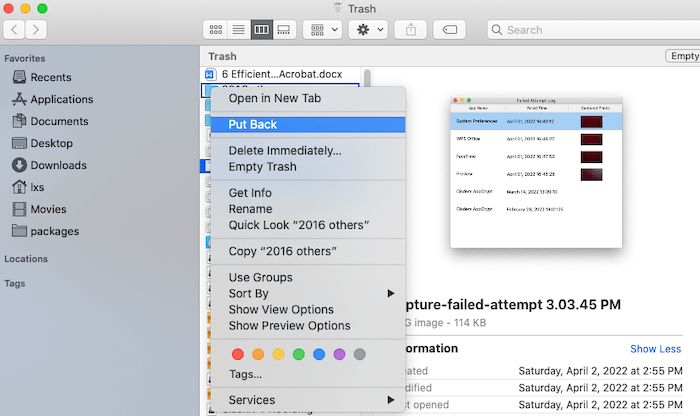
Metoade 5: Kontrolearje en weromsette foto fan oare platfoarms of software
Hawwe jo foto's fan jo fotohokjes dield of uploaden nei oare platfoarms of software (lykas de folgjende foto toant)? Besykje yn te loggen op dat software of platfoarm en jo kinne ferlerne foto's derfan weromhelje.
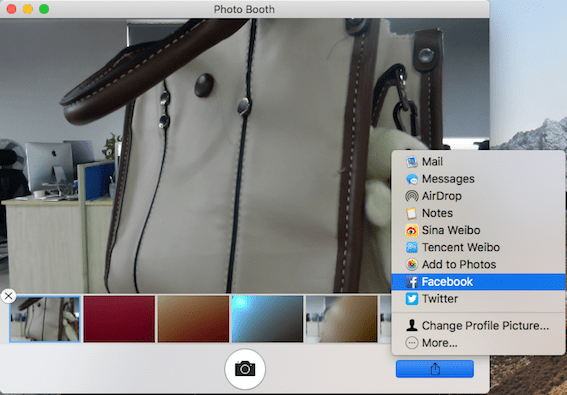
Nim it Facebook-akkount as foarbyld. Jo kinne ynlogge op it platfoarm om de foto te finen en it opnij op jo Mac te downloaden.
Reservekopy Tips foar hersteld Photo Booth Photos
Nei it finen en weromheljen fan de Photo Booth-foto's, advisearje ik jo om de foto's in reservekopy te meitsjen yn in oare map of opslachapparaat. Reservekopy is altyd in effektive manier om jo foto's feilich te hâlden. Hjir binne 3 handige manieren foar foto reservekopy.
Eksportearje ôfbyldings fan 'e Photo Booth nei de Finder-map
Meitsje in "Nije map", spesjaal foar foto's fan foto's, en sleep elke foto út 'e "Foto Booth" nei dizze map.
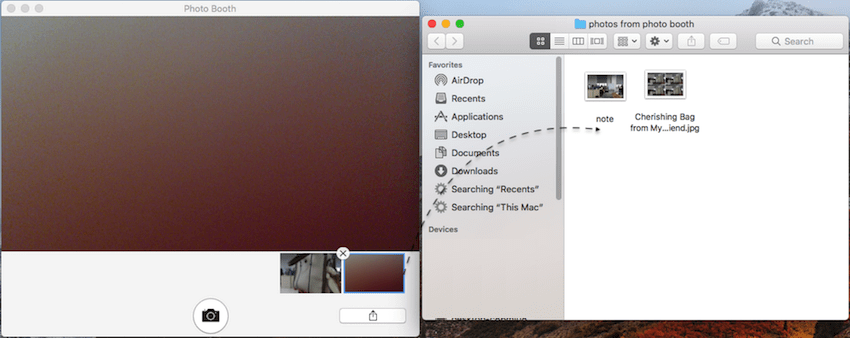
Ferpleats foto's nei de Foto's-app
Iepenje sawol Photos as Photo Booth-apps, sleep dan de foto's út Photo Booth nei de Photos-app.
Reservekopy nei it eksterne opslachapparaat fia Time Machine
Foegje jo eksterne opslachapparaat yn 'e Mac en meitsje in reservekopy fan alle foto's fan foto's mei Time Machine.
Konklúzje
Ferlieze koestere foto's nommen troch Photo Booth is hiel gewoan, mar gelokkich, wy kinne krije se werom, en weromsette se fia Mac ynboude ark lykas Time Machine of Undo Delete. Ek al hawwe wy de foto's permanint wiske, wy hawwe noch software fan tredden lykas MacDeed Data Recovery om se foar ús op te heljen.

