Yn in protte gefallen kinne jo in dokumint krije fan jo kollega of klasgenoat, of jo wolle in PDF-bestân bewurkje fan jo iPhone op Mac, of jo wolle mear romte frijmeitsje op jo iPhone. As jo jo iPhone-bestannen wolle beheare, soe iTunes de earste applikaasje wêze dy't jo kinne kieze. Mar iTunes is net by steat om te dwaan wat jo wolle. As jo wolle oerdrage alle triemmen fan iPhone nei Mac, hjir binne ferskate manieren foar dy, en jo kinne kieze de bêste te besykjen.
Hoe kinne jo bestannen oerdrage fan iPhone nei Mac fia AirDrop
As jo in pear bestannen fan iPhone nei Mac wolle oerdrage, kinne jo AirDrop brûke. It is heul handich om bestannen oer te setten tusken iOS en macOS.
- Selektearje it bestân op jo iPhone, en tik dan op de knop "Diele".
- Selektearje jo Mac-namme yn 'e AirDrop-seksje. De triem sil begjinne te ferpleatsen nei jo Mac.
- Jo wurde frege om de bestannen te ûntfangen fan 'e AirDrop-dieling op jo Mac. Neidat jo klikke op "Akseptearje", de triemmen wurde oerdroegen yn in pear sekonden.
Opmerking: As jo jo Mac net kinne fine yn 'e AirDrop-seksje, moatte jo de AirDrop op jo Mac earst ynskeakelje: Gean nei Finder, en selektearje Airdrop op' e lofterbalke fan 'e Finder. Skeakelje dan Bluetooth en Wi-Fi yn.

Hoe kinne jo bestannen oerdrage fan iPhone nei Mac mei iCloud
As jo bestannen wolle oerdrage fan iPhone nei Mac mei iCloud of iCloud Drive, kinne jo de stappen hjirûnder folgje.
Stap 1. Oanmelde by it iCloud-akkount op jo iPhone en Mac mei deselde Apple ID.
Stap 2. Gean nei Ynstellings> Apple ID> iCloud, en soargje derfoar dat jo iCloud Photos en iCloud Drive op jo iPhone ynskeakele hawwe.

Stap 3. Gean nei Apple-ikoan> Systeemfoarkarren…> iCloud, en soargje derfoar dat jo iCloud Photos en iCloud Drive op jo Mac ynskeakelje.

Stap 4. No kinne jo de foto's en bestannen tafoegje yn 'e Files-app op jo iPhone en jo kinne troch de bestannen blêdzje dy't syngronisearje fan jo iPhone op jo Mac.
Jo kinne de bestannen fine yn 'e Finder> Dokuminten map ûnder iCloud.
Noat: Foar it oerdragen fan de foto's en fideo's fan jo iPhone, moatte jo oerskeakelje op "Upload nei myn fotostream" op jo iPhone en "Download en hâld orizjinelen" op jo Mac, sadat de foto's en fideo's automatysk wurde opladen nei jo Mac.
Hoe kinne jo mediabestannen fan iPhone nei Mac oerdrage mei Photos App
As jo wolle oerdrage foto fan iPhone nei Mac, likegoed as videos, kinne jo eksportearje se nei jo Mac mei help fan de Photos (iPhoto) app. Photos app is in orizjinele app fan macOS. It helpt jo oerdrage media triemmen fan iOS nei macOS.
- Ferbine jo iPhone mei jo Mac, en dan sil de Foto's-app automatysk wurde lansearre. As net, kinne jo Foto's manuell starte.
- Nei it starten fan 'e Foto's-app kinne jo troch alle mediabestannen (foto's en fideo's) op jo Mac blêdzje. Jo kinne selektearje de media triemmen dy't jo wolle en oerdrage se fan iPhone nei Mac.

Hoe kinne jo bestannen oerdrage fan iPhone nei Mac mei iPhone Transfer
Fansels hâldt net elkenien iTunes of iCloud te brûken, hoewol se iPhone brûke. As jo bestannen wolle oerdrage fan iPhone nei Mac sûnder iTunes of iCloud, moatte jo MacDeed iOS Transfer besykje om de bestannen op iPhone oer te bringen.
MacDeed iOS Transfer is in krêftige triembehearderapplikaasje foar it oerdragen, syngronisearje, reservekopy en beheare iPhone-bestannen op Mac. Jo kinne maklik troch de bestannen op jo iPhone blêdzje, lykas de dokuminten fan triembehearder-apps (FileApp, GoodReader, dokuminten, ensfh.), de mediabestannen fan fideospielers (VLC, Infuse, AVPlayer, ensfh.) of Stimrecorders (Quick Stim, Audio Share ...), lykas de bestannen fan elke oare app dy't bestân dielen stipet. Gjin iTunes / iCloud / Jailbreak fereasket. It is kompatibel mei iOS 16 en iPhone 14/14 Pro / 14 Pro Max.
Stap 1. Download & Ynstallearje iOS Transfer
Download MacDeed iOS Transfer op jo Mac, MacBook Pro/Air, en iMac. Nei it ynstallearjen, starte it.
Besykje it fergees Besykje it fergees
Stap 2. Ferbine iPhone nei Mac
Ferbine jo iPhone mei jo Mac fia in USB-kabel of Wi-Fi. Jo iPhone sil werjûn wurde nei it ferbinen.

Stap 3. Eksportearje Media Files
Selektearje Foto's of Kamera oan 'e linkerkant en kies de foto's dy't jo wolle. Klikje dan op "Eksportearje" om foto's te eksportearjen fan iPhone nei Mac.

As jo oare bestannen wolle eksportearje, lykas muzyk, fideo's, stimmemo's, audioboeken, en mear, kinne jo ek de mediabestannen kieze en eksportearje.

Stap 4. Eksportearje oare triemmen
As jo oare bestannen fan oare apps wolle oerdrage, kinne jo links kieze "Triemsysteem", dat is ûntworpen foar avansearre brûkers. Yn it "Triemsysteem" kinne jo alle bestannen / mappen eksportearje of de reservekopybestannen as nedich bewurkje.
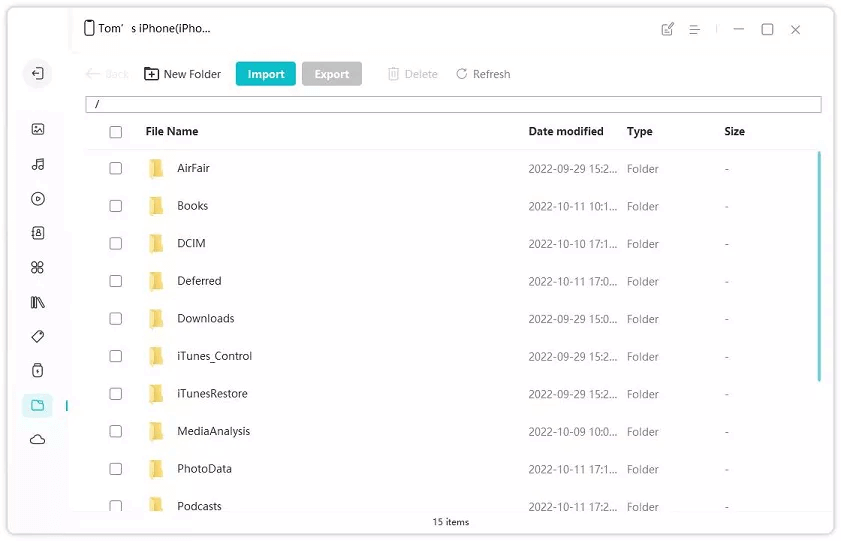
Konklúzje
Yn ferliking mei dizze fjouwer metoaden neamd, mei help fan MacDeed iOS Transfer te dragen triemmen fan iPhone nei Mac soe wêze de bêste manier. Jo kinne oerdrage alle triemmen op iPhone jo wolle, en it is hiel maklik te brûken. Mei it kinne jo ek in reservekopy meitsje fan jo iPhone yn ien klik en jo iPhone op in maklike manier beheare.

