Tá macOS Sierra á úsáid agam. D’fholmhaigh mé an Bruscar de thaisme agus is gá dom roinnt comhad a aisghabháil. An féidir a ghnóthú Bruscar ar Mac? Cabhair, le do thoil.
Dia duit, ba mhaith liom a fháil amach conas comhaid a aisghabháil ón mBruscar ar mo MacBook Pro. Scrios mé doiciméad Excel tábhachtach ón mBruscar trí thimpiste, an féidir é sin a dhéanamh? Go raibh maith agat!
Tarlaíonn sé seo go leor. Fanfaidh na comhaid go léir a aistríodh go dtí an bruscar i do bhosca bruscair Mac agus is féidir leat iad a chur ar ais am ar bith mura scriosann tú nó mura folmhaíonn tú an Bruscar. Imlíníonn an t-alt seo conas Bruscar a fholmhú nó a scriosadh ar Mac a ghnóthú gan aon bhogearraí tríú páirtí a úsáid. Clúdaíonn treoir bhreise conas comhaid a aisghabháil oiread agus is féidir ó bhosca bruscair Mac a fholmhú nó a scriosadh.
An féidir liom Bruscar Folamh a Aisghabháil ar Mac?
Is féidir leat.
De ghnáth, nuair a bhogann tú comhaid go Bruscar, ní scriostar go buan iad. Is féidir leat iad a chur ar ais go héasca trí iad a chur ar ais. Ach má fholmhú tú an bosca Bruscair, an bhfuil na comhaid imithe chomh maith?
Níl! Go deimhin, tá na comhaid scriosta fós ar do thiomáint crua Mac. Nuair a scriosann tú comhaid go buan nó nuair a fholmhaíonn tú an Bruscar, ní chailleann tú ach a n-iontrálacha eolaire. Ciallaíonn sé sin nach bhfuil cead agat iad a rochtain nó féachaint orthu ar an ngnáthbhealach. Agus tá spásanna na gcomhad sa Bhruscar marcáilte saor in aisce agus is féidir iad a áitiú ag comhaid nua a chuireann tú leis. Chomh luath agus a fhorscríofa ag sonraí nua, is féidir na comhaid a scriosadh a bheith do-aisghabhála.
Mar sin stop a bheith ag obair leis an tiomántán crua áit ar scriosadh comhaid chun an fhorscríobh a sheachaint. Tá sé ríthábhachtach freisin uirlis chumhachtach athshlánaithe Bruscar Mac a úsáid chun gach comhad a scriosadh as Bruscar fholmhú a aimsiú agus a aisghabháil sula mbeidh siad imithe i ndáiríre.
Conas Gach Comhad Bruscar Folamh ar Mac a Ghnóthú go Rathúil?
Chun comhaid scriosta a aisghabháil ó bhosca bruscair fholmhú ar Mac, ceann de na saincheisteanna is tábhachtaí le tabhairt faoi ná cé mhéad comhad is féidir a thabhairt ar ais. Chun an ráta aisghabhála is airde a fháil, déanann sé ciall uirlis tiomnaithe aisghabhála sonraí a úsáid atá deartha le haghaidh úsáideoirí Mac, rud a sheachnaíonn comhaid a aisghabháil go neamhbhalbh.
Aisghabháil Sonraí MacDeed Is é seo do chéad rogha nuair a thagann sé chun bruscar fholmhú ar Mac a aisghabháil. Mar gheall ar a chumas a ghnóthú cumhachtach, luas scanadh tapa, agus éasca le húsáid, tá sé an-mheas agus molta ag úsáideoirí fiú údaráis teicneolaíochta.
Tá an uirlis athshlánaithe bruscar Mac seo 100% sábháilte le húsáid ar Mac ag rith macOS 10.9 nó níos airde. Is féidir leis beagnach gach comhad scriosta a ghnóthú ó do Bhruscar, do thiomáint crua Mac, agus fiú feistí stórála seachtracha. Trí thacú le comhaid i 200+ formáidí, cosúil le físeáin, fuaime, agus grianghraf, cabhraíonn an uirlis seo leat gach cineál comhaid a ghnóthú.
Cén fáth a Roghnaítear MacDeed mar an Bogearraí Aisghabhála Bruscar Mac is Fearr?
1. Déileáil le caillteanais sonraí éagsúla ón mBruscar
- Scriosadh comhaid as an mBruscar de thaisme nó de dhearmad.
- Tapáil an cnaipe “Folamh Bruscar” ón bhfuinneog Bruscar.
- Brúigh an Command + Shift + Scrios eochracha chun comhaid a scriosadh ón mBruscar.
- Brúigh Command + Option + Shift + Scrios chun Bruscar a fholmhú gan rabhadh.
- Deaschliceáil ar an deilbhín Bruscar sa Duga agus roghnaigh “Folmhaigh Bruscar” nó “Slán Bruscar Folamh”.
- Úsáid uirlis scriosta sonraí tríú páirtí chun na comhaid Bruscar a scriosadh.
2. Ghnóthú 200 + cineálacha comhaid ó Bhruscar Mac
Is féidir le beagnach gach comhad i bhformáidí tóir a ghnóthú trí Aisghabháil Sonraí MacDeed , lena n-áirítear grianghraif, ceol, físeáin, cartlanna, ríomhphoist, fillteáin, agus cineálacha comhad amh. Agus do na formáidí dílseánaigh Apple sin, mar shampla Keynote, Leathanaigh, Uimhreacha, Réamhamhairc PDF, etc., oibríonn MacDeed fós.
3. Tairiscint 2 mhodh aisghabhála
Tairgeann MacDeed Data Recovery 2 mhodh athshlánaithe, lena n-áirítear scanadh tapa agus domhain, a ligeann ní amháin d'úsáideoirí comhaid a scanadh go tapa i mbruscar fholmhú ach freisin an t-aisghabháil a dhéanamh de réir riachtanas praiticiúla.
4. Taithí úsáideora den scoth
- Éasca le húsáid
- Sábháil toradh an scanadh
- Scag comhaid le heochairfhocal, méid comhaid, dáta cruthaithe nó modhnaithe
- Réamhamhairc comhaid roimh aisghabháil
- Ghnóthú ar thiomáint áitiúil nó Cloud, ionas gur féidir leat spás a shábháil ar Mac
5. Aisghabháil tapa agus an-rathúil
Is féidir le MacDeed Data Recovery an aisghabháil a phróiseáil thar a bheith tapa agus go maith. Féadfaidh sé na comhaid scriosta sin a thochailt amach go domhain i do bhosca bruscair. Maidir leis na comhaid a ghnóthaigh MacDeed, is féidir iad a oscailt agus a athscríobh le haghaidh tuilleadh úsáide.
Bain triail as sé saor in aisce, Bain triail as sé saor in aisce,
Conas Bruscar Folamh nó Scriosta ar Mac a Ghnóthú go Rathúil?
Céim 1. Rith Aisghabháil Sonraí MacDeed ar do Mac.
Íoslódáil agus suiteáil MacDeed Data Recovery ar do Mac, ansin seoladh an clár le haghaidh scanadh.
Céim 2. Roghnaigh an suíomh.
Téigh go dtí Diosca Aisghabháil Sonraí, agus roghnaigh an tiomántán crua Mac a ghnóthú do chuid comhad scriosta.

Céim 3. Tosaigh scanadh.
Cliceáil "Scan" chun na comhaid atá sa Bhruscar a fháil. Téigh go dtí Cineál agus seiceáil comhaid faoi fillteáin éagsúla. Nó is féidir leat an scagaire a úsáid chun comhaid a chuardach go tapa le heochairfhocail, méid comhaid, agus an dáta cruthaithe nó modhnaithe.

Céim 4. Réamhamhairc agus Ghnóthú an comhad a fuarthas i Mac bruscar.
Cliceáil faoi dhó ar an gcomhad chun réamhamharc a dhéanamh. Ansin roghnaigh iad agus iad a ghnóthú go dtí tiomáint áitiúil nó Cloud mar is mian leat.

Bain triail as sé saor in aisce, Bain triail as sé saor in aisce,
Conas Bruscar Folamh nó Scriosta a Aisghabháil ar Mac gan Bogearraí?
Cosúil le go leor úsáideoirí eile nach bhfuil nua ag baint leis an tsaincheist athshlánaithe seo, b'fhéidir go bhfuil tú ag lorg bealach saor in aisce chun bruscar fholmhú ar Mac a aisghabháil gan aon bhogearraí tríú páirtí a íoslódáil. Agus ar an ámharaí an tsaoil, tá réitigh againn chun é sin a dhéanamh, ach is é an bunphrionsabal ná go bhfuil cúltaca déanta agat do na comhaid bhruscar i do thiomáint crua seachtrach nó i seirbhísí stórála ar líne.
Aisghabh Bruscar Folamh ar Mac ó Time Machine
Má tá Time Machine curtha ar siúl agat le haghaidh cúltaca, tá féidearthachtaí ann chun Bruscar fholmhú ar Mac a ghnóthú ó Time Machine.
Céim 1. Cliceáil Meaisín Ama sa bharra roghchláir agus roghnaigh "Cuir isteach Meaisín Am".
Céim 2. Ansin pops fuinneog suas. Agus feicfidh tú do chuid comhad cúltaca go léir. Is féidir leat an líne ama nó saigheada suas agus síos ar an scáileán a úsáid chun na comhaid atá uait a aimsiú.
Céim 3. Roghnaigh na comhaid is mian leat a chur ar ais agus sconna "Athchóirigh" a chur ar ais ó Meaisín Am.
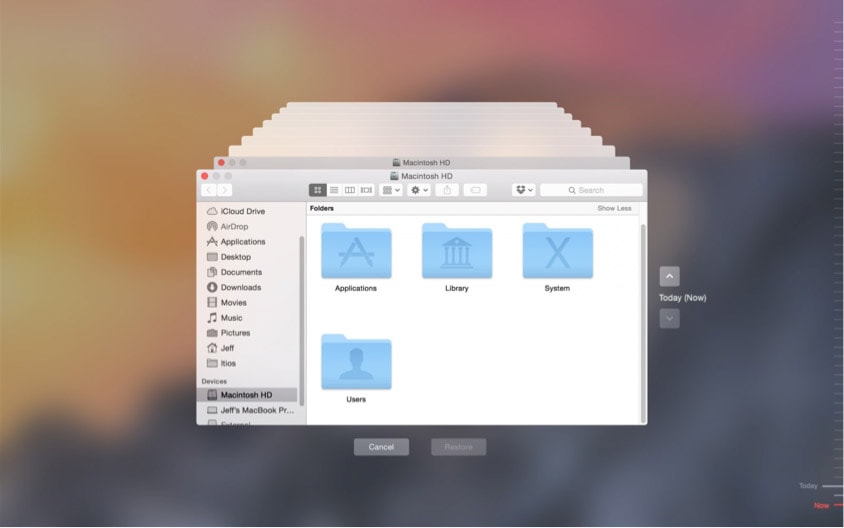
Ghnóthú Bruscar ar Mac ó iCloud
Má bhunaíonn tú iCloud Drive ar do Mac agus má stórálann tú do chuid comhad air, déanfar na comhaid a shioncronú le do chuntas iCloud. Mar sin b’fhéidir go bhfaighidh tú cúltaca de do chomhad Bruscar in iCloud.
Céim 1. Sínigh isteach icloud.com le do ID Apple agus do phasfhocal ar do Mac.
Céim 2. Roghnaigh na comhaid a d'fholmhaigh tú i do bhosca bruscair, agus cliceáil ar an deilbhín "Download" chun na comhaid roghnaithe a shábháil ar do Mac.

Le haghaidh comhaid nach féidir leat a fháil i do iCloud Drive, téigh go Socruithe> Casta> Athchóirigh Comhaid, roghnaigh na comhaid le hathchóiriú, ansin íoslódáil chuig do Mac.
Aisghabh Bruscar ar Mac ó Google Drive
Tá sé i bhfad níos dóichí gur úsáideoir Google tú agus go mbainfidh tú go leor tairbhe as seirbhís Google Drive a úsáid. Má tá sé de nós agat cúltaca a dhéanamh ar chomhaid in Google Drive, d’fhéadfá aisghabháil bhruscar Mac saor in aisce a dhéanamh.
Céim 1. Logáil isteach i do chuntas Google.
Céim 2. Téigh go dtí Google Drive.
Céim 3. Deaschliceáil ar an gcomhad is mian leat a ghnóthú ón mbosca bruscair fholmhú, agus roghnaigh "Download".

Céim 4. Roghnaigh an fillteán aschur mar is gá chun na comhaid a shábháil.
Le haghaidh comhaid nach féidir leat a fháil in Google Drive, téigh go dtí Bruscar, ansin aimsigh na comhaid agus cliceáil ar dheis chun "Athchóirigh".
Go deimhin, mar a fheiceann tú, maidir le haon chomhaid thábhachtach a scrios tú de thaisme i do bhosca bruscair, má tá cúltaca i seirbhís stórála ar líne, bosca ríomhphoist, nó clár aistrithe comhad, tá bealach ann chun iad a aisghabháil ar ais i ar bhealach comhchosúil.
Rogha eile chun Bruscar Folamh a Aisghabháil Gan Bogearraí
Má tá iarracht déanta agat comhaid Bruscar fholmhú a aisghabháil le cúltaca agus nach bhfuil do chuid comhad ar ais fós, tá sé in am cabhair a fháil ó ghunnaí móra. Is rogha eile é labhairt le saineolaí athshlánaithe sonraí áitiúil nó cuairt a thabhairt air chun comhaid fholmhú Bruscar a aisghabháil gan bogearraí.
Trí “seirbhísí aisghabhála sonraí in aice liom” a chuardach ar líne in Google Chrome nó inneall cuardaigh eile, gheobhaidh tú liosta de sheirbhísí áitiúla chun do chuid comhad a aisghabháil ar Mac. D’fhéadfadh go mbeadh eolas teagmhála agus labhairt leis an bhfoireann sula dtéann tú chuig a n-oifig. Cuir glaoch ar roinnt de na hoifigí seo agus déan comparáid idir a bpraghas, a seirbhís agus a n-athbhreithnithe custaiméara, ansin roghnaigh do chuid is fearr agus tabhair do Mac chucu le haghaidh sonraí a aisghabháil.
Ach roimh aisghabháil sonraí, b'fhearr duit na comhaid a chúltaca ar do Mac, i gcás timpiste.
Conclúid
Is é an bealach is éasca chun bruscar folamh a aisghabháil ar Mac ná na bogearraí Aisghabhála Sonraí Bruscar is fearr a úsáid - Aisghabháil Sonraí MacDeed , ráthaíonn sé ráta aisghabhála ard. Agus cinnte, más mian leat aisghabháil an bhruscar fholmhú a dhéanamh níos éasca, b'fhearr duit go mbeadh nós agat cúltaca a dhéanamh de chomhaid, go háirithe na comhaid thábhachtacha sin ar sheirbhís stórála ar líne nó ar thiomáint crua.
Aisghabháil Sonraí MacDeed: Aisghabh Comhaid Bruscar Folmha i 200+ Formáid
- Aisghabh comhaid a scriosadh le déanaí, a scriosadh go buan, a fhormáidíodh agus a fholmhú sa bhruscar
- Athchóirigh comhaid ó fheistí stórála inmheánacha agus seachtracha Mac araon
- Bain úsáid as scanadh tapa agus scanadh domhain araon chun na comhaid is mó a aimsiú
- Tacaíocht a ghnóthú 200+ comhaid: físeáin, fuaime, íomhá, doiciméad, cartlann, etc.
- Cuardaigh comhaid go tapa le huirlis scagaire bunaithe ar eochairfhocal, méid comhaid, agus an dáta a cruthaíodh nó a athraíodh
- Réamhamhairc comhaid roimh aisghabháil
- Athshlánaigh comhaid chuig tiomántán áitiúil nó Cloud (Dropbox, OneDrive, GoogleDrive, iCloud, Box)
Bain triail as sé saor in aisce, Bain triail as sé saor in aisce,

