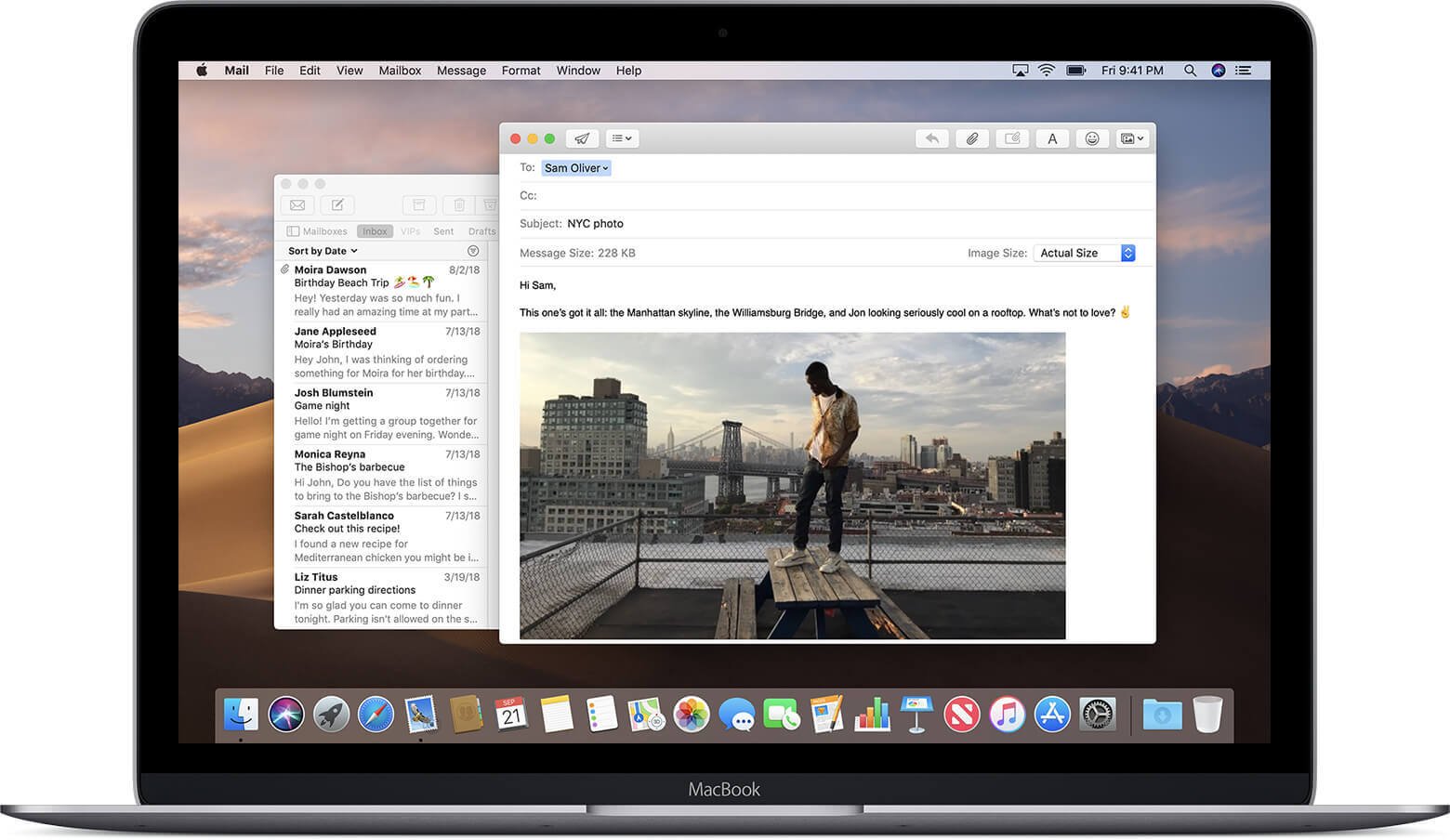જો તમારી પાસે Mac છે અને તમે તેના પર મેઇલ એપનો ઉપયોગ કરી રહ્યાં છો, તો તમારે વારંવાર એવા ઈમેઈલ ડિલીટ કરવા જોઈએ કે જેને તમે જંક, બિનજરૂરી, અથવા ફક્ત હવે ઉપયોગી નથી માનતા. ઇમેઇલ્સ કાઢી નાખવાની પ્રક્રિયા સામાન્ય રીતે ખૂબ જ પસંદગીયુક્ત હોય છે, તમે ફક્ત તે જ ઇમેઇલ્સને દૂર કરશો જેની તમને જરૂર નથી, પરંતુ કેટલાક દૃશ્યો માટે તમારે મેઇલ એપ્લિકેશનમાંના તમામ ઇમેઇલ્સને સંપૂર્ણપણે ભૂંસી નાખવાની જરૂર પડશે જે ઇમેઇલ એકાઉન્ટ સાથે લિંક કરવામાં આવ્યું છે તે દૂર કર્યા વિના. મેઇલ એપ્લિકેશન. તેને સરળ શબ્દોમાં કહીએ તો, તમામ ઇમેઇલ્સ કાઢી નાખવામાં આવશે પરંતુ તમે હજી પણ મેઇલ એપ્લિકેશનમાં તમારા ઇમેઇલ એકાઉન્ટનો ઉપયોગ કરી શકશો. કેટલીકવાર તમારે તમારા Mac માંથી સમગ્ર મેઇલ એપ્લિકેશનને દૂર કરવાની પણ જરૂર પડી શકે છે.

તમારે સમય મશીનનો ઉપયોગ કરીને તમારા Mac પરના તમામ મહત્વપૂર્ણ ડેટાનો નિયમિતપણે બેકઅપ લેવો જોઈએ, તેથી તમે તમારા ઇમેઇલ્સ અથવા મેઇલ એપ્લિકેશનને કાઢી નાખો તે પહેલાં, ખાતરી કરો કે તમે તેનો બેકઅપ લો. આ મહત્વપૂર્ણ છે કારણ કે એકવાર તમે મેઇલ એપ્લિકેશનમાંથી તમારા બધા ઇમેઇલ્સ કાઢી નાખો, પછી તમે તેને પાછા મેળવી શકશો નહીં. આમ તમે તમારા બધા ઈમેલ ડિલીટ કરતા પહેલા તમારે સાવધાન રહેવું જોઈએ. તમારે આ પદ્ધતિનો આડેધડ ઉપયોગ ન કરવો જોઈએ તમારા Mac પર વધુ જગ્યા ખાલી કરો અથવા ઈમેલ નાદારી જાહેર કરવા. આ ક્રિયા એકદમ સરળ હોવા છતાં, સરેરાશ macOS વપરાશકર્તા માટે તેની ભલામણ કરવામાં આવતી નથી. તમને ભવિષ્યમાં જરૂર પડી શકે તેવા ઈમેઈલને ડિલીટ કરવાનું સમાપ્ત થશે.
સામગ્રી
મેક પર મેઇલમાંથી તમામ ઇમેઇલ્સ કેવી રીતે કાઢી નાખવી
આ પ્રક્રિયા ખૂબ જ સરળ છે, પરંતુ તમારે તેનો ઉપયોગ કરવા અંગે સાવચેત રહેવું જોઈએ કારણ કે તે ઉલટાવી શકાય તેવું નથી.
- તમારા macOS માં મેઇલ એપ્લિકેશન ખોલો
- એકવાર તમારી પ્રાથમિક ઇનબોક્સ સ્ક્રીન ખુલી જાય, પછી "ઇનબોક્સ" ટેબ પર ક્લિક કરો; તે મેઇલબોક્સીસ હેઠળ સાઇડબારમાં હશે.
- હવે “Edit” ના પુલડાઉન મેનૂમાંથી “Select All” વિકલ્પ પર ક્લિક કરો. આ વિકલ્પ તમારી મેઇલ એપ્લિકેશનના મેઇલબોક્સમાં જોવા મળતા દરેક ઇમેઇલ થ્રેડને પસંદ કરશે અને હાઇલાઇટ કરશે.
- હવે ફરી એકવાર "એડિટ" મેનૂ પર જાઓ અને "ડિલીટ" વિકલ્પ પર ક્લિક કરો, આ તમારી મેઇલ એપ્લિકેશનમાંના તમામ ઇમેઇલ્સ કાઢી નાખશે. તમારા બધા ઇમેઇલ્સ તમારા ટ્રેશમાં મોકલવામાં આવશે.
- એકવાર તમારું ઇનબૉક્સ ખાલી થઈ જાય, પછી તમારી સાઇડબાર પરના "ઇનબૉક્સ" બટન પર જમણું-ક્લિક કરો. તમને હવે વિકલ્પોની એક નાની સૂચિ બતાવવામાં આવશે અને તમારે “Erase Deleted Items” વિકલ્પ પર ક્લિક કરવું પડશે. આ પ્રક્રિયા તમારા ટ્રેશમાં સંગ્રહિત તમામ ફાઇલોને સંપૂર્ણપણે ભૂંસી નાખશે.
- આમ હવે તમારું આખું ઈનબોક્સ સંપૂર્ણપણે ખાલી થઈ જશે કારણ કે તમને પ્રાપ્ત થયેલા તમામ ઈમેઈલ કાયમી ધોરણે કાઢી નાખવામાં આવ્યા છે.
- તમારી બધી ફાઇલોને તમારા કમ્પ્યુટરને સંપૂર્ણપણે શુદ્ધ કરવા માટે તમારે તમારા મોકલેલા અને ડ્રાફ્ટ ફોલ્ડર્સમાં સમાન પ્રક્રિયાને પુનરાવર્તિત કરવી આવશ્યક છે.
મેક પર મેઇલ એપ્લિકેશનને મેન્યુઅલી કેવી રીતે દૂર કરવી
તમે કદાચ તમારા Mac પર મેઇલ એપનો ક્યારેય ઉપયોગ નહીં કરો અને તે સંપૂર્ણપણે નકામું હોવા છતાં તે GBs જગ્યાને હૉગ કરી શકે છે. આના જેવા કિસ્સાઓમાં, તમે તમારા કમ્પ્યુટરમાંથી સમગ્ર એપ્લિકેશનને દૂર કરવા ઈચ્છશો. જો કે, મેઇલ એપ એ macOS ની ડિફોલ્ટ એપ્લિકેશન છે, તેથી ઓપરેટિંગ સિસ્ટમ તમને તેને દૂર કરવા દેશે નહીં. જો તમે એપ્લિકેશનને કચરાપેટીમાં ખસેડવાનો પ્રયાસ કરશો, તો તમને એક સંદેશ મળશે જે કહે છે કે તમે મેઇલને ટ્રેશમાં ખસેડી શકતા નથી કારણ કે તે કાઢી શકાતું નથી. જો કે, આની આસપાસ કામ કરવા અને તમારા Mac માંથી મેઇલ એપને ડિલીટ કરવા માટે તમે કેટલાક પગલાંઓ અનુસરી શકો છો.
- મેઇલ એપ્લિકેશનને દૂર કરવા માટે, તમારે પહેલા સિસ્ટમ ઇન્ટિગ્રિટી પ્રોટેક્શનને અક્ષમ કરવું આવશ્યક છે. જ્યારે તમે macOS 10.12 અને તેનાથી ઉપરનું વર્ઝન ચલાવતા હોવ ત્યારે આ જરૂરી છે કારણ કે જ્યારે તે સક્ષમ હોય ત્યારે તમે મેઇલ જેવી સિસ્ટમ એપ્લિકેશનને દૂર કરી શકશો નહીં. આ કરવા માટે, પ્રથમ, તમારા મેકને પુનઃપ્રાપ્તિ મોડમાં બુટ કરો. પછી ઉપયોગિતાઓ પર ક્લિક કરો અને ટર્મિનલ ખોલો. હવે ટર્મિનલમાં “csrutil disable” ટાઈપ કરો અને એન્ટર કી દબાવો. તમારું સિસ્ટમ ઇન્ટિગ્રિટી પ્રોટેક્શન અક્ષમ થઈ જશે અને હવે તમારે તમારા Macને ફરીથી શરૂ કરવું પડશે.
- એકવાર તમારું Mac પુનઃપ્રારંભ થઈ જાય, પછી તમારા એડમિન એકાઉન્ટનો ઉપયોગ કરીને તેમાં સાઇન ઇન કરો. હવે ટર્મિનલ લોંચ કરો અને તેમાં “cd/Applications/” લખો અને એન્ટર ક્લિક કરો. આ તમને એપ્લિકેશનની ડિરેક્ટરી બતાવશે. હવે ટર્મિનલમાં “sudo rm -rf Mail.app/” ટાઈપ કરો અને એન્ટર પર ક્લિક કરો. આ તમારા Mac માંથી મેઇલ એપ્લિકેશનને દૂર કરશે. તમે ઇચ્છતા ન હોય તેવી કોઈપણ ડિફોલ્ટ એપ્લિકેશનને દૂર કરવા માટે તમે "sudo rm -rf" આદેશનો ઉપયોગ કરી શકો છો.
- એકવાર તમે મેઇલ એપ્લિકેશન કાઢી નાખો, તમારે ફરી એકવાર સિસ્ટમ ઇન્ટિગ્રિટી પ્રોટેક્શન સક્ષમ કરવું આવશ્યક છે. તમે તમારા Mac ને રિકવરી મોડમાં બુટ કરીને અને ટર્મિનલ બોક્સમાં “csrutil enable” લખીને આ કરી શકો છો, તમે ઉપયોગિતાઓ હેઠળ ટર્મિનલ બોક્સ શોધી શકો છો.
ખાતરી કરો કે તમે સિસ્ટમ ઇન્ટિગ્રિટી પ્રોટેક્શન પાછું ચાલુ કરો છો કારણ કે તમારા કમ્પ્યુટરની અખંડિતતાને નુકસાન પહોંચાડતા કોઈપણ મોટા ફેરફારોને રોકવા માટે તમને તેની જરૂર પડશે. જો તમને આ પ્રક્રિયા ખૂબ કંટાળાજનક લાગતી હોય, તો ઘણી બધી Mac સફાઈ એપ્લિકેશન્સ છે જે તમને મેઈલ એપ્લિકેશનને વધુ સરળ રીતે કાઢી નાખવા દેશે.
એક-ક્લિકમાં Mac પર ઇમેઇલ્સ કેવી રીતે કાઢી નાખવી
ઉલ્લેખ કર્યો છે તેમ, તમે પ્રયાસ કરી શકો છો MacDeed મેક ક્લીનર એક ક્લિકમાં ઈમેલ એટેચમેન્ટ/ડાઉનલોડ્સ ડિલીટ કરવા, મેઈલ સ્ટોરેજ સાફ કરવા, મેઈલ એપ દૂર કરવા અને વધુ કરવામાં તમારી મદદ કરવા માટે. તે મેક મેઇલ એપ્લિકેશન, આઉટલુક, સ્પાર્ક અને અન્ય મેઇલ એપ્લિકેશન્સને સાફ કરવામાં સપોર્ટ કરે છે. તે તમને આ બધું સરળ અને ઝડપી રીતે પરંતુ તમારા Mac માટે સલામત બનાવે છે.
પગલું 1. મેક ક્લીનર ડાઉનલોડ અને ઇન્સ્ટોલ કરો
પ્રથમ, તમારા Mac/MacBook/iMac પર મેક ક્લીનર ડાઉનલોડ કરો અને પછી તેને ઇન્સ્ટોલ કરો.

પગલું 2. મેઇલ જોડાણો દૂર કરો
જો તમે સ્થાનિક હાર્ડ ડિસ્ક પર વધુ સ્ટોરેજ ખાલી કરવા માટે ઇમેઇલ જોડાણો કાઢી નાખવા માંગતા હો, તો ડાબી બાજુએ "ઇમેઇલ જોડાણો" પસંદ કરો અને "સ્કેન" ક્લિક કરો. સ્કેન કર્યા પછી, તમે શું કાઢી નાખવા માંગો છો તે પસંદ કરી શકો છો અને "દૂર કરો" ક્લિક કરી શકો છો.

પગલું 3. મેઇલ એપ્લિકેશનને સંપૂર્ણપણે દૂર કરો
જો તમે મેઇલ એપ્લિકેશનને કાઢી નાખવા માંગતા હો, તો ડાબી બાજુએ "અનઇન્સ્ટોલર" પસંદ કરો. તે તમારા Mac પર ઇન્સ્ટોલ કરેલી બધી એપ્સને શોધી કાઢશે. તમે Apple દ્વારા મેઇલ એપ્લિકેશન પસંદ કરી શકો છો અને તેને સુરક્ષિત રીતે દૂર કરવા અથવા તમારી મેઇલ એપ્લિકેશનને ફેક્ટરીમાં રીસેટ કરવા માટે "અનઇન્સ્ટોલ કરો" પર ક્લિક કરી શકો છો.

મેક ક્લીનર સાથે, તમે થોડા પગલામાં ઇમેઇલ જંકને દૂર કરી શકો છો અને તે તમારા Mac માટે સલામત છે. તે પણ કરી શકે છે તમારા Mac પર જંક ફાઇલો સાફ કરો , તમારા Mac ને ઝડપી બનાવો , તમારા Mac પર વાયરસ તપાસો , તમારા Mac વગેરેને ઑપ્ટિમાઇઝ કરો. તમારે ખરેખર પ્રયાસ કરવો જોઈએ!
નિષ્કર્ષ
એવા ઘણા દૃશ્યો છે કે જેના માટે તમારે તમારા Mac માંથી તમામ ઇમેઇલ્સ અથવા સમગ્ર મેઇલ એપ્લિકેશનને કાઢી નાખવાની જરૂર પડશે. કદાચ તે ખૂબ જ જગ્યા રોકી રહ્યું છે અથવા કદાચ તમે મેલ એપ્લિકેશનનો બિલકુલ ઉપયોગ કરતા નથી.
તમારા બધા ઈમેલ ડિલીટ કરવાની પ્રક્રિયા ખૂબ જ સરળ છે. તેથી કોઈએ સાવચેત રહેવું જોઈએ કે તેમના તમામ ઈમેઈલ આકસ્મિક રીતે ડિલીટ ન થાય કારણ કે તેઓ તેમને રિવર્સ કરી શકશે નહીં. તેઓ કદાચ મહત્વપૂર્ણ મેઇલ ગુમાવી શકે છે અને તેના પરિણામો ભોગવવા પડશે. તેથી તમારા ઈમેઈલને ડિલીટ કરતા પહેલા બેકઅપ લેવાનું વધુ સારું છે.
મેઇલ એપ ડિસ્ક સ્પેસ લે છે અને જો તમે ક્યારેય એપ્લીકેશનનો ઉપયોગ ન કરો તો તે તમારા કમ્પ્યુટર પર બોજ બની રહેશે. તમે કમાન્ડ પ્રોમ્પ્ટનો ઉપયોગ કરીને અથવા Mac ક્લીનર એપ્લિકેશનનો ઉપયોગ કરીને એપ્લિકેશનને દૂર કરો છો. જ્યારે તમે તમારા ઇમેઇલ્સ પુનઃપ્રાપ્ત કરવામાં સમર્થ હશો નહીં, ત્યારે તમારા Mac પર મેઇલ એપ્લિકેશનને ફરીથી ઇન્સ્ટોલ કરવું ખૂબ જ સરળ છે.