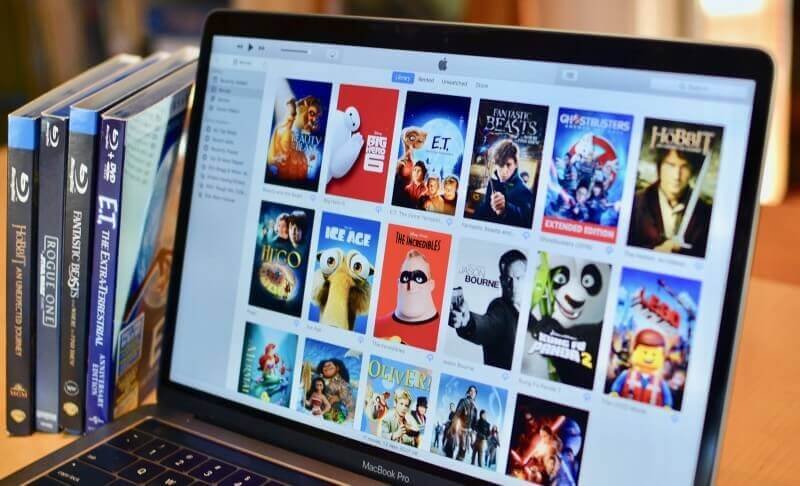જ્યારે તમારું Mac ધીમું ચાલી રહ્યું હોય, ત્યારે સૌથી વધુ તાર્કિક બાબત એ છે Mac પર જગ્યા ખાલી કરો તમને જરૂર ન હોય તેવી ફાઇલો કાઢીને અથવા Mac પર ડુપ્લિકેટ ફાઇલો કાઢી નાખીને. તમે સિસ્ટમ અને બ્રાઉઝર કેશને કાઢી નાખીને તમારા Macને ખાલી કરી શકો છો જે ઘણી બધી જગ્યા લે છે. તમે કેટલીક ફાઇલોને કાઢી નાખીને પણ તમારી જગ્યા ખાલી કરી શકો છો જેનો તમે ભાગ્યે જ ઉપયોગ કરો છો. મોટાભાગે જ્યારે તમે મૂવી જુઓ છો, ત્યારે તે મૂવી ફરીથી જોવી તમારા માટે ખૂબ જ દુર્લભ છે. પરંતુ મોટાભાગના લોકો વીડિયો જોયા પછી ડિલીટ કરતા નથી અને તેઓ આટલી જગ્યા લઈ શકે છે. વધુ જગ્યા છોડવા માટે ડિલીટ કરવા માટે નાની સાઈઝવાળા એક મિલિયન ડોક્યુમેન્ટ્સ શોધવાને બદલે, તમે મૂવીઝ જેવી એક કે બે મોટી ફાઈલો ડિલીટ કરી શકો છો. એક મૂવી 3 GB સુધી સ્પેસ લઈ શકે છે અને તમે પહેલેથી જોયેલી ત્રણ કે ચાર મૂવી ડિલીટ કરવાથી તે જગ્યા ખાલી થશે જે તમારા Mac પરફોર્મન્સને સામાન્ય રીતે સુધારવા માટે પૂરતી છે.
મેક પર મૂવીઝ ક્યાં સંગ્રહિત થાય છે?
મેક પર મૂવીઝ શોધવાનું ક્યારેક મુશ્કેલ હોઈ શકે છે. જો તમે તમારી મૂવી ફાઇલો શોધવાનો પ્રયાસ કરી રહ્યાં છો પરંતુ તમે નિષ્ફળ રહ્યાં છો, તો આ લેખ તમને મદદ કરશે. સામાન્ય રીતે, મૂવીઝ મૂવીઝ ફોલ્ડરમાં સ્થિત હોય છે જે ફાઇન્ડરનો ઉપયોગ કરીને ઍક્સેસ કરી શકાય છે. પરંતુ કેટલીકવાર મૂવીઝ ફોલ્ડર ફાઇન્ડરમાં બતાવવામાં નિષ્ફળ જાય છે. જો તમે તમારા મૂવીઝ ફોલ્ડરને શોધી શકતા નથી, તો તમે નીચેના પગલાંને અનુસરીને પસંદગીઓમાં ફેરફાર કરી શકો છો:
- તમારી ફાઇન્ડર એપ્લિકેશન ખોલો.
- તમારા ફાઇન્ડરના મેનૂની ટોચ પર જાઓ અને પસંદગીઓ પસંદ કરો.
- પસંદગીઓમાં, સાઇડબાર પસંદ કરો અને તમને તમારું મૂવીઝ ફોલ્ડર મળશે.
- મૂવીઝ વિકલ્પ પર ક્લિક કરો અને ખાતરી કરો કે બોક્સ પર ટિક છે.
આ પગલાંને અનુસર્યા પછી, તમારું મૂવીઝ ફોલ્ડર તમારા ફાઇન્ડરની ડાબી બાજુએ દેખાશે. હવે તમે તમારા મૂવીઝ ફોલ્ડરને સરળતાથી ઍક્સેસ કરી શકો છો.
મેક પર મૂવીઝ કેવી રીતે કાઢી નાખવી
હવે તમે જાણો છો કે તમારી મૂવી ક્યાં શોધવી. તમે આગળ વધો અને તમે જે મૂવીઝને કાઢી નાખવા માગતા હતા તેને દૂર કરી શકો છો. તમે ફાઇન્ડરમાં મૂવીઝ કાઢી શકો છો અથવા iTunes માંથી મૂવીઝ કાઢી શકો છો.
ફાઇન્ડરમાં મૂવીઝ કેવી રીતે કાઢી નાખવી
જો તમે ફાઇન્ડરમાંથી મૂવીઝ કાઢી નાખવા માંગતા હો, તો નીચેના પગલાં અનુસરો.
- તમારી ફાઇન્ડર વિન્ડો ખોલો.
- શોધ વિંડો પસંદ કરો અને મૂવીઝ ટાઇપ કરો.
તમારી ફાઇન્ડર વિંડોમાંથી મૂવીઝ માટે શોધ કર્યા પછી, તમે તમારા Mac પર સ્થિત બધી મૂવી ફાઇલો જોશો. તમારા Macની જગ્યા ખાલી કરવા માટે તમે જે મૂવીઝને ડિલીટ કરવા માંગો છો તે પસંદ કરો. મૂવીઝ કાઢી નાખ્યા પછી તમે શોધી શકો છો કે તમારા Mac પરનો તમારો સ્ટોરેજ બદલાતો નથી. જો તમારી સાથે આવું થાય, તો તમારે બુટ ડ્રાઇવને સ્પોટલાઇટ રી-ઇન્ડેક્સનો ઉપયોગ કરવાની જરૂર પડશે. નીચેના પગલાંઓ અનુસરો:
- તમારી સિસ્ટમ પસંદગીઓ ખોલો.
- સ્પોટલાઇટ પસંદ કરો અને સ્પોટલાઇટમાં, ગોપનીયતા પસંદ કરો.
- તમારી બુટ હાર્ડ ડ્રાઈવને ખેંચો અને તેને ગોપનીયતા પેનલમાં મૂકો (તમારી બુટ હાર્ડ ડ્રાઈવને સામાન્ય રીતે મેકિન્ટોશ HD નામ આપવામાં આવે છે).
- દસ સેકન્ડ પછી ફરીથી તમારી બુટ હાર્ડ ડ્રાઈવ પસંદ કરો. તમારી પેનલના તળિયે માઈનસ બટન દેખાશે. સ્પોટલાઇટ ગોપનીયતામાંથી તમારી બુટ હાર્ડ ડ્રાઇવને દૂર કરવા માટે બટનને ક્લિક કરો.
સ્પોટલાઇટ ગોપનીયતામાંથી તમારી બૂટ હાર્ડ ડ્રાઇવને દૂર કર્યા પછી તમે જોશો કે જ્યારે પણ તમે મૂવી ડિલીટ કરશો ત્યારે તમારી જગ્યા વધશે. મૂવીઝ કાઢી નાખ્યા પછી તમારા ટ્રેશને સાફ અથવા ખાલી કરવાની ખાતરી કરો. કારણ કે જો મૂવી ફાઇલો હજી પણ ટ્રેશમાં હશે તો તમે કોઈ જગ્યા ખાલી કરશો નહીં.
આઇટ્યુન્સમાંથી મૂવીઝ કેવી રીતે કાઢી નાખવી
જેમ જેમ તમે iTunes માંથી તમારી બધી મૂવી ડાઉનલોડ કરો છો, તેમ તેમ તે ઘણી જગ્યા લે છે પરંતુ તમારી જગ્યા ખાલી કરવા માટે તેમને કેવી રીતે ડિલીટ કરવી તે તમે જાણતા નથી. ચિંતા કરશો નહીં, કારણ કે હું તમને આઇટ્યુન્સમાંથી ડાઉનલોડ કરેલી મૂવીઝને કેવી રીતે ડિલીટ કરવી તે પગલું-દર-પગલાં બતાવીશ. નીચેના પગલાંઓ અનુસરો:
- આઇટ્યુન્સ લોંચ કરો અને ઉપરના ડાબા ખૂણામાં લાઇબ્રેરી તપાસો.
- બટન મ્યુઝિક થી મ્યુઝિકમાં બદલો.
- યોગ્ય ટેબ પસંદ કરો જ્યાં તમારી મૂવીઝ iTunes પર દેખાય છે. તે હોમ વીડિયો અથવા મૂવીઝ હોઈ શકે છે. તેના પર ક્લિક કરો અને તમે બધી મૂવીઝ જોઈ શકશો.
- તમે જે મૂવીને ડિલીટ કરવા માંગો છો તેના પર એકવાર ક્લિક કરીને અને પછી તમારા કીબોર્ડ પર ડિલીટ દબાવીને તેને પસંદ કરો. એક વિન્ડો તમને પૂછશે કે શું તમે ફાઇલને હાર્ડ ડ્રાઇવ પર રાખવા માંગો છો અથવા તમે તેને ટ્રેશમાં ખસેડવા માંગો છો.
- ફોલ્ડરમાંથી મૂવી કાઢી નાખવા માટે ટ્રેશમાં ખસેડો પસંદ કરો.
- કચરાપેટીમાંથી મૂવીઝને મેન્યુઅલી દૂર કરો. જો તમે મૂવીઝને ટ્રેશમાંથી દૂર કરશો નહીં, તો પણ મૂવીઝ તમારી હાર્ડ ડ્રાઈવ પર જગ્યા રોકશે.
જો તમને હજુ પણ લાગે છે કે તમે તમારી મૂવીઝ સાથે એટલા જોડાયેલા છો પરંતુ તમારે હજુ પણ જગ્યા ખાલી કરવાની જરૂર છે, તો પછી તમે મૂવીઝને કાયમ માટે ડિલીટ ન કરવાનું નક્કી કરી શકો છો. તમે તે કેવી રીતે કરશો? તે સરળ છે, તમારે ફક્ત તમારા આઇટ્યુન્સ મીડિયા ફોલ્ડરમાં પાછા જવાની અને મૂવીઝને ફાજલ હાર્ડ ડ્રાઇવ પર ખસેડવાની જરૂર છે. તમે આ પાથને અનુસરીને iTunes માંથી તમારા મીડિયા ફોલ્ડરને ઍક્સેસ કરશો: વપરાશકર્તાઓ/તમારા મેક/સંગીત/આઇટ્યુન્સ/આઇટ્યુન્સ મીડિયા.
તમે માર્કેટમાં ઉપલબ્ધ વિવિધ એપ્લિકેશન્સનો ઉપયોગ કરીને તમારા Mac માંથી મૂવીઝ પણ કાઢી શકો છો, જેમ કે Mac Cleaner. મેક ક્લીનરનો ઉપયોગ મૂવીઝને મેન્યુઅલી કાઢી નાખવા કરતાં વધુ સરળ અને ઝડપી છે.
એક-ક્લિકમાં Mac પર મૂવીઝ કેવી રીતે કાઢી નાખવી
જો તમે જાણતા નથી કે તમે તમારા Mac પર તમારી મૂવી ફાઇલો ક્યાં સાચવો છો, અથવા બધી મૂવીઝ શોધવાનું મુશ્કેલ છે, તો તમે પ્રયાસ કરી શકો છો MacDeed મેક ક્લીનર , જે શક્તિશાળી છે અને તે બધી મોટી અથવા જૂની ફાઇલોને સેકન્ડોમાં શોધી શકે છે. તે દરેક વિડિઓ ફાઇલને શોધવામાં તમારો ઘણો સમય બચાવશે. આ ઉપરાંત, મેક ક્લીનર પણ તમને મદદ કરી શકે છે તમારા Mac પર કેશ સાફ કરો , તમારા Macમાંથી સિસ્ટમ જંક અને લોગ ફાઇલોને સાફ કરો અને તમારા મેકને વધુ ઝડપી બનાવો .
પગલું 1. મેક ક્લીનર ડાઉનલોડ અને ઇન્સ્ટોલ કરો.
પગલું 2. મેક ક્લીનર લોંચ કર્યા પછી ડાબી બાજુએ "મોટી અને જૂની ફાઇલો" પર ક્લિક કરો અને પછી સ્કેન પર ક્લિક કરો.
પગલું 3. પરિણામમાં, તમે બધી મૂવી ફાઇલો તપાસવા માટે પ્રકારની રીતે "મૂવીઝ" પસંદ કરી શકો છો. દૂર કરો બટન પર ક્લિક કરીને તમને જરૂર ન હોય તેવી મૂવીઝને દૂર કરો.
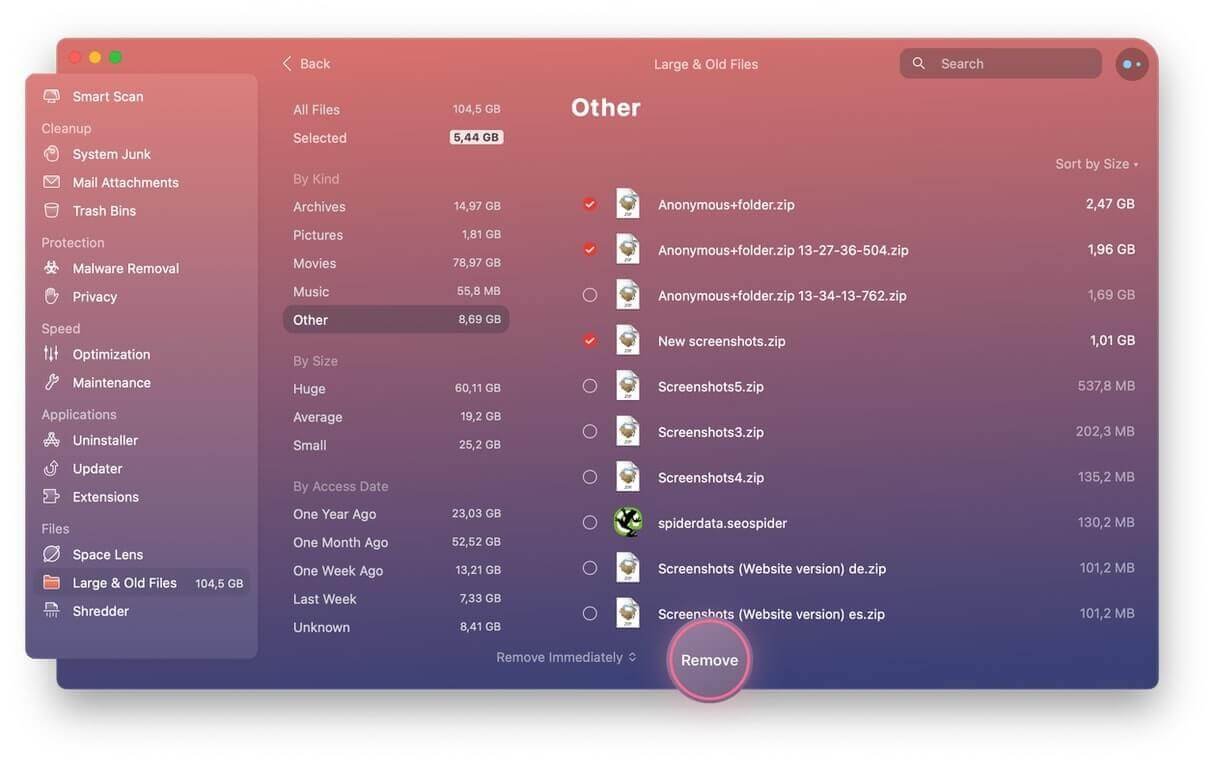
નિષ્કર્ષ
તમારા Macમાંથી મૂવીઝ કાઢી નાખવાથી તમને જગ્યા ખાલી કરવામાં અને તમારા Macને ઝડપથી ચલાવવામાં મદદ મળે છે. મૂવીઝ કાઢી નાખવાની પ્રક્રિયા સરળ છે પરંતુ કેટલીકવાર તે જટિલ બની શકે છે. જો તમે સમય બચાવવા અને મૂવીઝને કાયમી ધોરણે ડિલીટ કરવા માંગતા હો, તો બધી મોટી ફાઇલો, જેમ કે મૂવીઝ, વિડિયો, દસ્તાવેજો, ચિત્રો અને આર્કાઇવ ફાઇલો ઝડપથી શોધવામાં મદદ કરવા માટે Mac ક્લીનર શ્રેષ્ઠ સાધન હશે. બસ એક પ્રયાસ કરો!