અસ્તવ્યસ્ત ડેસ્કટોપ ઉત્પાદક કંઈપણ કરવા માટે અત્યંત કથળી શકે છે. જો કે, ઘણા વપરાશકર્તાઓ વારંવાર તેમના ડેસ્કટોપ પર ભીડ કરે છે અને તેમને ખૂબ જ અવ્યવસ્થિત બનાવે છે. મોટેભાગે તેઓ ડેસ્કટૉપ પર ફાઇલ સાચવે છે, કારણ કે તે શોધવાનું વધુ અનુકૂળ છે, પરંતુ પછી તેઓ તેને સાફ કરવાનું ભૂલી જશે. સમય જતાં આ ફાઈલોનો ઢગલો થઈ જશે અને છેવટે તમારા ડેસ્કટોપ પર પાણી ભરાઈ જશે. આમ, તમારી સેનિટીની દુનિયામાં પાછા ફરવા માટે તમારે તમારા Mac ડેસ્કટોપને સાફ કરવાની જરૂર પડશે. આ લેખમાં સરળ પગલાં શામેલ છે જેનો ઉપયોગ તમે Mac ડેસ્કટોપ આઇકોનને છુપાવવા અથવા દૂર કરવા માટે કરી શકો છો. ત્યાં એક વિકલ્પ પણ છે જે તમારા ડેસ્કટોપ પર નવી કનેક્ટેડ હાર્ડ ડિસ્ક અને USB ને પ્રદર્શિત થવાથી અટકાવશે.
Mac પર ચિહ્નો છુપાવવા અને દૂર કરવાના ફાયદા
તમારા Mac માંથી ચિહ્નો છુપાવવા અને દૂર કરવાના ઘણા ફાયદા છે. તમે મહત્વપૂર્ણ ફાઇલોને વધુ સરળતાથી શોધી શકશો કારણ કે તમારે ફાઇલોના જંગલમાંથી પસાર થવું પડશે નહીં. જ્યારે પણ તમે તમારું Mac ખોલો છો ત્યારે ફાઇલોનું જંગલ તમને ખીજવશે કારણ કે તમે ફાઇલોના ગડબડને જોઈ રહ્યા છો. તમે કોઈપણ સ્નૂપર્સને તમારા Mac પર સ્થિત વિવિધ ફાઇલો અને સ્ટોરેજ જોવા માટે સમર્થ થવાથી પણ અટકાવી શકશો. અવ્યવસ્થિત ડેસ્કટૉપ તમને તમારા ગ્રાહકો માટે બિનવ્યાવસાયિક દેખાવ પણ આપશે. સ્વચ્છ અને વ્યવસ્થિત ડેસ્કટોપ ખાતરી કરશે કે તમે તમારા કિંમતી સમય સાથે વધુ ઉત્પાદક બનવા માટે સક્ષમ છો. આ રીતે ખાતરી કરો કે તમે તમારા કમ્પ્યુટરનો સૌથી વધુ લાભ મેળવવા માટે તમારા ડેસ્કટૉપમાંથી કોઈપણ જરૂરી ફાઇલો અને ફોલ્ડર્સને છુપાવો અને દૂર કરો.
મેક ડેસ્કટોપમાંથી ચિહ્નો છુપાવવા અથવા દૂર કરવાની રીતો
એવી ઘણી રીતો છે કે જેના દ્વારા તમે Mac ડેસ્કટોપ પરથી આઇકોનને સરળતાથી છુપાવી અથવા દૂર કરી શકો છો.
માર્ગ 1. ફાઈન્ડર સાથે ડેસ્કટોપ પરથી ચિહ્નો છુપાવો
સૌથી સરળ પગલું ડેસ્કટોપ ચિહ્નોને છુપાવવા માટે ફાઇન્ડરનો ઉપયોગ કરવાનું છે. તમે ફક્ત તમારા ડેસ્કટૉપ પર પ્રદર્શિત કરવા માંગતા ન હોય તેવી સામગ્રીથી છુટકારો મેળવવા માટે તેનો ઉપયોગ કરી શકો છો.
- લોન્ચ કરો શોધક તમારા Mac પર.
- ફાઇન્ડરના ઉપરના ડાબા ખૂણા પર ક્લિક કરો અને તેનું મેનૂ ખોલો, પછી ખોલો પસંદગીઓ .
- હવે ક્લિક કરો અને ખોલો જનરલ ટેબ
- એકવાર તમે ખોલી લો તે પછી તમે “નીચે વસ્તુઓની સૂચિ જોઈ શકશો. ડેસ્કટોપ પર આ વસ્તુઓ બતાવો "હવે તમે જે પ્રદર્શિત કરવા નથી માંગતા તેને અનચેક કરો. તમારા ડેસ્કટૉપ પર પૉપ-અપ થવાથી તમે જે વિવિધ વસ્તુઓને રોકી શકો છો તેમાં CD, DV, iPods, કનેક્ટેડ સર્વર્સ, હાર્ડ ડિસ્ક, એક્સટર્નલ ડિસ્ક અને સોલિડ-સ્ટેટ ડ્રાઇવ્સનો સમાવેશ થાય છે.
- એકવાર તમે તેમને પસંદ કરી લો તે પછી, તેઓ તરત જ અદૃશ્ય થઈ જશે. જો તમે ઇચ્છો છો કે તેઓ ફરી એક વાર દેખાય, તો તમારે જે વસ્તુ પ્રદર્શિત કરવી છે તેની બાજુના બોક્સને ચેક કરવું પડશે.
માર્ગ 2. ટર્મિનલ સાથે ડેસ્કટોપ પરથી બધા ચિહ્નો છુપાવો
તમે ટર્મિનલ આદેશનો ઉપયોગ કરીને તરત જ ફાઇલોને દૂર પણ કરી શકો છો. જ્યારે ટર્મિનલ આદેશ મોટાભાગે નિષ્ણાતો માટે જરૂરી હોય છે, ત્યારે તમે નીચે આપેલા પગલાંને સરળતાથી અનુસરી શકો છો.
- લોન્ચ કરો ટર્મિનલ તમારા Mac માંથી એપ્લિકેશન. તમે સ્પોટલાઇટમાં તેનું નામ શોધીને તેને શોધી શકશો.
- હવે ટાઈપ કરો "
defaults write com.apple.finder CreateDesktop -bool false” ટર્મિનલના ડાયલોગ બોક્સમાં અને એન્ટર કી દબાવો. - તે આદેશ મોકલ્યા પછી, ટાઈપ કરો “
killall Finder” ટર્મિનલમાં દાખલ કરો અને એન્ટર દબાવો. - એકવાર તમે આ કરી લો, પછી તમારી સ્ક્રીન પર કોઈ વધુ ચિહ્નો રહેશે નહીં.
- ફાઇલો કાઢી નાખવામાં આવી નથી પરંતુ માત્ર છુપાયેલ છે. તમે તેમને ડેસ્કટોપ વિભાગ હેઠળ ફાઇન્ડરમાં શોધી શકો છો.
- જો તમે ક્યારેય તમારા Mac ડેસ્કટોપ પર ચિહ્નો ફરીથી પ્રદર્શિત કરવા માંગતા હો, તો તમારે આદેશ ટર્મિનલ ખોલવું પડશે અને "
defaults write com.apple.finder CreateDesktop -bool true; killall Finder"તેમાં. આ તમારા બધા ચિહ્નોને તમારા ડેસ્કટૉપ પર પાછા રિસ્ટોર કરશે.
રીત 3. ફાઈલો ગોઠવીને ડેસ્કટોપ પરથી ચિહ્નો છુપાવો
તમે પુસ્તકની સૌથી જૂની પદ્ધતિનો પણ ઉપયોગ કરી શકો છો. તમે ખાલી તમારી બધી ફાઇલોને એક અલગ ફોલ્ડરમાં ખેંચી શકો છો અને આ રીતે તેને તમારા ડેસ્કટોપ પરથી દૂર કરી શકો છો. જો તમારી પાસે કેટલીક ફાઇલો છે જે તમને જોઈતી નથી, તો તમે તેને ખાલી ટ્રેશમાં ખેંચી શકો છો. તમે ફાઇલ પર જમણું-ક્લિક પણ કરી શકો છો અને " ટ્રૅશમાં ખસેડો "
તમે તમારા ડેસ્કટોપ પરના ક્લટરને સાફ કરવા માટે macOS માં નવી રજૂ કરાયેલી સ્ટેક સુવિધાઓનો પણ ઉપયોગ કરી શકો છો. આ સુવિધા તમને તમારી બધી ફાઇલોને તેમના ફાઇલ પ્રકારોના આધારે ગોઠવવા દે છે અને તેને તમારી સ્ક્રીનની જમણી બાજુએ મૂકે છે. તમે તેમને તેમની સુધારેલી તારીખ, બનાવાયેલ તારીખ અને અન્ય ઘણી શ્રેણીઓના આધારે પણ ગોઠવી શકો છો. સ્ટેક કરવા માટે તમારે ફક્ત ડેસ્કટોપ પર જમણું-ક્લિક કરવાનું છે અને પછી સોર્ટ સ્ટેક્સ બાય/ગ્રુપ સ્ટેક્સ પર ક્લિક કરો અને સ્ટેકીંગની તમારી પસંદગીની પદ્ધતિ પસંદ કરો. આ સુવિધા ફક્ત macOS Mojave અને તેનાથી ઉપરના ભાગમાં ઉપલબ્ધ છે.
માર્ગ 4. મેક ક્લીનર દ્વારા ડેસ્કટૉપ પરથી સરળતાથી ચિહ્નો છુપાવો/દૂર કરો
જો આ તમામ પગલાં તમારા માટે ખૂબ જ કંટાળાજનક લાગે છે, તો એવી ઘણી એપ્લિકેશનો છે જે તમને મદદ કરી શકે છે. આ એપ્લિકેશનો તમને કોઈપણ મુશ્કેલી વિના તમારી ફાઇલોને ઝડપથી દૂર કરવા અથવા છુપાવવા દેશે. તેઓ તમારી ફાઇલોને છુપાવવાની પ્રક્રિયાને પણ વધુ સરળ બનાવે છે. તમારા Mac ડેસ્કટોપ પર ચિહ્નો છુપાવવા માટેનો સરળ રસ્તો શોધવા માટે, તમે મદદ મેળવી શકો છો MacDeed મેક ક્લીનર . તે તમને લૉન્ચ એજન્ટ્સને અક્ષમ કરવામાં મદદ કરી શકે છે, જે દરેક વખતે જ્યારે તમે તમારું કમ્પ્યુટર શરૂ કરો ત્યારે ઑટોરન થશે, કેટલાક બિનજરૂરી ઍપ્લિકેશન ચિહ્નોને દૂર કરવા માટે. તદુપરાંત, જો તમને હવે કેટલીક એપ્લિકેશનોની જરૂર નથી, તો તમે સંપૂર્ણપણે કરી શકો છો તેમને તમારા Mac માંથી દૂર કરો એક ક્લિકમાં મેક ક્લીનર સાથે.
પગલું 1. મેક ક્લીનર ડાઉનલોડ કરો અને તેને ઇન્સ્ટોલ કરો.

પગલું 2. પસંદ કરો ઑપ્ટિમાઇઝેશન > એજન્ટો લોન્ચ કરો , અને તમને હવે જેની જરૂર નથી તેને અક્ષમ કરો. અથવા પસંદ કરો અનઇન્સ્ટોલર , અને તમારા Mac પરની અનિચ્છનીય એપ્લિકેશનોને સંપૂર્ણપણે દૂર કરો.
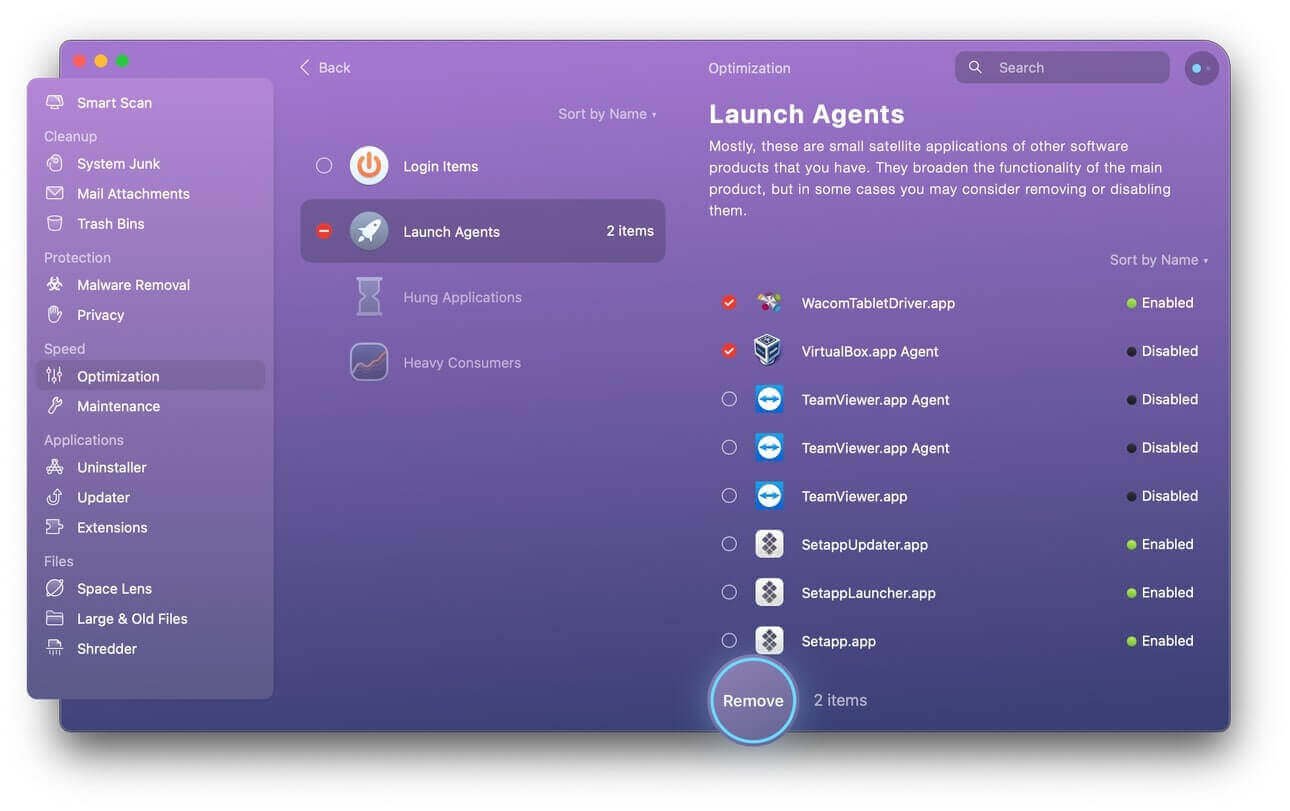
નિષ્કર્ષ
અવ્યવસ્થિત ડેસ્કટોપ એ જોવા માટે સૌથી ખરાબ વસ્તુઓ છે જ્યારે તમે તમારું Mac શરૂ કરો છો. મનોવૈજ્ઞાનિક અસર સિવાય તે તમારી કાર્યક્ષમતામાં પણ ભારે ઘટાડો કરશે કારણ કે તમારે તમારા મહત્વપૂર્ણ દસ્તાવેજો શોધવા માટે મોટી સંખ્યામાં નકામી ફાઇલોમાંથી પસાર થવાની જરૂર પડશે. જ્યારે તમે બધું જ પસંદ કરી શકો છો અને તેને કચરાપેટીમાં ખસેડી શકો છો, ત્યારે તમે મોટા ભાગે જંકની સાથે કેટલાક મહત્વપૂર્ણ દસ્તાવેજો ગુમાવશો. તમે તમારા ડેસ્કટોપનો ઉપયોગ તમારા ડોક્યુમેન્ટ ફોલ્ડર તરીકે કરતા નથી તેની ખાતરી કરવા માટે તમે કેટલાક નિવારક પગલાં લઈ શકો છો, જો તમે તમારા ડેસ્કટૉપ પર કંઈક સ્ટોર કરો છો તો પણ ખાતરી કરો કે એકવાર તમે તે પૂર્ણ કરી લો તે પછી તમે તેને ખસેડો છો. આ કિસ્સામાં, ડેસ્કટૉપમાંથી ચિહ્નો દૂર કરવા એ તમારા માટે માત્ર Mac પર તમારી મહત્વપૂર્ણ ફાઇલોને સાચવવા માટે જ નહીં, પણ તમારા મેકને વધુ ઝડપી બનાવો સંપૂર્ણ પ્રદર્શન જાળવી રાખવું. અને મેકડીડ મેક ક્લીનર તમને તમારા Mac ને હંમેશા સ્વચ્છ, ઝડપી અને સુરક્ષિત રાખવામાં મદદ કરશે.
