જ્યારે તમે આકસ્મિક રીતે હાર્ડ ડ્રાઈવમાંથી મહત્વની ફાઈલોને કાયમી ધોરણે કાઢી નાખો છો અથવા કમ્પ્યુટરના ઉપયોગ દરમિયાન હાર્ડ ડ્રાઈવ અચેતનપણે ક્ષતિગ્રસ્ત થઈ જાય છે અથવા ક્રેશ થઈ જાય છે, ત્યારે આ સામાન્ય રીતે ડેટાના નુકશાનમાં પરિણમશે. તેથી, હાર્ડ ડ્રાઇવમાંથી ડેટા કેવી રીતે પુનઃપ્રાપ્ત કરવો તે મહત્વની બાબત બની જાય છે. અને તમે Windows અથવા Mac કમ્પ્યુટરની હાર્ડ ડ્રાઇવમાંથી ફાઇલોને પુનઃપ્રાપ્ત કરવા માટે નીચેની માર્ગદર્શિકાને અનુસરી શકો છો.
હાર્ડ ડ્રાઈવ ડેટા રિકવરી સોફ્ટવેર
- હાર્ડ ડ્રાઇવમાંથી ફોટા, ઑડિઓ, દસ્તાવેજો, વિડિઓઝ અને અન્ય ફાઇલો પુનઃપ્રાપ્ત કરો
- ભૂલથી કાઢી નાખવું, અયોગ્ય કામગીરી, વાયરસ એટેક વગેરે સહિત ડેટા નુકશાનની પરિસ્થિતિઓમાં હાર્ડ ડ્રાઈવમાંથી ડેટા પુનઃપ્રાપ્ત કરવામાં સપોર્ટ કરો.
- SD કાર્ડ, HDD, SSD, iPods, USB ડ્રાઇવ વગેરે જેવા તમામ પ્રકારના સ્ટોરેજ ઉપકરણોને સપોર્ટ કરો.
- પુનઃપ્રાપ્તિ કાર્યક્ષમતા સુધારવા માટે સ્કેનિંગ પ્રક્રિયા દરમિયાન પુનઃપ્રાપ્ત કરી શકાય તેવી ફાઇલોનું પૂર્વાવલોકન કરો
- વારંવાર સ્કેનીંગ ટાળવા માટે શોધી શકાય તેવા ઐતિહાસિક સ્કેન રેકોર્ડ્સ
શા માટે તમે હાર્ડ ડ્રાઈવ ડેટા પુનઃપ્રાપ્ત કરી શકો છો?
હાર્ડ ડ્રાઈવ ડેટા પુનઃપ્રાપ્ત કરી શકાય છે કારણ કે કાઢી નાખવામાં આવેલી ફાઈલો કાયમ માટે ભૂંસાઈ નથી અને તે હાર્ડ ડ્રાઈવ પર અસ્તિત્વમાં રહે છે. ઉદાહરણ તરીકે, જ્યારે તમે Windows પર ફાઇલ કાઢી નાખો છો, ત્યારે Windows પોઇન્ટરને દૂર કરશે અને ફાઇલનો ડેટા ધરાવતા સેક્ટરને ઉપલબ્ધ તરીકે ચિહ્નિત કરશે. ફાઇલ સિસ્ટમના દૃષ્ટિકોણથી, ફાઇલ હવે તમારી હાર્ડ ડ્રાઇવ પર હાજર નથી અને તેના ડેટા ધરાવતા ક્ષેત્રોને ખાલી જગ્યા ગણવામાં આવે છે. તેથી જ તમે હાર્ડ ડ્રાઇવમાંથી ડેટા કાઢી નાખ્યા પછી પણ તેમાંથી પુનઃપ્રાપ્ત કરી શકો છો.
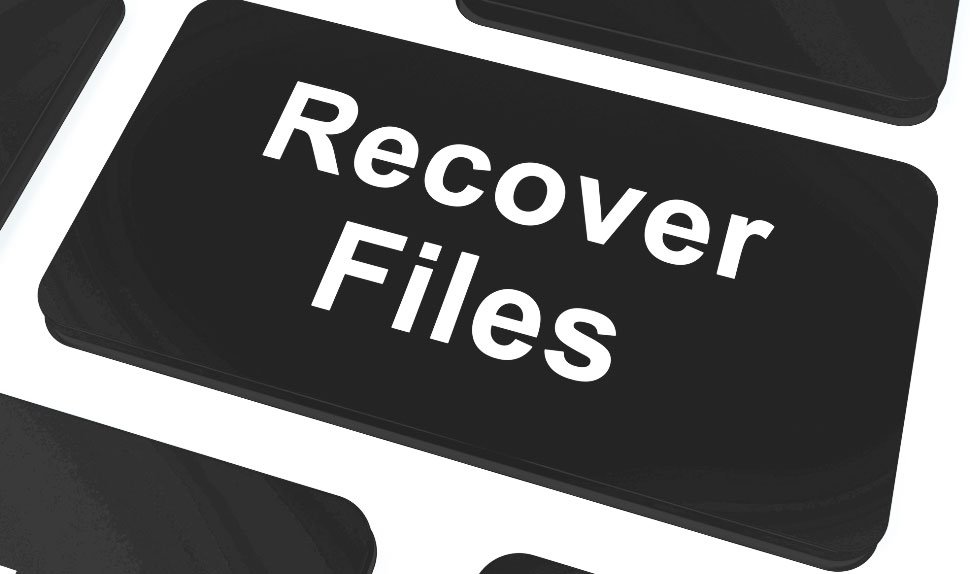
જો તમે આકસ્મિક રીતે કેટલીક મહત્વપૂર્ણ ફાઇલો કાઢી નાખી હોય અને તેને પાછી મેળવવાની જરૂર હોય, તો તમારે કેટલીક બાબતો ધ્યાનમાં રાખવી જોઈએ:
તમારે હાર્ડ ડ્રાઈવનો ઉપયોગ કરવાનું બંધ કરવું જોઈએ : તમે ફાઇલો કાઢી નાખ્યા પછી, તરત જ તમારી હાર્ડ ડ્રાઇવમાં કોઈપણ ફેરફારો કરવાનું બંધ કરો. જો કમ્પ્યુટર તમારી હાર્ડ ડ્રાઇવ પર ફાઇલો લખવાનું ચાલુ રાખે છે, તો કાઢી નાખેલી ફાઇલોને પુનઃપ્રાપ્ત કરવાની તક ઘટે છે.
તમારે શક્ય તેટલી વહેલી તકે ફાઇલ પુનઃપ્રાપ્ત કરવી જોઈએ : તમારે હાર્ડ ડ્રાઈવ રિકવરી પ્રોગ્રામનો ઉપયોગ કરીને હાર્ડ ડ્રાઈવમાંથી તરત જ ફાઈલો પુનઃપ્રાપ્ત કરવી જોઈએ. અને જ્યાં તમે ફાઈલો કાઢી નાખી હતી તે જ હાર્ડ ડ્રાઈવ પર હાર્ડ ડ્રાઈવ ડેટા પુનઃપ્રાપ્તિ સોફ્ટવેર ઇન્સ્ટોલ કરશો નહીં.
હાર્ડ ડ્રાઇવમાંથી ડેટા કેવી રીતે પુનઃપ્રાપ્ત કરવો
જો તમે હાર્ડ ડ્રાઈવમાંથી ડેટા પુનઃપ્રાપ્ત કરવા માંગતા હો, તો વધુ ડેટા નુકશાન ટાળવા માટે સુરક્ષિત અને વિશ્વસનીય હાર્ડ ડ્રાઈવ ડેટા પુનઃપ્રાપ્તિ સાધન શોધવું મહત્વપૂર્ણ છે. તેથી અહીં હું તમને ભલામણ કરીશ MacDeed ડેટા પુનઃપ્રાપ્તિ .
મેક પર હાર્ડ ડ્રાઇવમાંથી ડેટા કેવી રીતે પુનઃપ્રાપ્ત કરવો
Mac વપરાશકર્તાઓ હાર્ડ ડ્રાઇવમાંથી ફાઇલોને પુનઃપ્રાપ્ત કરવા માટે, તમારે જરૂર છે MacDeed ડેટા પુનઃપ્રાપ્તિ જે તમને સીગેટ, સેમસંગ, સેનડિસ્ક, તોશિબા વગેરે જેવી આંતરિક અને બાહ્ય હાર્ડ ડ્રાઈવો સહિતની હાર્ડ ડિસ્ક ડ્રાઈવોની સંપૂર્ણ શ્રેણીમાંથી ફોટા, વિડિયો, દસ્તાવેજો, ઈમેલ, આર્કાઈવ્સ અને વધુ પુનઃપ્રાપ્ત કરવાની મંજૂરી આપે છે.
MacDeed ડેટા પુનઃપ્રાપ્તિ વિવિધ ડેટા નુકશાન પરિસ્થિતિઓમાં ફાઇલો પાછી મેળવી શકે છે જેમ કે ભૂલથી કાઢી નાખવું, રચના, ફેક્ટરી રીસેટ, વાયરસ હુમલો, ડિસ્ક ક્રેશ, વગેરે. તેની સાથે, તમે હાર્ડ ડ્રાઇવ ડેટા નુકશાન વિશે ક્યારેય ચિંતા કરશો નહીં. તેને ઓથોરિટી ટેક વેબસાઇટ્સ તરફથી ઘણી સારી સમીક્ષાઓ પણ મળી છે. તમારા માટે અજમાવવા માટે તે મફત છે અને આજીવન મફત અપગ્રેડ પણ સમર્થિત છે.
તેને મફત અજમાવી જુઓ તેને મફત અજમાવી જુઓ
Mac પર હાર્ડ ડ્રાઇવમાંથી ડેટા પુનઃપ્રાપ્ત કરવા માટેનું પગલું:
- મફત અજમાયશ માટે MacDeed Data Recovery ડાઉનલોડ કરો.
- પ્રોગ્રામ ચલાવો.
- તમે પુનઃપ્રાપ્ત કરવા માંગો છો તે હાર્ડ ડ્રાઈવ પસંદ કરો. MacDeed ડેટા પુનઃપ્રાપ્તિ તમામ શોધાયેલ હાર્ડ ડ્રાઈવો અને બાહ્ય સ્ટોરેજ ઉપકરણોને સૂચિબદ્ધ કરશે. હાર્ડ ડ્રાઈવ પસંદ કરો જ્યાં તમે ડેટા પુનઃપ્રાપ્ત કરવા માંગો છો. પછી "સ્કેન" પર ક્લિક કરો અને આ હાર્ડ ડ્રાઇવ પુનઃપ્રાપ્તિ સોફ્ટવેર તમારી હાર્ડ ડ્રાઇવને સ્કેન કરવાનું શરૂ કરે છે.

- સ્કેન કર્યા પછી, તમે ડાબી સ્તંભમાં સૂચિબદ્ધ બધી મળી આવેલી ફાઇલો જોશો. પૂર્વાવલોકન કરવા માટે દરેક ફાઇલ પર ક્લિક કરો.
 પછી તમને જે જોઈએ છે તે પસંદ કરો અને હાર્ડ ડ્રાઇવમાંથી ડેટા પુનઃપ્રાપ્ત કરવા માટે "પુનઃપ્રાપ્ત કરો" બટનને ક્લિક કરો. જ્યાં ડેટા ખોવાઈ જાય છે ત્યાં હાર્ડ ડ્રાઈવમાં ડેટા સેવ ન કરવા અંગે સાવચેત રહો. આના કારણે ડેટા ઓવરરાઈટ થઈ શકે છે.
પછી તમને જે જોઈએ છે તે પસંદ કરો અને હાર્ડ ડ્રાઇવમાંથી ડેટા પુનઃપ્રાપ્ત કરવા માટે "પુનઃપ્રાપ્ત કરો" બટનને ક્લિક કરો. જ્યાં ડેટા ખોવાઈ જાય છે ત્યાં હાર્ડ ડ્રાઈવમાં ડેટા સેવ ન કરવા અંગે સાવચેત રહો. આના કારણે ડેટા ઓવરરાઈટ થઈ શકે છે.

વિન્ડોઝ પર હાર્ડ ડ્રાઈવમાંથી ડેટા કેવી રીતે પુનઃપ્રાપ્ત કરવો
MacDeed ડેટા પુનઃપ્રાપ્તિ એક મફત હાર્ડ ડ્રાઈવ પુનઃપ્રાપ્તિ સાધન છે જે તમને હાર્ડ ડ્રાઈવો, બાહ્ય ડ્રાઈવો અને ફ્લેશ ડ્રાઈવોમાંથી પણ સરળતાથી ફાઈલો પુનઃપ્રાપ્ત કરવા દે છે. શિખાઉ પીસી માટે પણ તેનો ઉપયોગ કરવો સરળ છે. તે Windows 10, 8.1, 7, Vista અને XP ને સપોર્ટ કરે છે, જેમાં 32-bit અને 64-bit વર્ઝનનો સમાવેશ થાય છે. જ્યારે તમે વર્ચ્યુઅલ હાર્ડ ડ્રાઇવ સપોર્ટ, ઓટોમેટિક અપડેટ્સ અને પ્રીમિયમ સપોર્ટ ઉમેરવા માંગતા હો ત્યારે પ્રો એડિશન પણ ઓફર કરવામાં આવે છે.
તેને મફત અજમાવી જુઓ તેને મફત અજમાવી જુઓ
વિન્ડોઝ પર હાર્ડ ડ્રાઇવમાંથી ફાઇલોને પુનઃપ્રાપ્ત કરવા માટેનું પગલું:
- ડાઉનલોડ કરો MacDeed ડેટા પુનઃપ્રાપ્તિ તમારા PC કમ્પ્યુટર પર મફતમાં.
- તમે પુનઃપ્રાપ્ત કરવા માંગો છો તે હાર્ડ ડ્રાઈવ પસંદ કરો. અને હાર્ડ ડ્રાઈવ પસંદ કરો જ્યાં તમે ડેટા પુનઃપ્રાપ્ત કરવા માંગો છો, પછી "સ્કેન" ક્લિક કરો.

- સ્કેન કર્યા પછી, તે બધી મળી આવેલી ફાઇલો બતાવશે. ફાઇલો પસંદ કરો અને હાર્ડ ડ્રાઇવમાંથી ડેટા પુનઃપ્રાપ્ત કરવા માટે "પુનઃપ્રાપ્ત કરો" પર ક્લિક કરો.

જ્યારે તમારી પાસે નિષ્ફળ, ફોર્મેટ થયેલ અથવા ક્ષતિગ્રસ્ત હાર્ડ ડ્રાઈવ હોય, MacDeed ડેટા પુનઃપ્રાપ્તિ તમારા ડેટા નુકશાનની સ્થિતિમાં તમને મદદ કરવા માટે પૂરતું શક્તિશાળી છે. જો તમને હાર્ડ ડ્રાઈવમાંથી ડેટા કેવી રીતે પુનઃપ્રાપ્ત કરવો તે અંગે કોઈ પ્રશ્નો હોય, તો કૃપા કરીને નીચે એક ટિપ્પણી મૂકો.

