ફોટો બૂથ એ Apple કોમ્પ્યુટર દ્વારા કેમેરા iSight દ્વારા ડિજિટલ ફોટા લેવા માટે વિકસાવવામાં આવેલ લોકપ્રિય પ્રોગ્રામ છે, જેમાં 17 બિલ્ટ-ઇન સ્પેશિયલ ઇફેક્ટ્સ અને ઉચ્ચ ગુણવત્તા છે. અમે તેનો ઉપયોગ ઘણી વાર ફોટા લેવા માટે કરીએ છીએ, પરંતુ કેટલીકવાર અમને ફોટો બૂથ લાઇબ્રેરી ખૂટે છે અથવા અમે ભૂલથી ફોટા કાઢી નાખ્યા છીએ.
ચિંતા કરશો નહીં, અમારા પ્રિય ફોટો બૂથ ફોટાઓ પુનઃપ્રાપ્ત કરવા માટે, અમે તૃતીય-પક્ષ સોફ્ટવેર સાથે અથવા તેના વગર ફોટો બૂથમાંથી કાઢી નાખેલ અથવા ગુમ થયેલ ચિત્રો પાછા મેળવીને કેટલીક વ્યવહારુ પદ્ધતિઓ શીખી છે. સ્ટેપ બાય સ્ટેપ, અમે અમારો અનુભવ તમારી સાથે શેર કરવા માંગીએ છીએ.
ફોટો બૂથ ફોટા ક્યાં સંગ્રહિત છે અને તેમને કેવી રીતે શોધી શકાય?
કદાચ, અમે અમારા ફોટા ડિલીટ કર્યા નથી અને તે એવી જગ્યાએ સંગ્રહિત કરવામાં આવ્યા છે જેને અમે Mac પર જાણતા નથી. આમ, કોઈપણ પુનઃપ્રાપ્તિ પ્રક્રિયા પહેલા, ફોટો બૂથ ફોટાઓ શોધવાનું મહત્વપૂર્ણ છે.
ફોટો બૂથ ફોટા ક્યાં સંગ્રહિત છે?
Mac પર, ફોટો બૂથ દ્વારા લેવામાં આવેલા ફોટા ડિફૉલ્ટ રૂપે નીચેના સ્થાને સાચવવામાં આવશે:
/વપરાશકર્તાઓ/ચિત્રો/ફોટો બૂથ લાઇબ્રેરી/ચિત્રો
જો તમે હજી પણ આ ચિત્રોની ઍક્સેસ મેળવવા વિશે મૂંઝવણ અનુભવો છો, તો તમારા ફોટો બૂથ ફોટા ઝડપથી શોધવા માટે નીચેની ટીપ્સ વાંચવાનું ચાલુ રાખો.
મેક પર ફોટો બૂથ ફોટા કેવી રીતે શોધવી?
તમારી ફોટો બૂથ એપ્લિકેશનમાં ફોટા ઝડપથી શોધવા માટે 3 પદ્ધતિઓ છે.
પદ્ધતિ 1: "ફાઇન્ડર" એપ્લિકેશન તપાસો
- ફાઇન્ડર એપ્લિકેશન ખોલો અને તાજેતરના પર જાઓ.
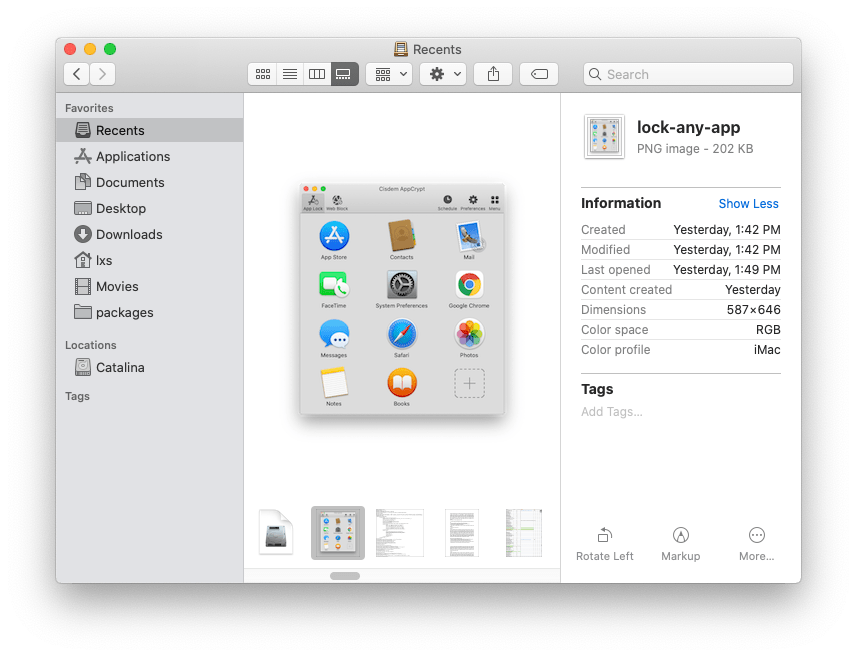
- સર્ચ સ્પોટલાઇટમાં તમારા ફોટો બૂથ ફોટોનું નામ લખો.
પદ્ધતિ 2: સીધા "ફોલ્ડર" પર જાઓ
- ફાઇન્ડર એપ્લિકેશન મેનૂ પર જાઓ અને જાઓ > ફોલ્ડરમાં જાઓ પસંદ કરો.

- સ્થાન દાખલ કરો "
/વપરાશકર્તાઓ/ચિત્રો/ફોટો બૂથ લાઇબ્રેરી/
” અને જાઓ ક્લિક કરો.

- ફોટો બૂથ લાઇબ્રેરી પર જમણું-ક્લિક કરો અને પેકેજ સામગ્રી બતાવો પસંદ કરો.

- ચિત્રો પર જાઓ અને ફોટો બૂથ લાઇબ્રેરીમાં સંગ્રહિત ફોટા શોધો.
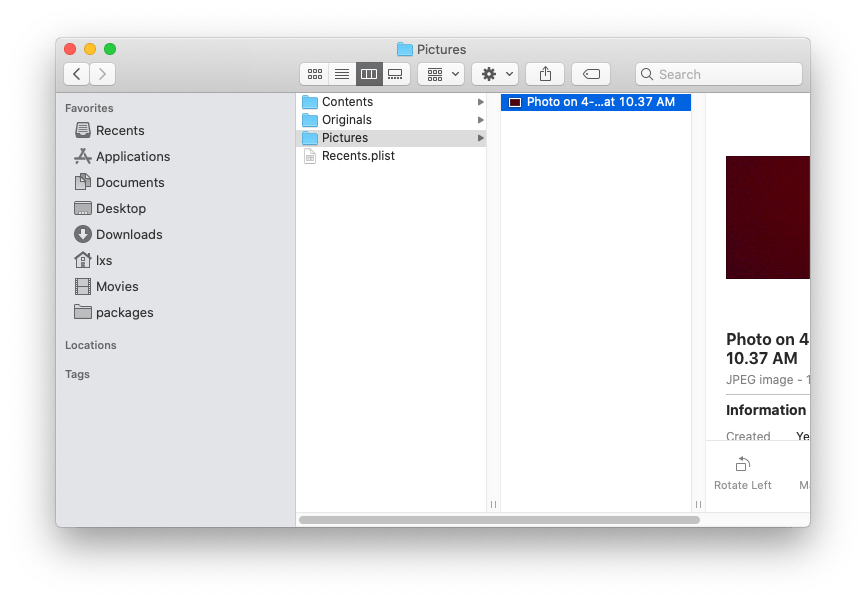
પદ્ધતિ 3: "ફોટા" શોધો
કેટલાક કિસ્સાઓમાં, ફોટો બૂથનો ફોટો ફોટો બૂથ લાઇબ્રેરીને બદલે ફોટો સૉફ્ટવેરમાં અજાણતાં સંગ્રહિત થઈ શકે છે. ફોટો શોધવા માટે પગલાંઓ અનુસરો:
- ફોટો એપ પર ક્લિક કરો અને ઓપન કરો.
- અમે સર્ચ સ્પોટલાઇટમાં જે ફોટો શોધવા માંગીએ છીએ તેનું નામ ટાઈપ કરો.
કાયમી ધોરણે કાઢી નાખેલ અથવા ગુમ થયેલ ફોટો બૂથ ફોટા કેવી રીતે પુનઃપ્રાપ્ત કરવા?
જો તમે હજી પણ અમે ઉપર જણાવેલ તમામ સંભવિત સ્થાનોમાંથી ફોટા શોધી શકતા નથી, તો અમારા દ્વારા ફોટા કાઢી નાખવામાં આવી શકે છે. ચિંતા કરશો નહીં, અમે તમને કાઢી નાખેલ ફોટો બૂથ ફોટા પુનઃપ્રાપ્તિ માટેની 5 પદ્ધતિઓ બતાવીશું.
પદ્ધતિ 1: Mac પર કાઢી નાખેલ ફોટો બૂથ ફોટા પાછા મેળવવાની સૌથી સરળ રીત
ડેટા પુનઃપ્રાપ્તિ સૉફ્ટવેર ડાઉનલોડ કરવું એ ખોવાયેલા ફોટો બૂથ ફોટા પુનઃપ્રાપ્તિ માટે સૌથી અનુકૂળ રીત હોઈ શકે છે, પછી ભલે તે ફોટા અસ્થાયી રૂપે કાઢી નાખવામાં આવે, કાયમ માટે કાઢી નાખવામાં આવે અથવા તમારા Mac પર ગુમ થયેલ હોય. 10 થી વધુ જુદા જુદા સોફ્ટવેરનો પ્રયાસ કર્યા પછી, મને આખરે મળી MacDeed ડેટા પુનઃપ્રાપ્તિ મને જરૂર છે તે બરાબર છે. આ સોફ્ટવેર ઝડપથી ફોટો બૂથમાંથી મારા પ્રિય ફોટા પુનઃપ્રાપ્ત કર્યા.
MacDeed ડેટા પુનઃપ્રાપ્તિ: કાઢી નાખેલ ફોટો બૂથ ફોટા અને વિડિઓઝ ઝડપથી પુનઃપ્રાપ્ત કરો!
- કાયમી રૂપે કાઢી નાખેલ અને ગુમ થયેલ ફોટો બૂથ ફોટા, વિડિઓ બંને પુનઃપ્રાપ્ત કરો
- 200+ ફાઇલ પ્રકારો પુનઃસ્થાપિત કરો: દસ્તાવેજો, ફોટા, વિડિઓઝ, ઑડિઓ, આર્કાઇવ્સ, વગેરે.
- આંતરિક અને બાહ્ય હાર્ડ ડ્રાઇવ બંનેમાંથી ડેટા પુનઃપ્રાપ્તિને સપોર્ટ કરો
- ઝડપી અને ઊંડા સ્કેન મોડ બંને લાગુ કરો
- પુનઃપ્રાપ્તિ પહેલાં ફોટાઓનું પૂર્વાવલોકન કરો, વિડિઓ, દસ્તાવેજ અને ઑડિઓનું પણ પૂર્વાવલોકન કરો
- કીવર્ડ, ફાઇલનું કદ, બનાવાયેલ તારીખ, સંશોધિત તારીખના આધારે ફિલ્ટર ટૂલ વડે ઝડપથી ફાઇલો શોધો
- ફાઇલોને સ્થાનિક ડ્રાઇવ અથવા ક્લાઉડ પ્લેટફોર્મ પર પુનઃપ્રાપ્ત કરો
- ઉચ્ચ પુનઃપ્રાપ્તિ દર
વધુમાં, આ સૉફ્ટવેરમાં ઘણી અન્ય સુવિધાઓ છે: તે તમારા Mac પરની આંતરિક અને બાહ્ય હાર્ડ ડ્રાઇવ્સમાંથી દસ્તાવેજો, ફોટા, ગીતો, વિડિઓઝ, ઇમેઇલ્સ, આર્કાઇવ્સ વગેરેને પુનઃપ્રાપ્ત કરે છે. બીજા શબ્દોમાં કહીએ તો, MacDeed Data Recovery ડિલીટ કરેલા ફોટો બૂથ ફોટા અને વીડિયો બંનેને ઝડપથી પુનઃપ્રાપ્ત કરી શકે છે.
તેને મફત અજમાવી જુઓ તેને મફત અજમાવી જુઓ
મેક પર કાઢી નાખેલ ફોટો બૂથ ફોટા ઝડપથી પુનઃપ્રાપ્ત કરવા માટે પગલાં અનુસરો
પગલું 1. સોફ્ટવેર ડાઉનલોડ કરો અને તેને તમારા Mac પર ચલાવો.

પગલું 2. તમે જે ડિસ્ક શોધવા માંગો છો તેને ક્લિક કરો અને સ્કેન બટનને ક્લિક કરો.

પગલું 3. તમે પુનઃપ્રાપ્ત કરવા માંગો છો તે ફોટો પસંદ કરો અને પૂર્વાવલોકન કરો, પછી તેને તમારા Mac પર પાછા મેળવવા માટે "પુનઃપ્રાપ્ત કરો" પર ક્લિક કરો.

તેને મફત અજમાવી જુઓ તેને મફત અજમાવી જુઓ
પદ્ધતિ 2: ટાઈમ મશીનની મદદ લો
જો તમે ફોટો બૂથ ફોટાઓ કાઢી નાખતા પહેલા ટાઈમ મશીન બેકઅપ બનાવ્યું હોય, તો તમે બેકઅપમાંથી ખોવાયેલા અથવા ગુમ થયેલા ફોટાને પુનઃસ્થાપિત કરી શકો છો.
- ટાઈમ મશીન એપ પર ક્લિક કરો અને ખોલો. મેનુ બાર ચેકબોક્સમાં શો ટાઇમ મશીન પસંદ કરો.
- ટાઇમ મશીન મેનૂમાંથી એન્ટર ટાઇમ મશીન પસંદ કરો. તમને ટાઈમ મશીન વિન્ડો પર લઈ જવામાં આવશે. પછી તમે પુનઃસ્થાપિત કરવા માંગતા હો તે ફોટો બૂથ ફોટા પર નેવિગેટ કરી શકો છો.
- ફોટો બૂથ લાઇબ્રેરી પસંદ કરો અને ફોલ્ડરનું પૂર્વાવલોકન કરવા માટે સ્પેસ બાર દબાવો. તમને પુનઃપ્રાપ્ત કરવા માટે જરૂરી ફોટો શોધો અને પસંદ કરેલી ફાઇલને પુનઃસ્થાપિત કરવા માટે પુનઃસ્થાપિત કરો પર ક્લિક કરો અથવા અન્ય વિકલ્પો માટે ફાઇલ પર નિયંત્રણ-ક્લિક કરો. ટાઈમ મશીન તે ફોટોને તમારી હાર્ડ ડિસ્ક પરના તેના મૂળ સ્થાન પર કોપી કરશે.

પદ્ધતિ 3: ફોટો બૂથમાં "કાઢી નાખવું પૂર્વવત્ કરો" નો ઉપયોગ કરો
ઉપરાંત, અમે અમારા Mac પર ફોટો બૂથના ફોટા કાઢી નાખ્યા પછી તરત જ પાછા મેળવવા માટે ડિલીટ ક્રિયાને પાછી ફેરવી શકીએ છીએ.
- ફોટો બૂથ મેનુ બારમાંથી એડિટ પર જાઓ. પછી અનડુ ડિલીટ પસંદ કરો.

- પૂર્વવત્ કર્યા પછી, ખોટી રીતે કાઢી નાખેલ ફોટો તમારા ફોટો બૂથ પર પાછો જશે.
પદ્ધતિ 4: ટ્રેશમાંથી કાઢી નાખેલ ફોટો બૂથ ફોટો પુનઃપ્રાપ્ત કરો
ફોટો બૂથમાંથી નવો કાઢી નાખેલ ફોટો હમણાં જ તમારા Mac પર ટ્રેશમાં ખસેડવામાં આવ્યો છે. તમારો ફોટો પુનઃપ્રાપ્ત કરવા માટે ટ્રેશ એપ્લિકેશનને ક્લિક કરો અને ખોલો.
અહીં કચરાપેટીમાંથી ફોટો બૂથ ફોટા પુનઃપ્રાપ્તિ માટેનાં પગલાં છે.
- ટ્રૅશ ઍપ ખોલો અને સર્ચ બારમાં તમારા ડિલીટ કરેલા ફોટો બૂથ ફોટાનું નામ ઇનપુટ કરો.
- કાઢી નાખેલ ફોટા પર જમણું-ક્લિક કરો અને પુટ બેક પસંદ કરો અથવા સીધો ફોટો ટ્રેશમાંથી ડેસ્કટોપ પર ખેંચો.
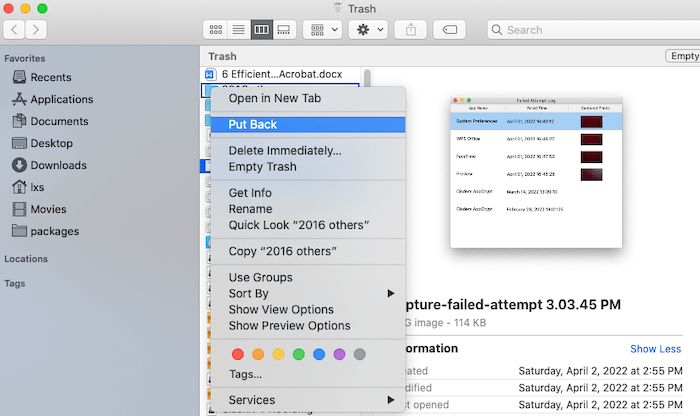
પદ્ધતિ 5: અન્ય પ્લેટફોર્મ અથવા સોફ્ટવેરમાંથી ફોટો તપાસો અને પુનઃસ્થાપિત કરો
શું તમે તમારા ફોટો બૂથના ફોટા અન્ય પ્લેટફોર્મ અથવા સોફ્ટવેર પર શેર કર્યા છે અથવા અપલોડ કર્યા છે (નીચેના ફોટા બતાવે છે તેમ)? તે સોફ્ટવેર અથવા પ્લેટફોર્મ પર લોગ ઇન કરવાનો પ્રયાસ કરો અને તમે તેમાંથી ખોવાયેલા ફોટા પુનઃપ્રાપ્ત કરી શકો છો.
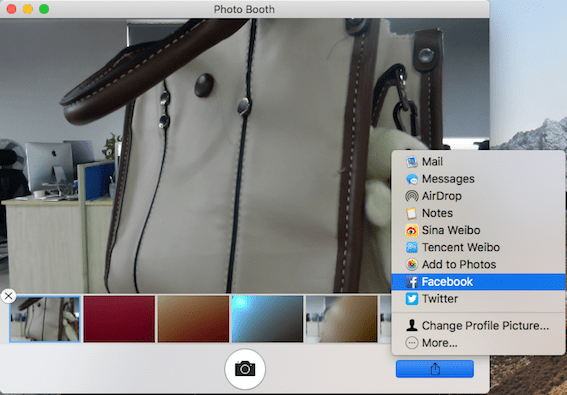
ઉદાહરણ તરીકે ફેસબુક એકાઉન્ટ લો. તમે ફોટો શોધવા માટે પ્લેટફોર્મ પર લૉગ ઇન કરી શકો છો અને તેને તમારા Mac પર ફરીથી ડાઉનલોડ કરી શકો છો.
પુનઃપ્રાપ્ત ફોટો બૂથ ફોટા માટે બેકઅપ ટિપ્સ
ફોટો બૂથ ફોટા શોધ્યા અને પુનઃપ્રાપ્ત કર્યા પછી, હું તમને અન્ય ફોલ્ડર અથવા સ્ટોરેજ ઉપકરણમાં ફોટાઓનો બેકઅપ લેવાની સલાહ આપું છું. તમારા ફોટાને સુરક્ષિત રાખવા માટે બેકઅપ એ હંમેશા અસરકારક રીત છે. ફોટો બેકઅપ માટે અહીં 3 અનુકૂળ રીતો છે.
ફોટો બૂથમાંથી ફાઇન્ડર ફોલ્ડરમાં છબીઓ નિકાસ કરો
ખાસ કરીને ફોટો બૂથના ફોટા માટે "નવું ફોલ્ડર" બનાવો અને દરેક ફોટોને "ફોટો બૂથ"માંથી આ ફોલ્ડરમાં ખેંચો.
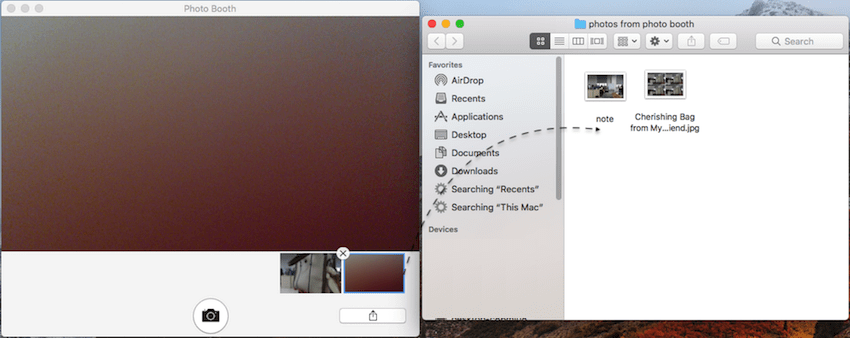
ફોટાને ફોટો એપમાં ખસેડો
ફોટો અને ફોટો બૂથ એપ બંને ખોલો, પછી ફોટો બૂથમાંથી લીધેલા ફોટાને ફોટો એપમાં ખેંચો.
ટાઈમ મશીન દ્વારા બાહ્ય સ્ટોરેજ ઉપકરણ પર બેકઅપ લો
તમારા બાહ્ય સ્ટોરેજ ઉપકરણને મેકમાં દાખલ કરો અને તેમાં ટાઈમ મશીન વડે તમામ ફોટો બૂથ ફોટાનો બેકઅપ લો.
નિષ્કર્ષ
ફોટો બૂથ દ્વારા લીધેલા પ્રિય ફોટા ગુમાવવા ખૂબ જ સામાન્ય છે, પરંતુ સદનસીબે, અમે તેમને પાછા મેળવી શકીએ છીએ, અને ટાઇમ મશીન અથવા અનડુ ડિલીટ જેવા Mac બિલ્ટ-ઇન ટૂલ્સ દ્વારા તેમને પુનઃસ્થાપિત કરી શકીએ છીએ. અમે ફોટા કાયમ માટે કાઢી નાખ્યા હોવા છતાં, અમારી પાસે હજી પણ તૃતીય-પક્ષ સોફ્ટવેર જેવા છે MacDeed ડેટા પુનઃપ્રાપ્તિ તેમને અમારા માટે પુનઃપ્રાપ્ત કરવા માટે.

