હું macOS Sierra નો ઉપયોગ કરું છું. મેં આકસ્મિક રીતે ટ્રેશ ખાલી કરી દીધી છે અને કેટલીક ફાઇલો પુનઃપ્રાપ્ત કરવાની જરૂર છે. શું Mac પર ટ્રેશ પુનઃપ્રાપ્ત કરવું શક્ય છે? મદદ કરો.
હાય, હું મારા MacBook પ્રો પર ટ્રેશમાંથી ફાઇલોને કેવી રીતે પુનઃપ્રાપ્ત કરવી તે જાણવા માંગુ છું. મેં આકસ્મિક રીતે ટ્રેશમાંથી એક મહત્વપૂર્ણ એક્સેલ દસ્તાવેજ કાઢી નાખ્યો છે, શું તે કરવું શક્ય છે? આભાર!
આવું ઘણું બને છે. ટ્રેશમાં ખસેડાયેલી બધી ફાઇલો તમારા Mac ટ્રૅશ બિનમાં રહેશે અને જ્યાં સુધી તમે ટ્રૅશને કાઢી અથવા ખાલી ન કરો ત્યાં સુધી તમે તેને કોઈપણ સમયે પાછી મૂકી શકો છો. આ લેખ કોઈપણ તૃતીય પક્ષ સોફ્ટવેરનો ઉપયોગ કર્યા વિના Mac પર ખાલી કરેલ અથવા કાઢી નાખેલ ટ્રેશને કેવી રીતે પુનઃપ્રાપ્ત કરવું તે દર્શાવે છે. વધારાની સૂચના આવરી લે છે કે કેવી રીતે ખાલી અથવા કાઢી નાખેલ Mac ટ્રેશ બિનમાંથી શક્ય તેટલી વધુ ફાઇલોને પુનઃપ્રાપ્ત કરવી.
શું હું Mac પર ખાલી કરેલ ટ્રેશ પુનઃપ્રાપ્ત કરી શકું?
હા તમે કરી શકો છો.
સામાન્ય રીતે, જ્યારે તમે ફાઇલોને ટ્રેશમાં ખસેડો છો, ત્યારે તે કાયમી ધોરણે કાઢી નાખવામાં આવતી નથી. તમે તેમને પાછા મૂકીને સરળતાથી પુનઃસ્થાપિત કરી શકો છો. પરંતુ જો તમે કચરાપેટી ખાલી કરો છો, તો શું ફાઇલો સારી રીતે જતી રહેશે?
ના! હકીકતમાં, કાઢી નાખેલી ફાઇલો હજી પણ તમારી Mac હાર્ડ ડ્રાઇવ પર રહે છે. જ્યારે તમે ફાઇલોને કાયમી ધોરણે કાઢી નાખો છો અથવા ટ્રેશ ખાલી કરો છો, ત્યારે તમે ફક્ત તેમની ડિરેક્ટરી એન્ટ્રી ગુમાવો છો. તેનો અર્થ એ કે તમને તેમને સામાન્ય રીતે ઍક્સેસ કરવાની અથવા જોવાની મંજૂરી નથી. અને ટ્રેશ કરેલી ફાઇલોની જગ્યાઓ મફત તરીકે ચિહ્નિત કરવામાં આવે છે અને તમે ઉમેરેલી નવી ફાઇલો દ્વારા કબજો કરી શકાય છે. એકવાર નવા ડેટા દ્વારા ઓવરરાઇટ થઈ ગયા પછી, કાઢી નાખવામાં આવેલી ફાઇલો પુનઃપ્રાપ્ત કરી શકાતી નથી.
તેથી ઓવરરાઈટીંગ ટાળવા માટે હાર્ડ ડ્રાઈવ સાથે કામ કરવાનું બંધ કરો જ્યાં ફાઇલો કાઢી નાખવામાં આવી હતી. ખાલી કરાયેલ ટ્રેશમાંથી બધી ડિલીટ કરેલી ફાઈલો ખરેખર જતી રહે તે પહેલા તેને શોધવા અને પુનઃપ્રાપ્ત કરવા માટે શક્તિશાળી Mac ટ્રેશ રિકવરી ટૂલનો ઉપયોગ કરવો પણ મહત્વપૂર્ણ છે.
Mac પર બધી ખાલી કરેલી ટ્રેશ ફાઇલોને સફળતાપૂર્વક કેવી રીતે પુનઃપ્રાપ્ત કરવી?
Mac પર ખાલી કરાયેલ ટ્રેશ બિનમાંથી કાઢી નાખવામાં આવેલી ફાઇલોને પુનઃપ્રાપ્ત કરવા માટે, સૌથી મહત્વપૂર્ણ મુદ્દાઓ પૈકી એક એ છે કે કેટલી ફાઇલો પાછી લાવી શકાય છે. સર્વોચ્ચ પુનઃપ્રાપ્તિ દર મેળવવા માટે, Mac વપરાશકર્તાઓ માટે રચાયેલ સમર્પિત ડેટા પુનઃપ્રાપ્તિ સાધનનો ઉપયોગ કરવો અર્થપૂર્ણ છે, જે વ્યર્થ ફાઇલોને પુનઃપ્રાપ્ત કરવાનું ટાળે છે.
MacDeed ડેટા પુનઃપ્રાપ્તિ જ્યારે તે Mac પર ખાલી કચરો પુનઃપ્રાપ્ત કરવા માટે આવે છે ત્યારે તમારો પ્રથમ વિકલ્પ હોઈ શકે છે. તેની શક્તિશાળી પુનઃપ્રાપ્તિ ક્ષમતા, ઝડપી સ્કેન ઝડપ અને ઉપયોગમાં સરળતાને લીધે, વપરાશકર્તાઓ દ્વારા પણ તકનીકી અધિકારીઓ દ્વારા તેનું ખૂબ મૂલ્યાંકન અને ભલામણ કરવામાં આવે છે.
આ Mac ટ્રેશ પુનઃપ્રાપ્તિ સાધન MacOS 10.9 અથવા તેનાથી ઉપરના વર્ઝન પર ચાલતા Mac પર વાપરવા માટે 100% સલામત છે. તે તમારા ટ્રેશ, Mac હાર્ડ ડ્રાઇવ અને બાહ્ય સ્ટોરેજ ઉપકરણોમાંથી લગભગ તમામ કાઢી નાખેલી ફાઇલોને પુનઃપ્રાપ્ત કરી શકે છે. 200+ ફોર્મેટમાં ફાઇલોને સપોર્ટ કરીને, જેમ કે વિડિયો, ઑડિયો અને ફોટો, આ સાધન તમને તમામ પ્રકારની ફાઇલોને પુનઃપ્રાપ્ત કરવામાં મદદ કરે છે.
શા માટે MacDeed શ્રેષ્ઠ Mac ટ્રેશ પુનઃપ્રાપ્તિ સોફ્ટવેર તરીકે પસંદ કરવામાં આવે છે?
1. ટ્રેશમાંથી વિવિધ ડેટાના નુકસાન સાથે વ્યવહાર કરો
- ટ્રેશ બિનમાંથી આકસ્મિક અથવા ભૂલથી ફાઇલો કાઢી નાખવામાં આવી.
- ટ્રૅશ વિંડોમાંથી "ખાલી ટ્રૅશ" બટનને ટેપ કરો.
- ટ્રેશમાંથી ફાઇલો કાઢી નાખવા માટે Command + Shift + Delete કી દબાવો.
- ચેતવણી વિના કચરાપેટી ખાલી કરવા માટે Command + Option + Shift + Delete દબાવો.
- ડોકમાં ટ્રેશ આઇકોન પર જમણું-ક્લિક કરો અને "ખાલી ટ્રૅશ" અથવા "સુરક્ષિત ખાલી ટ્રૅશ" પસંદ કરો.
- ટ્રૅશ ફાઇલોને ભૂંસી નાખવા માટે તૃતીય-પક્ષ ડેટા ઇરેઝ ટૂલનો ઉપયોગ કરો.
2. મેક ટ્રેશમાંથી 200+ પ્રકારની ફાઇલો પુનઃપ્રાપ્ત કરો
લોકપ્રિય ફોર્મેટમાં વર્ચ્યુઅલ રીતે બધી ફાઇલો દ્વારા પુનઃપ્રાપ્ત કરી શકાય છે MacDeed ડેટા પુનઃપ્રાપ્તિ , ફોટા, સંગીત, વિડિઓઝ, આર્કાઇવ્સ, ઇમેઇલ્સ, ફોલ્ડર્સ અને કાચા ફાઇલ પ્રકારો સહિત. અને તે Apple-માલિકીના ફોર્મેટ્સ માટે, જેમ કે કીનોટ, પૃષ્ઠો, નંબર્સ, પીડીએફ પૂર્વાવલોકન, વગેરે, MacDeed હજુ પણ કાર્ય કરે છે.
3. 2 પુનઃપ્રાપ્તિ મોડ ઓફર કરે છે
MacDeed Data Recovery 2 પુનઃપ્રાપ્તિ મોડ ઓફર કરે છે, જેમાં ઝડપી અને ડીપ સ્કેનિંગનો સમાવેશ થાય છે, જે વપરાશકર્તાઓને ખાલી કચરાપેટીમાં ફાઇલોને ઝડપી સ્કેન કરવાની જ નહીં પરંતુ વ્યવહારિક જરૂરિયાતો અનુસાર પુનઃપ્રાપ્તિ કરવાની પણ મંજૂરી આપે છે.
4. ઉત્તમ વપરાશકર્તા અનુભવ
- વાપરવા માટે સરળ
- સ્કેન પરિણામ સાચવો
- કીવર્ડ, ફાઇલનું કદ, બનાવાયેલ અથવા સંશોધિત તારીખ સાથે ફાઇલોને ફિલ્ટર કરો
- પુનઃપ્રાપ્તિ પહેલાં ફાઇલોનું પૂર્વાવલોકન કરો
- સ્થાનિક ડ્રાઇવ અથવા ક્લાઉડ પર પુનઃપ્રાપ્ત કરો, જેથી તમે Mac પર જગ્યા બચાવી શકો
5. ઝડપી અને અત્યંત સફળ પુનઃપ્રાપ્તિ
MacDeed ડેટા પુનઃપ્રાપ્તિ પુનઃપ્રાપ્તિ અત્યંત ઝડપી અને સારી રીતે પ્રક્રિયા કરી શકે છે. તે તમારા કચરાપેટીમાં ઊંડે છુપાયેલી કાઢી નાખેલી ફાઇલોને ખોદી કાઢી શકે છે. MacDeed દ્વારા પુનઃપ્રાપ્ત કરવામાં આવેલી ફાઇલો માટે, તે ખોલી શકાય છે અને વધુ ઉપયોગ માટે ફરીથી લખી શકાય છે.
તેને મફત અજમાવી જુઓ તેને મફત અજમાવી જુઓ
મેક પર ખાલી કરેલ અથવા કાઢી નાખેલ ટ્રેશને સફળતાપૂર્વક કેવી રીતે પુનઃપ્રાપ્ત કરવું?
પગલું 1. તમારા Mac પર MacDeed Data Recovery ચલાવો.
તમારા Mac પર MacDeed Data Recovery ડાઉનલોડ કરો અને ઇન્સ્ટોલ કરો, પછી સ્કેનિંગ માટે પ્રોગ્રામ લોંચ કરો.
પગલું 2. સ્થાન પસંદ કરો.
ડિસ્ક ડેટા પુનઃપ્રાપ્તિ પર જાઓ અને તમારી કાઢી નાખેલી ફાઇલોને પુનઃપ્રાપ્ત કરવા માટે મેક હાર્ડ ડ્રાઇવ પસંદ કરો.

પગલું 3. સ્કેન કરવાનું શરૂ કરો.
ટ્રેશ કરેલી ફાઇલો શોધવા માટે "સ્કેન" પર ક્લિક કરો. ટાઇપ પર જાઓ અને વિવિધ ફોલ્ડર્સ હેઠળ ફાઇલો તપાસો. અથવા તમે કીવર્ડ્સ, ફાઇલ કદ અને બનાવાયેલ અથવા સંશોધિત તારીખ સાથે ફાઇલોને ઝડપથી શોધવા માટે ફિલ્ટરનો ઉપયોગ કરી શકો છો.

પગલું 4. મેક ટ્રેશમાં મળેલી ફાઇલનું પૂર્વાવલોકન કરો અને પુનઃપ્રાપ્ત કરો.
પૂર્વાવલોકન કરવા માટે ફાઇલ પર ડબલ-ક્લિક કરો. પછી તેમને પસંદ કરો અને તમને ગમે તેમ સ્થાનિક ડ્રાઇવ અથવા ક્લાઉડ પર પુનઃપ્રાપ્ત કરો.

તેને મફત અજમાવી જુઓ તેને મફત અજમાવી જુઓ
સૉફ્ટવેર વિના Mac પર ખાલી કરેલ અથવા કાઢી નાખેલ ટ્રેશ કેવી રીતે પુનઃપ્રાપ્ત કરવું?
આ પુનઃપ્રાપ્તિ સમસ્યા માટે નવા ઘણા અન્ય વપરાશકર્તાઓની જેમ, તમે કોઈપણ 3જી પક્ષ સોફ્ટવેર ડાઉનલોડ કર્યા વિના Mac પર ખાલી કરાયેલ ટ્રેશ પુનઃપ્રાપ્ત કરવાની મફત રીત શોધી રહ્યાં છો. અને સદભાગ્યે, અમારી પાસે આમ કરવા માટે ઉકેલો છે, પરંતુ આધાર એ છે કે, તમે તમારી બાહ્ય હાર્ડ ડ્રાઇવ અથવા ઑનલાઇન સ્ટોરેજ સેવાઓમાં ટ્રેશ ફાઇલોનું બેકઅપ લીધું છે.
ટાઇમ મશીનમાંથી મેક પર ખાલી કરાયેલ ટ્રેશ પુનઃપ્રાપ્ત કરો
જો તમે બેકઅપ માટે ટાઈમ મશીન ચાલુ કર્યું હોય, તો મેક પર ટાઈમ મશીનમાંથી ખાલી કરાયેલ ટ્રેશ પુનઃપ્રાપ્ત કરવાની શક્યતાઓ છે.
પગલું 1. મેનુ બારમાં ટાઈમ મશીન પર ક્લિક કરો અને "Enter Time Machine" પસંદ કરો.
પગલું 2. પછી એક વિન્ડો પોપ અપ થાય છે. અને તમે તમારી બધી બેકઅપ ફાઈલો જોશો. તમને જોઈતી ફાઇલો શોધવા માટે તમે ટાઇમલાઇન અથવા ઑનસ્ક્રીન ઉપર અને નીચે તીરોનો ઉપયોગ કરી શકો છો.
પગલું 3. તમે પુનઃસ્થાપિત કરવા માંગો છો તે ફાઇલોને પસંદ કરો અને ટાઇમ મશીનમાંથી પુનઃસ્થાપિત કરવા માટે "પુનઃસ્થાપિત કરો" પર ટેપ કરો.
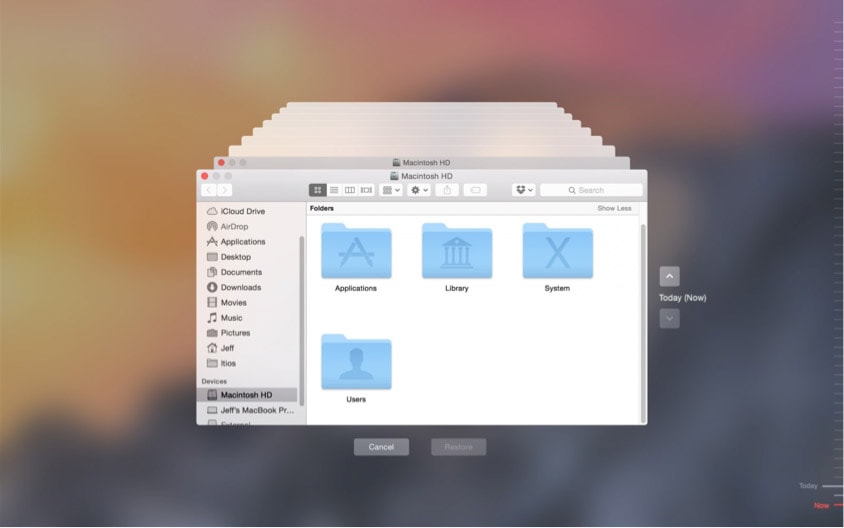
iCloud માંથી Mac પર ટ્રેશ પુનઃપ્રાપ્ત કરો
જો તમે તમારા Mac પર iCloud ડ્રાઇવ સેટ કરો છો અને તમારી ફાઇલોને તેના પર સ્ટોર કરો છો, તો ફાઇલો તમારા iCloud એકાઉન્ટ સાથે સમન્વયિત થશે. તેથી તમે iCloud માં તમારી ટ્રેશ કરેલી ફાઇલનો બેકઅપ શોધી શકો છો.
પગલું 1. તમારા Mac પર તમારા Apple ID અને પાસવર્ડ સાથે icloud.com પર સાઇન ઇન કરો.
પગલું 2. તમે તમારા કચરાપેટીમાં ખાલી કરેલી ફાઇલોને પસંદ કરો અને પસંદ કરેલી ફાઇલોને તમારા Mac પર સાચવવા માટે "ડાઉનલોડ કરો" આયકન પર ક્લિક કરો.

જે ફાઇલો તમે તમારી iCloud ડ્રાઇવમાં શોધી શકતા નથી તે માટે, સેટિંગ્સ>એડવાન્સ્ડ>ફાઇલો પુનઃસ્થાપિત કરો પર જાઓ, પુનઃસ્થાપિત કરવા માટે ફાઇલો પસંદ કરો, પછી તમારા Mac પર ડાઉનલોડ કરો.
Google ડ્રાઇવમાંથી Mac પર ટ્રેશ પુનઃપ્રાપ્ત કરો
તમે Google વપરાશકર્તા છો અને Google ડ્રાઇવ સેવાનો ઉપયોગ કરવાથી તમને ઘણો ફાયદો થવાની સંભાવના છે. જો તમને Google ડ્રાઇવમાં ફાઇલોનો બેકઅપ લેવાની આદત હોય, તો તમારા માટે મફત Mac ટ્રેશ પુનઃપ્રાપ્તિ કરવાનું શક્ય બનશે.
પગલું 1. તમારા Google એકાઉન્ટમાં લોગિન કરો.
પગલું 2. Google ડ્રાઇવ પર જાઓ.
પગલું 3. તમે ખાલી કચરાપેટીમાંથી પુનઃપ્રાપ્ત કરવા માંગો છો તે ફાઇલ પર જમણું-ક્લિક કરો અને "ડાઉનલોડ કરો" પસંદ કરો.

પગલું 4. ફાઇલોને સાચવવા માટે જરૂરી આઉટપુટ ફોલ્ડર પસંદ કરો.
જે ફાઇલો તમે Google ડ્રાઇવમાં શોધી શકતા નથી, તેના માટે ટ્રેશ પર જાઓ, પછી ફાઇલો શોધો અને "રીસ્ટોર" પર જમણું-ક્લિક કરો.
વાસ્તવમાં, તમે જોઈ શકો છો કે, તમે તમારા ટ્રેશ બિનમાંથી આકસ્મિક રીતે કાઢી નાખેલી કોઈપણ મહત્વપૂર્ણ ફાઇલો માટે, જો ઑનલાઇન સ્ટોરેજ સેવા, ઇમેઇલ બૉક્સ અથવા ફાઇલ ટ્રાન્સફર પ્રોગ્રામમાં બૅકઅપ હોય, તો તેને પાછી મેળવવાનો એક માર્ગ છે. સમાન રીતે.
સોફ્ટવેર વિના ખાલી કરાયેલ ટ્રેશ પુનઃપ્રાપ્ત કરવાનો વિકલ્પ
જો તમે ખાલી કરેલી ટ્રેશ ફાઇલોને બેકઅપ સાથે પુનઃપ્રાપ્ત કરવાનો પ્રયાસ કર્યો છે અને તમારી ફાઇલો હજુ પણ પાછી નથી આવી, તો મોટી બંદૂકો પાસેથી થોડી મદદ મેળવવાનો સમય છે. સ્થાનિક ડેટા પુનઃપ્રાપ્તિ નિષ્ણાત સાથે વાત કરવી અથવા તેની મુલાકાત લેવી એ સોફ્ટવેર વિના ટ્રેશ ખાલી કરેલી ફાઇલોને પુનઃપ્રાપ્ત કરવાનો વિકલ્પ છે.
Google Chrome અથવા અન્ય સર્ચ એન્જિનમાં ઑનલાઇન "મારા નજીકની ડેટા પુનઃપ્રાપ્તિ સેવાઓ" શોધવાથી, તમને Mac પર તમારી ફાઇલોને પુનઃપ્રાપ્ત કરવા માટે સ્થાનિક સેવાઓની સૂચિ મળશે. તેમની ઓફિસમાં જતા પહેલા સ્ટાફ સાથે સંપર્ક માહિતી અને વાત થઈ શકે છે. આમાંની ઘણી ઓફિસોને કૉલ કરો અને તેમની કિંમત, સેવા અને ગ્રાહક સમીક્ષાઓની તુલના કરો, પછી તમારું શ્રેષ્ઠ પસંદ કરો અને ડેટા પુનઃપ્રાપ્તિ માટે તમારા Macને તેમની પાસે લાવો.
પરંતુ ડેટા પુનઃપ્રાપ્તિ પહેલાં, તમે અકસ્માતના કિસ્સામાં, તમારા Mac પરની ફાઇલોનો વધુ સારી રીતે બેકઅપ લો.
નિષ્કર્ષ
Mac પર ખાલી થયેલા ટ્રેશને પુનઃપ્રાપ્ત કરવાની સૌથી સરળ રીત એ છે કે શ્રેષ્ઠ Mac Trash Data Recovery સોફ્ટવેરનો ઉપયોગ કરવો - MacDeed ડેટા પુનઃપ્રાપ્તિ , તે ઉચ્ચ પુનઃપ્રાપ્તિ દરની ખાતરી આપે છે. અને ખાતરી માટે, જો તમે ખાલી કરેલ ટ્રેશ પુનઃપ્રાપ્તિને સરળ બનાવવા માંગતા હો, તો તમારી પાસે ફાઇલોનો બેકઅપ લેવાની સારી ટેવ છે, ખાસ કરીને તે મહત્વપૂર્ણ ફાઇલોને ઑનલાઇન સ્ટોરેજ સેવા અથવા હાર્ડ ડ્રાઇવ પર.
MacDeed ડેટા પુનઃપ્રાપ્તિ: 200+ ફોર્મેટમાં ખાલી કરેલી ટ્રેશ ફાઇલોને પુનઃપ્રાપ્ત કરો
- તાજેતરમાં કાઢી નાખેલી, કાયમી રૂપે કાઢી નાખેલી, ફોર્મેટ કરેલી, ટ્રેશ-ખાલી કરેલી ફાઇલો પુનઃપ્રાપ્ત કરો
- Mac આંતરિક અને બાહ્ય સ્ટોરેજ ઉપકરણો બંનેમાંથી ફાઇલોને પુનઃસ્થાપિત કરો
- સૌથી વધુ ફાઇલો શોધવા માટે ઝડપી સ્કેન અને ડીપ સ્કેન બંનેનો ઉપયોગ કરો
- 200+ ફાઇલોની પુનઃપ્રાપ્તિને સમર્થન આપે છે: વિડિઓ, ઑડિઓ, છબી, દસ્તાવેજ, આર્કાઇવ, વગેરે.
- કીવર્ડ, ફાઇલ કદ અને બનાવાયેલ અથવા સંશોધિત તારીખના આધારે ફિલ્ટર ટૂલ વડે ઝડપથી ફાઇલો શોધો
- પુનઃપ્રાપ્તિ પહેલાં ફાઇલોનું પૂર્વાવલોકન કરો
- સ્થાનિક ડ્રાઇવ અથવા ક્લાઉડ પર ફાઇલો પુનઃપ્રાપ્ત કરો (ડ્રૉપબૉક્સ, વનડ્રાઇવ, GoogleDrive, iCloud, બૉક્સ)

