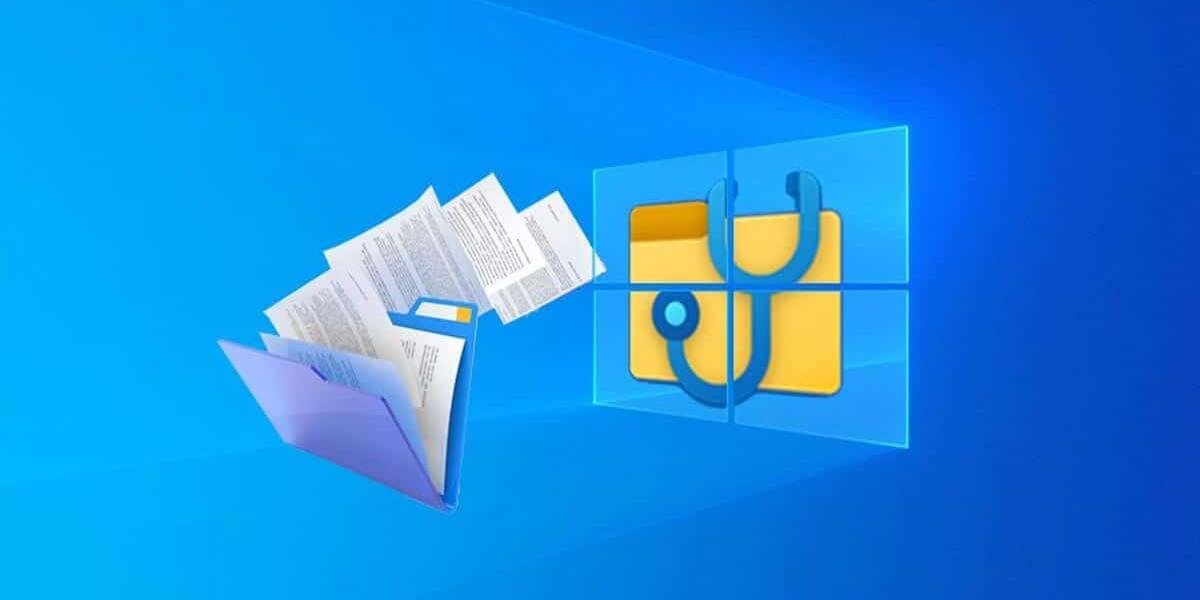"મારા વિન્ડોઝ પીસી પર કાયમી ધોરણે કાઢી નાખવામાં આવેલી ફાઇલોને કેવી રીતે પુનઃપ્રાપ્ત કરવી?" - Quora તરફથી એક પ્રશ્ન
આ સૌથી વધુ પૂછાતા પ્રશ્નો પૈકી એક છે. કાયમી ધોરણે કાઢી નાખેલી ફાઇલોને કેવી રીતે પુનઃપ્રાપ્ત કરવી? ઠીક છે, તમારા Windows માંથી કાયમી ધોરણે કાઢી નાખેલી ફાઇલોને પુનઃપ્રાપ્ત કરવાની વિવિધ પદ્ધતિઓ છે. વિન્ડોઝમાંથી આવી ફાઇલોને પુનઃપ્રાપ્ત કરવી એ બહુ અઘરું કામ નથી. વિન્ડોઝ પર ચાલતી તમારી સિસ્ટમમાં આવી ઘણી સંકલિત સુવિધાઓ અને કેટલીક છટકબારીઓ પણ છે, જે આવી ફાઇલો માટે પુનઃપ્રાપ્તિ કરવાનું સરળ બનાવે છે.
ભાગ 1. તમારી સિસ્ટમમાંથી કાયમી ધોરણે કાઢી નાખવામાં આવતી ફાઈલો પાછળનું કારણ
મોટાભાગે જ્યારે તમે ફાઇલને કાઢી નાખો છો અથવા તેને રિસાઇકલ બિનમાં ખસેડો છો, ત્યારે તે કાઢી નાખવામાં આવતી નથી. ફાઇલ ફક્ત તેના ફોલ્ડરમાંથી કાઢી નાખવામાં આવે છે અને રિસાયકલ બિનમાં તમારી સિસ્ટમ પર રહે છે. ફાઇલ અસ્થાયી રૂપે કાઢી નાખવામાં આવી છે અને રિસાયકલ બિનમાંથી પુનઃપ્રાપ્ત કરી શકાય છે. જ્યારે તમે રિસાઇકલ બિનમાંથી પણ ફાઇલ કાઢી નાખો છો, અથવા જો તમે આખો રિસાઇકલ બિન ખાલી કરો છો, તો તમારી ફાઇલો તમારી સિસ્ટમમાંથી કાયમી ધોરણે કાઢી નાખવામાં આવશે.
ભાગ 2. તમારી વિન્ડોઝમાં કાયમી ધોરણે કાઢી નાખવામાં આવેલી ફાઇલો ક્યાં જાય છે?
એકવાર તમે તમારી સિસ્ટમમાંથી ફાઇલોને કાયમી ધોરણે કાઢી નાખ્યા પછી, તમે વિચારી શકો છો કે બધી કાઢી નાખેલી ફાઇલો અને તેમનો ડેટા ગયો છે. પરંતુ હકીકત એ છે કે તેમાંથી કોઈ પણ તમારી સિસ્ટમને એટલી સરળતાથી છોડતું નથી. તમે ડિલીટ કરેલી ફાઇલો અને તેમનો ડેટા, બંને તમારી સિસ્ટમ પર છુપાયેલા રહે છે. જ્યારે તમે કોઈ ફાઇલને કાયમી ધોરણે ડિલીટ કરો છો, ત્યારે વિન્ડોઝ તમારી ડિસ્ક પર જે જગ્યા પર કબજો કરી રહી હતી તેને ફ્રી તરીકે ચિહ્નિત કરે છે, જે અમને લાગે છે કે ડેટા કાઢી નાખવામાં આવ્યો છે. પરંતુ તે ફક્ત ડિસ્ક પરના ડેટાનું સ્થાન છે જે ભૂંસી નાખવામાં આવ્યું છે. ડેટા અને ફાઇલો તમારી હાર્ડ ડિસ્ક પર રહે છે, જ્યાં સુધી અને જ્યાં સુધી નવા ડેટા દ્વારા ઓવરરાઇટ ન થાય ત્યાં સુધી. જ્યારે નવો ડેટા સ્પેસ લે છે, ત્યારે જ જૂની ડિલીટ કરેલી માહિતી તમારી સિસ્ટમમાંથી કાયમ માટે ડિલીટ થઈ જાય છે.
ભાગ 3. શું કાયમી ધોરણે કાઢી નાખેલી ફાઇલોને પુનઃપ્રાપ્ત કરવી શક્ય છે
હા, તમારા વિન્ડોઝમાંથી કાયમી ધોરણે કાઢી નાખેલી ફાઇલોને પુનઃપ્રાપ્ત કરવી શક્ય છે. આ લેખમાં ઉપર સમજાવ્યા મુજબ, તમે તમારી સિસ્ટમમાંથી ફાઇલને કાયમ માટે કાઢી નાખો ત્યારે પણ, તે તમારી ડ્રાઇવ પર છુપાયેલી રહે છે. આમ, કોઈપણ શક્તિશાળી પુનઃપ્રાપ્તિ સાધનનો ઉપયોગ કરીને, તમે કાયમી ધોરણે કાઢી નાખેલી ફાઇલોને સરળતાથી પુનઃપ્રાપ્ત કરી શકો છો.
ભાગ 4. Windows માં કાયમી ધોરણે કાઢી નાખેલી ફાઇલોને પુનઃપ્રાપ્ત કરવાની 3 શ્રેષ્ઠ પદ્ધતિઓ
જો તમે તમારી સિસ્ટમ પર કાયમી ધોરણે કાઢી નાખેલી ફાઇલોને પુનઃપ્રાપ્ત કરવા માંગતા હો, તો તમે નીચે ચર્ચા કરેલી ઘણી પદ્ધતિઓની મદદથી તે કરી શકો છો.
પદ્ધતિ 1. બેકઅપમાંથી પુનઃસ્થાપિત કરો
જ્યારે તમે તમારી સિસ્ટમમાંથી ફાઇલને કાયમ માટે કાઢી નાખો છો, ત્યારે તમારે પ્રથમ પદ્ધતિનો પ્રયાસ કરવો જોઈએ તે છે તેને બેકઅપમાંથી પુનઃપ્રાપ્ત કરવાની. જો તમારી પાસે કાઢી નાખેલી ફાઇલોનો બેકઅપ હોય, તો તમારા માટે તે કાયમી ધોરણે કાઢી નાખવામાં આવેલી ફાઇલોને પુનઃપ્રાપ્ત કરવાનું સરળ બને છે. તમારે તે કાઢી નાખેલી ફાઇલોની પુનઃપ્રાપ્તિ કરવાની જરૂર નથી; તમે તેને વિન્ડોઝ પરના બેકઅપથી સરળતાથી મેળવી શકો છો.
નીચેના પગલાં તમને બતાવશે કે કેવી રીતે બેકઅપમાંથી કાયમી ધોરણે કાઢી નાખેલી ફાઇલોને પુનઃપ્રાપ્ત કરવી:
પગલું 1. જ્યારે તમે તમારી વિન્ડોઝની હોમ સ્ક્રીન પર હોવ, ત્યારે સર્ચ બાર પર જાઓ અને "કંટ્રોલ પેનલ" શોધો. એકવાર તમે કંટ્રોલ પેનલમાં આવી ગયા પછી, "સિસ્ટમ અને સુરક્ષા" વિકલ્પ શોધો. સિસ્ટમ અને સુરક્ષા હેઠળ, તમે "બેકઅપ અને પુનઃસ્થાપિત કરો (Windows 7)" જોશો. તેના પર ક્લિક કરો.

પગલું 2. હવે, જેમ તમે બેકઅપ અને રીસ્ટોર વિન્ડો પર છો, તમે બેકઅપ પેનલની નીચે રીસ્ટોર પેનલ જોશો. તમે "મારી ફાઇલોને પુનઃસ્થાપિત કરો" વિકલ્પ જોશો, તેના પર ક્લિક કરો અને તમારી કાયમી રૂપે કાઢી નાખેલી ફાઇલોને પુનઃપ્રાપ્ત કરવા માટે આગળની સૂચનાઓને અનુસરો.
પગલું 3. જો "મારી ફાઇલોને પુનઃસ્થાપિત કરો" વિકલ્પ ખૂટે છે, તો સંભવતઃ તમારી પાસે Windows બેકઅપ ગોઠવેલું નથી. તેથી, જો તમે મેન્યુઅલી બેકઅપ લીધું હોય, તો તમે "ફાઇલોને પુનઃસ્થાપિત કરવા માટે અન્ય બેકઅપ પસંદ કરો" પસંદ કરી શકો છો અને પછી કાયમી રૂપે કાઢી નાખવામાં આવેલી ફાઇલોને પુનઃપ્રાપ્ત કરવા માટે સૂચનાને અનુસરો.
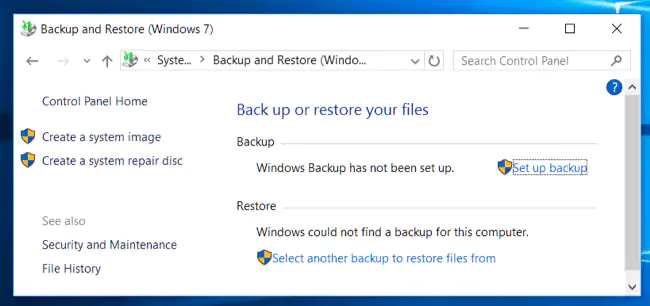
નૉૅધ: જો તમારી પાસે પહેલાથી જ તે ફાઈલોનો બેકઅપ હોય તો જ તમે ઉપરોક્ત પદ્ધતિનો ઉપયોગ કરીને કાયમી ધોરણે કાઢી નાખેલી ફાઇલોને પુનઃપ્રાપ્ત કરી શકશો. તમે જાતે લીધેલા બેકઅપમાંથી પુનઃપ્રાપ્ત કરી શકો છો, અથવા તમે બેકઅપ સુવિધાનો ઉપયોગ કરીને Windows દ્વારા લેવામાં આવેલા બેકઅપમાંથી પુનઃપ્રાપ્ત કરી શકો છો.
પદ્ધતિ 2. પાછલા સંસ્કરણોમાંથી પુનઃસ્થાપિત કરો
જો તમે તમારી ફાઇલનું પાછલું સંસ્કરણ કાઢી નાખ્યું હોય અને તેને પુનઃપ્રાપ્ત કરવા માંગો છો, તો પછી તમે નીચે જણાવેલ પગલાંને અનુસરીને તેને પુનઃપ્રાપ્ત કરી શકો છો. જો તે તમારી પાસે પહેલેથી જ હોય તેવી ફાઇલનું પાછલું સંસ્કરણ હોય તો Windows પર કાયમી ધોરણે કાઢી નાખેલી ફાઇલોને પુનઃપ્રાપ્ત કરવી ખૂબ જ સરળ છે.
પાછલા સંસ્કરણોમાંથી કાયમી ધોરણે કાઢી નાખવામાં આવેલી ફાઇલોને પુનઃપ્રાપ્ત કરવા માટે નીચે જણાવેલ પગલાંને અનુસરો:
પગલું 1. તમારી ફાઇલના કાયમી ધોરણે કાઢી નાખેલ પાછલા સંસ્કરણોને પુનઃસ્થાપિત કરવા. તમારે પહેલા તે ફોલ્ડરમાં જવાની જરૂર છે જ્યાં ફાઇલ સ્થિત છે.
પગલું 2. એકવાર તમે કયા પાછલા સંસ્કરણોની ફાઇલ શોધી લો, તમે પુનઃપ્રાપ્ત કરવા માંગો છો, ફક્ત ફાઇલ પર "રાઇટ ક્લિક કરો". પૉપ-અપ મેનૂ પર, તમે "પહેલાના સંસ્કરણોને પુનઃસ્થાપિત કરો" વિકલ્પ જોશો, તે વિકલ્પ પર ક્લિક કરો અને પુનઃપ્રાપ્ત કરવા માટે સંસ્કરણ પસંદ કરો.
પગલું 3. અથવા તમે "ગુણધર્મો" પર જઈ શકો છો અને "પહેલાના સંસ્કરણ" ટૅબ હેઠળ સંસ્કરણ પસંદ કરી શકો છો. તમે પુનઃપ્રાપ્ત કરવા માંગો છો તે સંસ્કરણને ફક્ત પસંદ કરો અને પુનઃપ્રાપ્ત કરો.
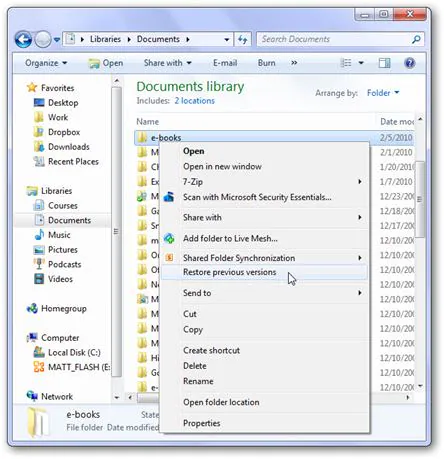
નૉૅધ: કાયમી રૂપે કાઢી નાખવામાં આવેલી ફાઇલોના પાછલા સંસ્કરણોની પુનઃપ્રાપ્તિ ફક્ત ત્યારે જ શક્ય છે જ્યારે ફાઇલોનું અગાઉનું સંસ્કરણ હતું. જો તે તમારી ફાઇલનું પ્રથમ સાચવેલ સંસ્કરણ છે, તો તમે કદાચ પહેલાનાં કોઈપણ સંસ્કરણોને પુનઃપ્રાપ્ત કરવામાં સમર્થ હશો નહીં.
પદ્ધતિ 3. સૉફ્ટવેર સાથે કાયમી ધોરણે કાઢી નાખેલી ફાઇલોને પુનઃપ્રાપ્ત કરો
જો ઉપરોક્ત કોઈપણ પદ્ધતિઓ તમને કાયમી ધોરણે કાઢી નાખવામાં આવેલી ફાઇલોને પુનઃપ્રાપ્ત કરવામાં મદદ ન કરતી હોય, તો તમારે કદાચ શક્તિશાળી ડેટા પુનઃપ્રાપ્તિ સાધન અજમાવવું જોઈએ.
અમે તમને ઉપયોગ કરવાની ભલામણ કરીએ છીએ MacDeed ડેટા પુનઃપ્રાપ્તિ , તેના શક્તિશાળી સ્કેનીંગ મોડ્સ અને તમામ પ્રકારની ફાઇલોને પુનઃપ્રાપ્ત કરવાની ક્ષમતા ચોક્કસપણે તમારી કાયમી રૂપે કાઢી નાખેલી બધી ફાઇલોને પુનઃપ્રાપ્ત કરવામાં તમને મદદ કરી શકે છે. MacDeed ડેટા પુનઃપ્રાપ્તિ સાથે, તમે ખાતરી કરી શકો છો કે તમારી બધી ફાઇલો પુનઃપ્રાપ્ત થશે, અને તે પણ ઉચ્ચ ગુણવત્તામાં. MacDeed ડેટા પુનઃપ્રાપ્તિ કોઈપણ પ્રકારના ઉપકરણમાંથી ખોવાયેલી ફાઇલોની કાર્યક્ષમ અને શક્તિશાળી પુનઃપ્રાપ્તિની ખાતરી કરે છે.
MacDeed ડેટા પુનઃપ્રાપ્તિ - વિન્ડોઝમાંથી કાયમી ધોરણે કાઢી નાખેલી ફાઇલોને પુનઃપ્રાપ્ત કરવા માટે શ્રેષ્ઠ સોફ્ટવેર!
- તે તમામ પ્રકારની કાયમી રૂપે કાઢી નાખવામાં આવેલી ફાઇલો એટલે કે 1000+ ફાઇલ પ્રકારો પુનઃપ્રાપ્ત કરી શકે છે.
- તે વિન્ડોઝ 11/10/8/7, મેક, એન્ડ્રોઇડ, હાર્ડ ડ્રાઇવ્સ, કેમેરા, યુએસબી ડ્રાઇવ્સ, મેમરી કાર્ડ્સ વગેરે જેવા તમામ પ્રકારના ઓએસ અને ઉપકરણોમાંથી ફાઇલોને પુનઃપ્રાપ્ત કરી શકે છે.
- તે કોઈપણ પરિસ્થિતિમાંથી કાયમી ધોરણે કાઢી નાખેલી ફાઇલોને પુનઃપ્રાપ્ત કરી શકે છે.
- MacDeed ડેટા પુનઃપ્રાપ્તિ ખૂબ જ ઉપયોગમાં સરળ પુનઃપ્રાપ્તિ વિઝાર્ડ અને ઇન્ટરેક્ટિવ UI સાથે આવે છે.
- તે તમને તમારી સુવિધા અનુસાર સ્કેનિંગ પ્રક્રિયાને થોભાવવા અથવા ફરી શરૂ કરવાની મંજૂરી આપે છે.
- તે એક સુવિધા સાથે આવે છે જે તમને પુનઃપ્રાપ્તિ પહેલાં ફાઇલોનું પૂર્વાવલોકન કરવાની મંજૂરી આપે છે.
- તમે ચોક્કસ ફોલ્ડરમાં અથવા ફાઇલ પ્રકાર મુજબ કાયમી ધોરણે કાઢી નાખવામાં આવેલી ફાઇલોને સ્કેન કરી શકો છો.
તેને મફત અજમાવી જુઓ તેને મફત અજમાવી જુઓ
MacDeed ડેટા પુનઃપ્રાપ્તિનો ઉપયોગ કરીને કાયમી ધોરણે કાઢી નાખેલી ફાઇલોને કેવી રીતે પુનઃપ્રાપ્ત કરવી?
MacDeed Data Recovery એક સરળ પુનઃપ્રાપ્તિ વિઝાર્ડ અને ખૂબ જ ઇન્ટરેક્ટિવ ગ્રાફિકલ UI સાથે આવે છે. MacDeed Data Recovery ની મદદથી કાયમી ધોરણે કાઢી નાખેલી ફાઇલોને પુનઃપ્રાપ્ત કરવી ખૂબ જ સરળ છે. તમારે ફક્ત નીચે દર્શાવેલ પગલાંને અનુસરવાની જરૂર છે.
પગલું 1. પ્રોગ્રામ લોંચ કર્યા પછી પ્રથમ વિન્ડોમાં, તમે જોશો કે તમારી સિસ્ટમની તમામ સ્ટોરેજ ડિસ્ક અને ઉપકરણો વિવિધ શ્રેણીઓ હેઠળ સૂચિબદ્ધ છે. જો તમારી પાસે કોઈ બાહ્ય સ્ટોરેજ ડ્રાઈવ જોડાયેલ હોય, તો તે પણ વિન્ડો પર સૂચિબદ્ધ થશે. સ્ટોરેજ ડ્રાઇવ પસંદ કરો કે જેમાંથી તમે કાયમી ધોરણે કાઢી નાખેલી ફાઇલોને પુનઃપ્રાપ્ત કરવા માંગો છો અને "પ્રારંભ કરો" ક્લિક કરો.

બોનસ: MacDeed ડેટા પુનઃપ્રાપ્તિ તમને ચોક્કસ ફોલ્ડર, ડેસ્કટોપ અથવા રિસાયકલ બિનને પસંદ કરવા તેમજ તમારી કાયમી રૂપે કાઢી નાખેલી ફાઇલોની પુનઃપ્રાપ્તિ માટે સ્કેન કરવાની મંજૂરી આપે છે. તમે "પગલું 1" માં આમાંથી કોઈપણ પસંદ કરી શકો છો.
પગલું 2. તમે પુનઃપ્રાપ્ત કરવા માંગો છો તે ફાઇલો શોધવા માટે પ્રોગ્રામ તમારી પસંદ કરેલી ડ્રાઇવ અથવા ફોલ્ડરને સ્કેન કરશે. દરમિયાન, તમે કોઈપણ સમયે સ્કેનિંગ પ્રક્રિયાને થોભાવી અને ફરી શરૂ કરી શકો છો. ઉપરાંત, જો તમે પહેલાથી જ સ્કેન કરેલા પરિણામોની સૂચિમાં ફાઇલ જોતા હોવ, જ્યારે સ્કેનીંગ ચાલુ હોય, તો તમે ફક્ત સ્કેનીંગને થોભાવી શકો છો અને પુનઃપ્રાપ્તિ સાથે આગળ વધી શકો છો.

પગલું 3. એકવાર તમારી ડ્રાઇવને સ્કેન કર્યા પછી બધી ફાઇલો સૂચિબદ્ધ થઈ જાય, પછી તમે કાયમી ધોરણે કાઢી નાખેલી ફાઇલો શોધી શકો છો જેને તમે પુનઃપ્રાપ્ત કરવા માંગતા હતા, અથવા તમે તેને શોધવા માટે બધી ફાઇલોમાં સ્ક્રોલ કરી શકો છો. એકવાર તમે ફાઇલો શોધી લો, તે બધી પસંદ કરો અને વિન્ડોની નીચે જમણી બાજુએ સ્થિત "પુનઃપ્રાપ્ત" બટન પર ક્લિક કરો. જો પૂછવામાં આવે, તો બધી પસંદ કરેલી ફાઇલોને પુનઃસ્થાપિત કરવા માટે સુરક્ષિત સ્થાન પસંદ કરો.

એકવાર તમે પુનઃપ્રાપ્ત કરો બટન દબાવો, તમારી પસંદ કરેલી ફાઇલો પુનઃસ્થાપિત કરવામાં આવશે. પછી તમે તમારા પસંદ કરેલા સ્થાન પર જઈ શકો છો અને કાયમી ધોરણે કાઢી નાખવામાં આવેલી બધી ફાઇલોને ઍક્સેસ કરી શકો છો જે હવે પુનઃપ્રાપ્ત કરવામાં આવી છે.
જો તમે ભૂલથી તમારી મહત્વપૂર્ણ ફાઈલોને કાયમી ધોરણે ડિલીટ કરી દીધી હોય, તો તે કાયમી ધોરણે ડિલીટ થયેલી ફાઈલોને પુનઃપ્રાપ્ત કરવી જરૂરી બની જાય છે. તમે ઉપરોક્ત કોઈપણ પદ્ધતિઓનો ઉપયોગ કરી શકો છો, અથવા તમે પણ ઉપયોગ કરી શકો છો MacDeed ડેટા પુનઃપ્રાપ્તિ તમારી કાઢી નાખેલી ફાઇલોની વધુ વિશ્વસનીય પુનઃપ્રાપ્તિ માટે.