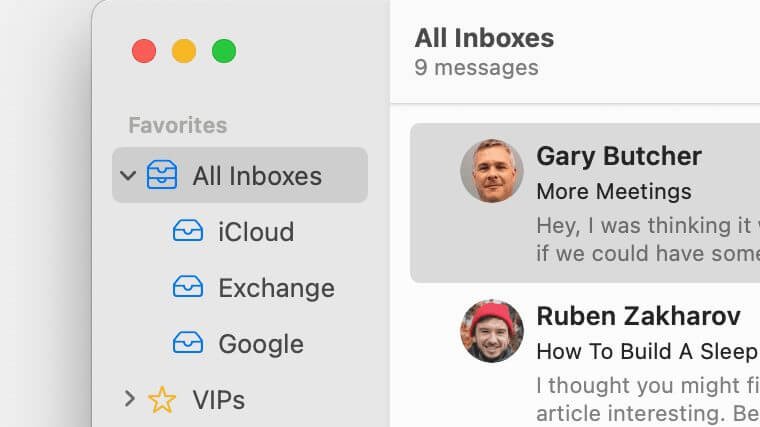Apple Mail ફાઇલો સામાન્ય રીતે Mac પર ~/Library/Mail/ ફોલ્ડરમાં સંગ્રહિત થાય છે. ઘણા મેક યુઝર્સે મેક મેઇલ ફોલ્ડર્સ અદૃશ્ય થઈ જવાની સમસ્યાનો અનુભવ કર્યો છે અથવા અનુભવી રહ્યા છે. આ સમસ્યા મેઇલ ફોલ્ડરને આકસ્મિક રીતે કાઢી નાખવા, macOS Monterey થી નવીનતમ macOS 13 Ventura માં અપગ્રેડ, Big Sur થી macOS 12 Monterey, Catalina થી macOS 11 Big Sur, અથવા અન્ય પરિસ્થિતિઓને કારણે હોઈ શકે છે. આ લેખ તમને Mac મેઇલને પુનઃસ્થાપિત કરવાની અને ફોલ્ડર્સને ફરીથી બતાવવાની વિવિધ રીતો બતાવશે.
કેટલાક કિસ્સાઓમાં, તમારે ટાઇમ મશીન બેકઅપ (જો ઉપલબ્ધ હોય તો) અથવા Mac માટે ડેટા પુનઃપ્રાપ્તિ સોફ્ટવેરની મદદથી ગુમ થયેલ મેઇલ ફોલ્ડર્સને પુનઃસ્થાપિત કરવાની જરૂર છે. અન્ય કિસ્સાઓમાં, મેક મેઇલ મેઇલબોક્સ, ફોલ્ડર્સ અથવા સબફોલ્ડર્સ એપ્લિકેશનમાં ફક્ત સાઇડબારમાંથી અદૃશ્ય થઈ જાય છે અને વિવિધ પદ્ધતિઓની જરૂર પડશે. આ લેખમાં આપેલી બધી પદ્ધતિઓ macOS Ventura, Monterey, Big Sur, Catalina, Mojave, High Sierra, Sierra અને કેટલીક જૂની આવૃત્તિઓને લાગુ પડે છે.
પદ્ધતિ 1. નિષ્ફળતા વિના અદ્રશ્ય અથવા કાઢી નાખેલ મેક મેલ્સ પુનઃસ્થાપિત કરો
મેં મારી બધી મેઇલ ફાઇલો ગુમાવી દીધી છે પરંતુ મેં ટાઇમ મશીન દ્વારા સિસ્ટમનો બેકઅપ લીધો નથી, અને અન્ય કોઇ બેકઅપ પણ કર્યા નથી, હું મારી મેઇલ ફાઇલોને કેવી રીતે પુનઃસ્થાપિત કરી શકું?" - મેક વપરાશકર્તા દ્વારા પૂછવામાં આવેલ પ્રશ્ન
બધા મેક વપરાશકર્તાઓ તેમના મેકનું ટાઈમ મશીન સાથે બેકઅપ લેતા નથી. ઉપરાંત, કેટલીકવાર, ટાઇમ મશીનમાંથી મેઇલને પુનઃસ્થાપિત કરવાનું કામ કરતું નથી. શું અદ્રશ્ય થઈ ગયેલા મેક મેઇલ ફોલ્ડર્સને પુનઃસ્થાપિત કરવાની કોઈ સાર્વત્રિક રીત છે?
MacDeed ડેટા પુનઃપ્રાપ્તિ Mac Mailbox emlx ફાઇલો સહિત Mac પર ખોવાયેલા, કાઢી નાખેલા અથવા ફોર્મેટ કરેલા ફોટા, વિડિયો, દસ્તાવેજો અને અન્ય પ્રકારની ફાઇલોને પુનઃપ્રાપ્ત કરવા માટે ઉપયોગમાં સરળ અને શક્તિશાળી એપ્લિકેશન છે. તે બાહ્ય હાર્ડ ડ્રાઇવ્સ, SD કાર્ડ્સ, યુએસબી ફ્લેશ ડ્રાઇવ્સ, ડિજિટલ કેમેરા, આઇપોડ વગેરેમાંથી પણ ડેટા પુનઃપ્રાપ્ત કરી શકે છે. જો કેટલાક મહત્વપૂર્ણ ડેટા કહે છે કે મેક મેઇલ મેઇલબોક્સ અદૃશ્ય થઈ ગયા છે, તો ગભરાશો નહીં. આ એપ્લિકેશન તેમને અસરકારક રીતે પુનઃપ્રાપ્ત કરવામાં સક્ષમ હશે. એક મફત અજમાયશ બધા Mac વપરાશકર્તાઓ માટે ઉપલબ્ધ છે.
તેને મફત અજમાવી જુઓ તેને મફત અજમાવી જુઓ
ટાઇમ મશીનમાંથી મેઇલ ફોલ્ડરને પુનઃસ્થાપિત કરવાની તુલનામાં, MacDeed ડેટા પુનઃપ્રાપ્તિનો ઉપયોગ કરીને કાઢી નાખેલ અથવા ખોવાયેલા મેઇલને પુનઃસ્થાપિત કરવું ઘણું સરળ છે. નીચે પગલાંઓ છે.
પગલું 1. તમારા Mac પર MacDeed Data Recovery ડાઉનલોડ કરો અને ઇન્સ્ટોલ કરો. તેને લોંચ કરો.
પગલું 2. તે સ્થાન પસંદ કરો જ્યાં તમે મેઇલ ફાઇલોને પુનઃપ્રાપ્ત કરવા માંગો છો.

પગલું 3. સ્કેન પર ક્લિક કરો અને બધી ફાઇલો> ઇમેઇલ પર જાઓ, મેઇલ ફાઇલો તપાસો અથવા મેઇલ ફાઇલને ઝડપથી શોધવા માટે ફિલ્ટર ટૂલનો ઉપયોગ કરો.

પગલું 4. મેઇલ ફાઇલો પસંદ કરો અને તે બધાને તમારા Mac પર પાછા મેળવવા માટે પુનઃપ્રાપ્ત કરો ક્લિક કરો.

પગલું 6. ફાઇન્ડર એપ્લિકેશનમાં પુનઃપ્રાપ્ત કરાયેલ મેક મેઇલ ફાઇલો શોધો અને ઇમેઇલ્સ જોવા અથવા મોકલવા માટે તેમને મેઇલ એપ્લિકેશન સાથે ખોલો. ઉપરાંત, તમે આ બધી ફાઇલોને INBOX માં ખસેડી શકો છો. mbox અથવા Outbox. પુનઃપ્રાપ્તિ માટે ~/Library/Mail/V8(V7,6,5…) ફોલ્ડર હેઠળ Mbox ફોલ્ડર્સ.
તેને મફત અજમાવી જુઓ તેને મફત અજમાવી જુઓ
મેક મેઇલ ફાઇલોને પુનઃસ્થાપિત કરવાની તે સૌથી સરળ રીત છે. તેમાં કશું જટિલ નથી. બધી મેઇલ ફાઇલો ખોટ વિના પુનઃપ્રાપ્ત કરી શકાય છે. આ ડેટા પુનઃપ્રાપ્તિ એપ્લિકેશન વાપરવા માટે સરળ અને સલામત છે.
પદ્ધતિ 2. રી-સેટ પસંદગીઓ દ્વારા ગુમ થયેલ મેક મેઇલ ફોલ્ડર અથવા સબફોલ્ડરને પુનઃસ્થાપિત કરો
અહીં એક દૃશ્ય છે. મેઇલ ખોલતી વખતે, તમે જોશો કે તમારા iCloud અથવા Gmail એકાઉન્ટ સાથે અગાઉ સંકળાયેલા બધા ફોલ્ડર્સ દેખાતા નથી. જ્યારે તમે "એકાઉન્ટ માહિતી મેળવો" પસંદ કરો છો, ત્યારે તે બધા સૂચિબદ્ધ થાય છે. તેઓ માત્ર મેઈલબોક્સમાં પ્રદર્શિત થતા નથી. જો તે તમારો કેસ છે, તો તમે "પસંદગીઓ" પર જઈ શકો છો અને સેટિંગ્સ બદલી શકો છો. આમ કરવાથી, તમે મેઇલ ફોલ્ડર્સને પુનઃસ્થાપિત કરશો. આ પદ્ધતિ ઘણા કિસ્સાઓમાં કામ કરે છે.
- તમારા Mac પર મેઇલ એપ્લિકેશન ખોલો. ટોચના મેનૂ બારમાંથી, અને પછી તમારે ટોચના બાર પર "મેઇલ" પર જવું જોઈએ. મેઇલ > પસંદગીઓ પસંદ કરો.

- એકાઉન્ટ્સ ટેબ પર જાઓ અને "આ એકાઉન્ટને સક્ષમ કરો" વિકલ્પને નાપસંદ કરો.

- 5-10 સેકન્ડ માટે રાહ જુઓ, અને ફરીથી "આ એકાઉન્ટ સક્ષમ કરો" પસંદ કરો.
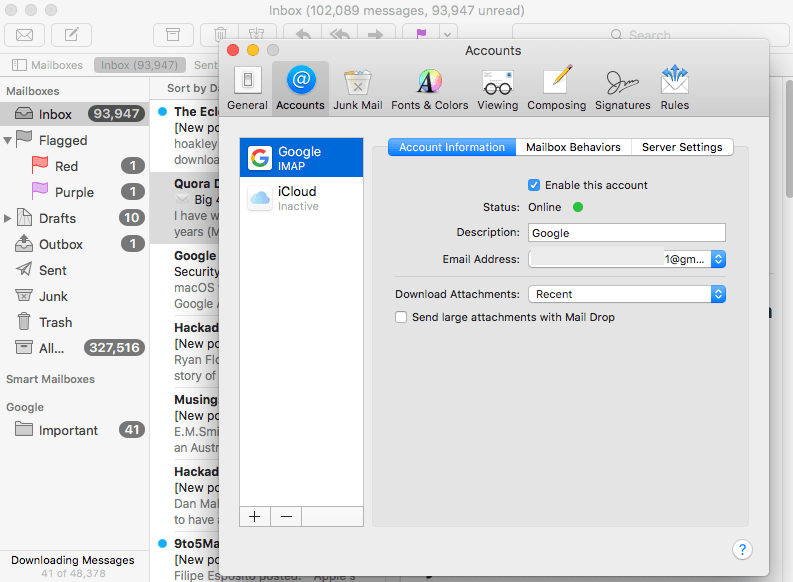
- આ વિન્ડો બંધ કરો અને મેઇલ ફોલ્ડર્સ મેઇલબોક્સમાં પાછા છે કે કેમ તે તપાસવા માટે મેઇલ એપ્લિકેશન પર પાછા જાઓ.
પદ્ધતિ 3. સિંક્રનાઇઝ દ્વારા "મેક મેઇલ મેઇલબોક્સ અદ્રશ્ય થઈ ગયા"ને ઠીક કરો
ગુમ થયેલ અથવા અદૃશ્ય થઈ ગયેલા Mac મેઇલ મેઇલબોક્સ ફક્ત સમન્વયન સમસ્યાઓને કારણે હોઈ શકે છે, તમામ મેઇલ મૂળ મેઇલ એકાઉન્ટમાં અપડેટ રાખવામાં આવે છે પરંતુ મેઇલ એપ્લિકેશનમાં સમન્વયિત નથી.
- તમારા Mac પર મેઇલ એપ્લિકેશન લોંચ કરો.
- મેઇલબોક્સ પર જાઓ> "Google" સિંક્રનાઇઝ કરો, ક્લિક કરો અને તપાસો કે શું અદ્રશ્ય થઈ ગયેલા મેઇલ ફોલ્ડર્સ મેઇલબોક્સમાં પુનઃસ્થાપિત થયા છે.
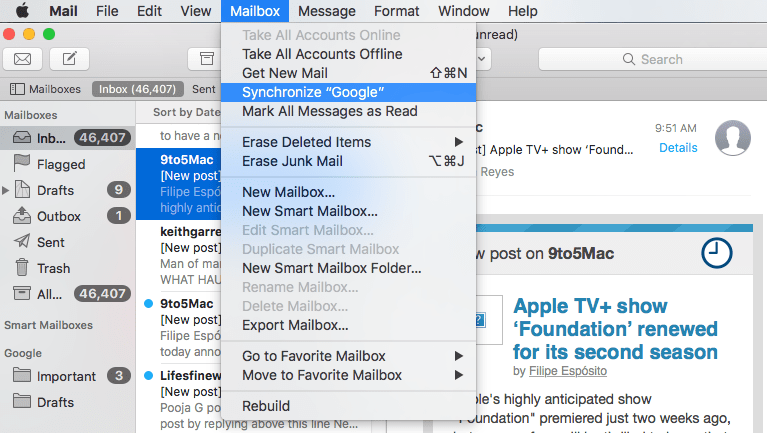
જો તમારા માટે કામ કરતું નથી, તો વાંચવાનું ચાલુ રાખો અને નીચેની પદ્ધતિઓનો પ્રયાસ કરો.
પદ્ધતિ 4. અદૃશ્ય થઈ ગયેલા Mac મેઇલ ફોલ્ડર્સને ઠીક કરવા માટે ફરીથી અનુક્રમણિકા
જો ઈમેલ એકાઉન્ટ્સ કામ કરી રહ્યા છે, પરંતુ મેઈલબોક્સ અદ્રશ્ય થઈ ગયા છે, તો બીજી પદ્ધતિ કદાચ થોડી મદદ કરશે. એવું કહેવાય છે કે, તમે હજી પણ તેને અજમાવી શકો છો. Apple ચર્ચા મંચ પર, મેક મેઇલ મેઇલબોક્સ અદ્રશ્ય થવા વિશે સંખ્યાબંધ થ્રેડો છે. આવી પરિસ્થિતિમાં, તમે નીચેની સૂચનાઓને અનુસરીને Mac પર ઇમેઇલ પુનઃપ્રાપ્તિ કરવા માટે મેઇલબોક્સને ફરીથી અનુક્રમિત કરવાનો પ્રયાસ કરી શકો છો.
- જો મેઇલ એપ્લિકેશન તમારા Mac પર ચાલી રહી હોય તો તેને છોડી દો.
- Apple મેનુ પર જાઓ>જાઓ>ફોલ્ડર પર જાઓ.
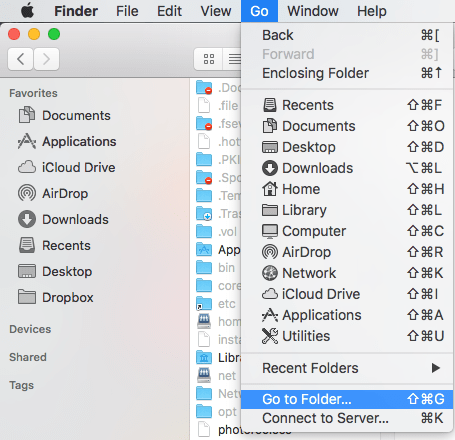
- ઇનપુટ ~/Library/Mail/ અને મેઇલ ફોલ્ડર સ્થાન શોધવા માટે જાઓ ક્લિક કરો.

- પછી MailData ફોલ્ડર પર જાઓ, Envelope Index થી શરૂ થતી નામોવાળી ફાઇલો શોધો, તે બધાને પસંદ કરો અને પહેલા તમારા Mac પર બેકઅપ માટે તેની નકલ કરો.
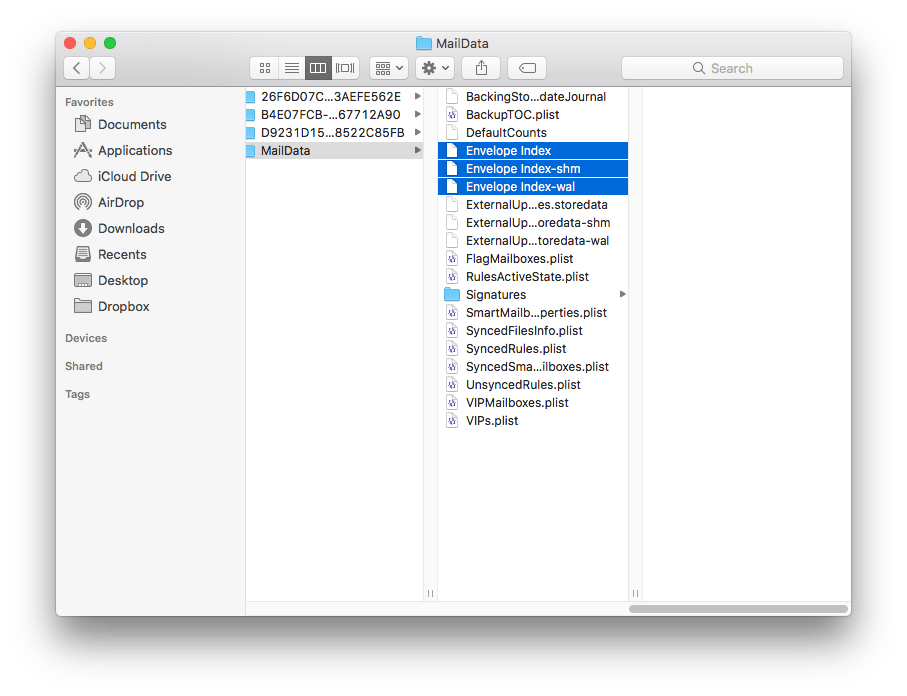
- પછી આ બધી ફાઈલો કાઢી નાખો.
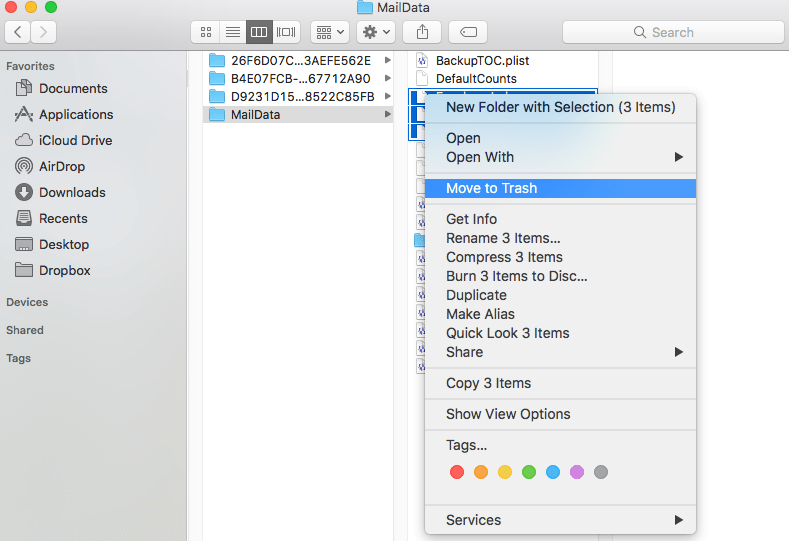
- પછી મેઈલ એપ લોંચ કરો અને જ્યાં સુધી તમે તમારા Apple Mail Mailboxes માં અદ્રશ્ય થઈ ગયેલા મેઈલ ફોલ્ડર્સને પાછા ન જુઓ ત્યાં સુધી રીઇન્ડેક્સીંગની રાહ જુઓ.
આસ્થાપૂર્વક, આ પદ્ધતિ કામ કરી શકે છે. પરંતુ કેટલાક વપરાશકર્તાઓ છે જેમને આ પદ્ધતિ ઉપયોગી નથી. તેઓએ મેઇલબોક્સ ફરીથી બનાવ્યું અને હજુ પણ સંદેશાઓ દેખાતા નથી. જો મેઇલ ફોલ્ડર ફાઇલો હવે કમ્પ્યુટર પર અસ્તિત્વમાં નથી, તો ફરીથી અનુક્રમણિકા કામ કરશે નહીં. જો તે કેસ છે, તો તેનો અર્થ એ છે કે તમારું મેઇલ ફોલ્ડર ખોવાઈ ગયું છે અને તમારે તમારા મેઇલ ફોલ્ડરને પુનઃસ્થાપિત કરવા માટે વ્યાવસાયિક સાધનનો ઉપયોગ કરવાની જરૂર છે.
પદ્ધતિ 5. એકાઉન્ટ ફરીથી ઉમેરો દ્વારા "મેક મેઇલ મેઇલબોક્સ અદ્રશ્ય થઈ ગયા"ને ઠીક કરો
કેટલીકવાર જ્યારે અમારા સોશિયલ મીડિયા અથવા મેઇલ એકાઉન્ટમાં ભૂલો આવે છે, ત્યારે અમે સમસ્યાને ઠીક કરવા માટે લોગ આઉટ અને ફરીથી લોગિન કરીશું, અને મોટાભાગે, તે સમસ્યાને જાદુઈ રીતે હલ કરે છે. “Mac Mail Mailboxes Disappeared” ને ઠીક કરવા માટે, અમે આ ઉપાયનો ઉપયોગ પણ કરી શકીએ છીએ, પહેલા એકાઉન્ટને કાઢી નાખીએ છીએ, પછી Apple Mail એપ્લિકેશનમાં મેઇલને ફરીથી ઉમેરી અને ફરીથી લોડ કરી શકીએ છીએ.
- Apple Mail એપ્લિકેશન ચલાવો અને Mail>Preferecens પર જાઓ.
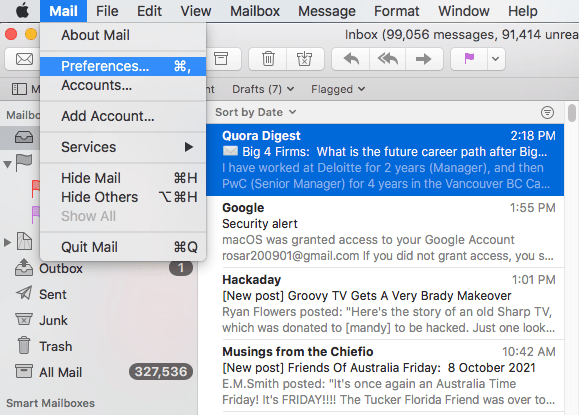
- મેઇલ એપ્લિકેશનમાં મેઇલનું સંચાલન કરવા માટે તમે ઉપયોગ કરો છો તે મેઇલ એકાઉન્ટ પસંદ કરો. એકાઉન્ટ દૂર કરવા માટે "-" પર ક્લિક કરો.
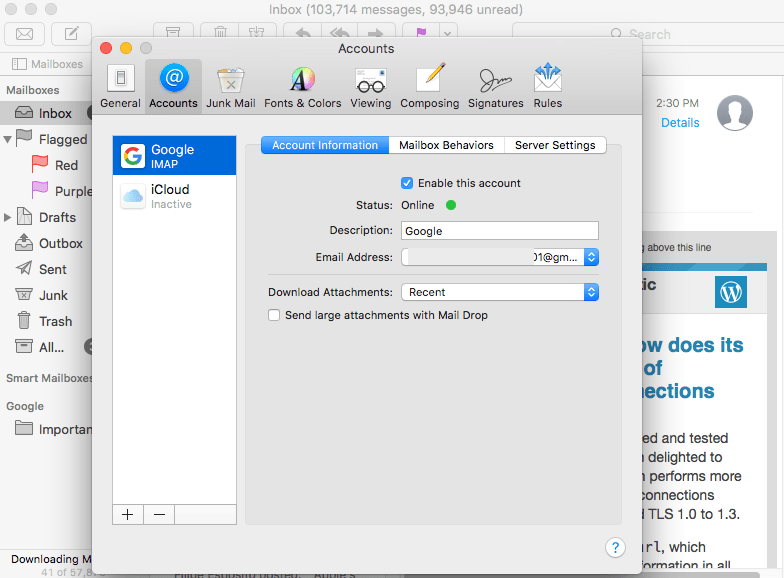
- એકાઉન્ટ કાઢી નાખવા માટે "ઓકે" ક્લિક કરો.

- મેઇલ એપ્લિકેશન છોડો અને તેને ફરીથી લોંચ કરો, તમને મેઇલ એકાઉન્ટ પ્રદાતા પસંદ કરવા અને એકાઉન્ટ નામ અને પાસવર્ડ ઇનપુટ કરવા માટે કહેવામાં આવશે.

- આ એકાઉન્ટ સાથે ઉપયોગ કરવા માટે મેઇલ પસંદ કરો અને પૂર્ણ ક્લિક કરો.
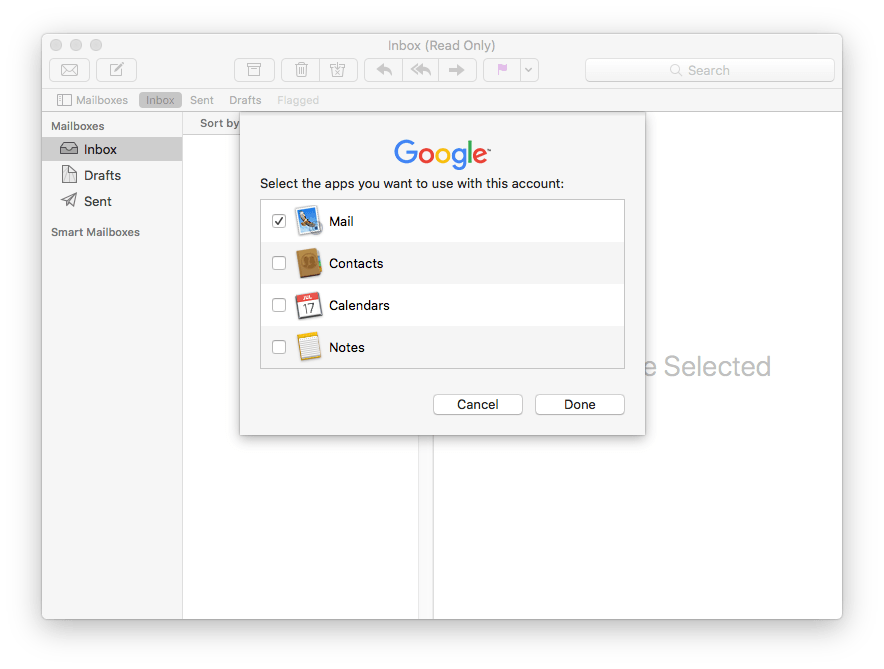
- હવે, તમે મેઇલ મેઇલબોક્સમાં દેખાતા તમામ ઇમેઇલ્સ અને મેઇલ ફોલ્ડર્સ જોશો.

પદ્ધતિ 6. ટાઇમ મશીન વડે ગુમ થયેલ અથવા અદ્રશ્ય થયેલ મેક મેઇલ પુનઃપ્રાપ્ત કરો
ઘણા મેક યુઝર્સ ટાઈમ મશીન વડે તેમના મેકનું બેકઅપ લે છે. જો તમે તેમાંથી એક છો અને તમે તાજેતરમાં મેઇલ સંદેશાઓ ગુમાવી દીધા છે, તો તમે ટાઇમ મશીનમાંથી મેઇલ પુનઃસ્થાપિત કરી શકો છો. macissues.com પરનો લેખ ટાઇમ મશીનમાંથી અદ્રશ્ય થઈ ગયેલા મેઇલ ફોલ્ડર્સને મેન્યુઅલી પુનઃસ્થાપિત કરવા માટે ત્રણ વિકલ્પો પૂરા પાડે છે.
- તમારા Mac પર ફાઇન્ડર ખોલો. ટાઇમ મશીન દાખલ કરો.
- ટોચના મેનુ બારમાંથી, જાઓ > ફોલ્ડરમાં જાઓ પસંદ કરો. ~/Library/Mail/ દાખલ કરો. V થી શરૂ થતું ફોલ્ડર શોધો, Big Sur માટે V8 કહો. તે ખોલો.
- ફોલ્ડર MailData સિવાય, ઘણા લાંબા નામવાળા ફોલ્ડર્સ છે. તમારે પુનઃસ્થાપિત કરવાની જરૂર છે તે મેઇલબોક્સ ધરાવતું મેઇલ એકાઉન્ટ શોધવા માટે તેમને એક પછી એક ખોલો.
- અદ્રશ્ય થઈ ગયેલા મેઈલબોક્સના નામવાળી ફાઈલો શોધો. તેમને ડેસ્કટોપ પર પુનઃસ્થાપિત કરો. ટાઈમ મશીનથી બહાર નીકળો.
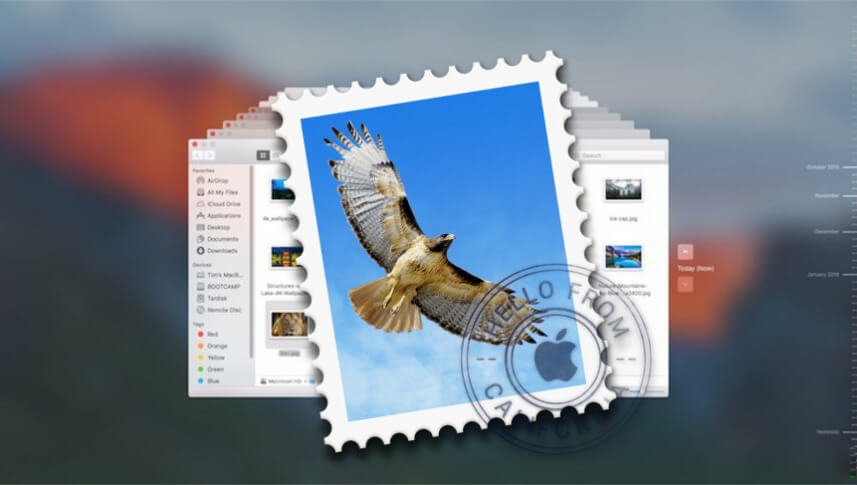
- તમારા Mac પર Apple Mail માં .mbox ફાઇલ આયાત કરો. ઈમ્પોર્ટ મેઈલબોક્સમાંથી, ઈમેઈલ સંદેશાઓને તે મેઈલબોક્સમાં ખેંચો કે જેના પર તમે જવા માગો છો.
કેટલીકવાર, ટાઇમ મશીનમાંથી ગુમ થયેલ મેક મેઇલ ફોલ્ડર્સને પુનઃસ્થાપિત કરવાથી ફક્ત થોડા સંદેશાઓ પુનઃપ્રાપ્ત કરવામાં સક્ષમ છે. આ અભિગમ ફક્ત કેટલાક કિસ્સાઓમાં કામ કરતું નથી. અને જો તમે તમારી આખી સિસ્ટમને અગાઉના બેકઅપમાં પુનઃસ્થાપિત કરવા માંગતા હો, તો તમારે અનુમાન લગાવવાની જરૂર છે કે જો કંઈક ભયંકર બને અને અમારે ત્રણમાંથી એકને છોડી દેવાની જરૂર છે. કારણ કે સંપૂર્ણ સિસ્ટમ પુનઃસ્થાપનની સંપૂર્ણ પ્રક્રિયામાં તમને થોડો સમય લાગશે, અને તમે કેટલીક તૃતીય-પક્ષ એપ્લિકેશન નોંધણીઓ ગુમાવશો, જે તમારા માટે કેટલીક ભયંકર વસ્તુઓ લેશે. તમારી માનસિક તૈયારી વધુ સારી રહેશે.
Mac પર મેઇલ ફોલ્ડરનો બેકઅપ લેવા માટેની ટિપ્સ
- મેક મેઈલ ફોલ્ડર કે જેમાં ઈમેલ એકાઉન્ટ્સ, મેઈલબોક્સીસ, સંદેશાઓ વગેરેનો સમાવેશ થાય છે તે મેઈલ શીર્ષક છે. Go > Go to Folder પર જઈને અને ~/Library/Mail/ ટાઈપ કરીને તેને ઍક્સેસ કરો.
- મેઇલ ફોલ્ડરનો બેકઅપ લેતા પહેલા, તમારે મેઇલ એપ્લિકેશન છોડી દેવી જોઈએ. મેઇલ ફોલ્ડર પર જાઓ, તેને કોપી કરો અને તેને અલગ સ્ટોરેજ ડિવાઇસમાં સ્ટોર કરો.
- જ્યારે તમે ખાલી કોપી અને પેસ્ટ કરીને મેઇલ ફોલ્ડરને પુનઃસ્થાપિત કરો છો, ત્યારે સિસ્ટમ પૂછશે કે શું તમે હાલના ફોલ્ડરને તેની સાથે બદલવા માંગો છો. જો તમે તમારા બધા સંદેશાઓ ગુમાવી દીધા હોય, તો ફક્ત હા બટન પર ક્લિક કરીને પુષ્ટિ કરો.
- નિયમિત ધોરણે તમારા મેઇલ ફોલ્ડર અથવા તમારી અન્ય મહત્વપૂર્ણ ફાઇલોનું બેકઅપ લેવાનું સમજદાર છે.