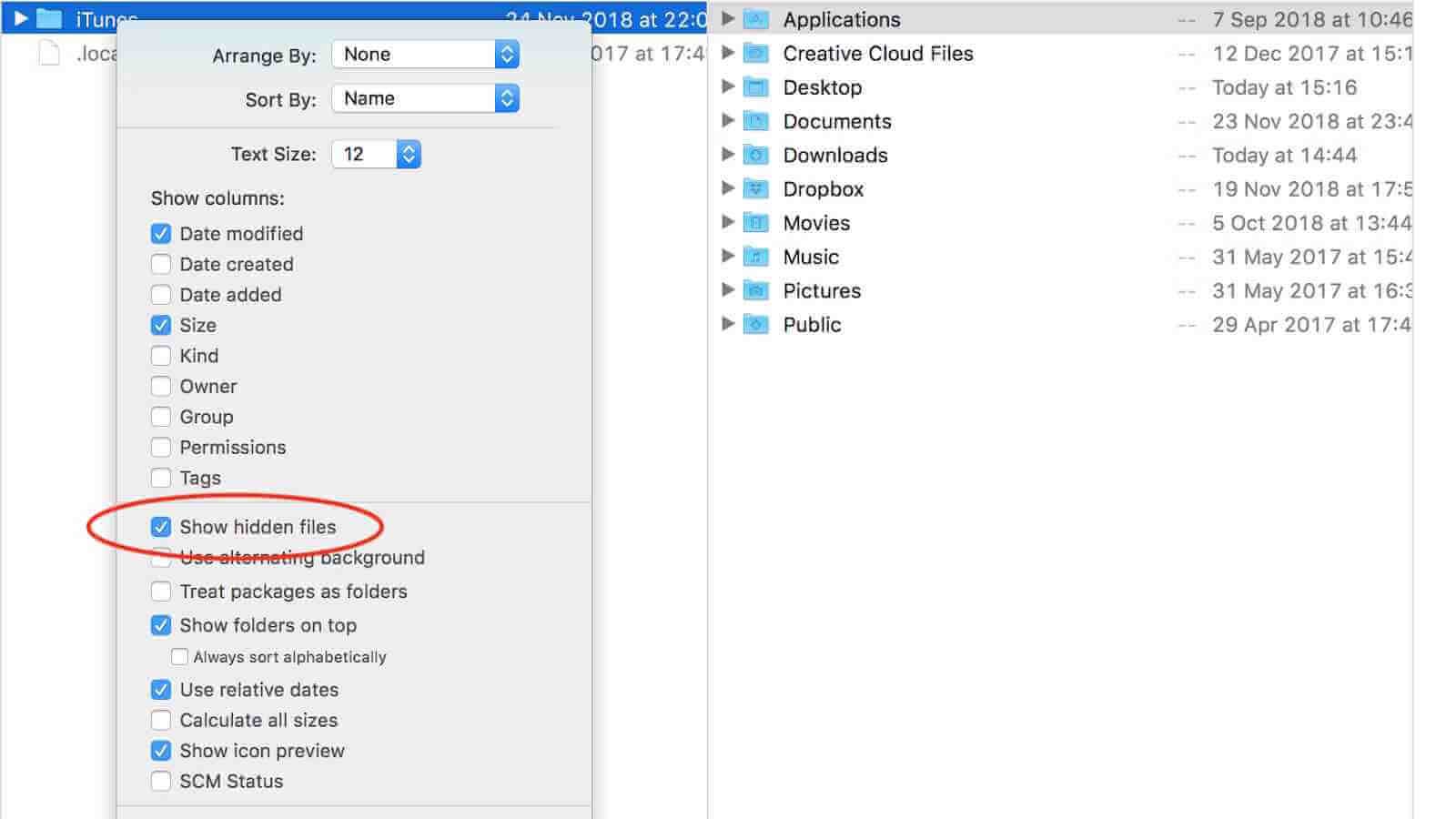macOS અચોક્કસ કામગીરી દ્વારા નુકસાન થવાથી અત્યંત સુરક્ષિત છે અને તમારા Mac પર ડિફોલ્ટ રૂપે ઘણી સિસ્ટમ ફાઇલો અને ફોલ્ડર્સ છુપાયેલા છે. કેટલીકવાર તમારે આ ફાઇલોને ઍક્સેસ કરવાની જરૂર છે. તેથી આ માર્ગદર્શિકામાં, હું તમને બતાવીશ કે Mac પર છુપાયેલી ફાઇલોને ત્રણ રીતે કેવી રીતે બતાવવી અને Mac પર આકસ્મિક રીતે કાઢી નાખવામાં આવેલી છુપાયેલી ફાઇલોને કેવી રીતે પુનઃપ્રાપ્ત કરવી.
ટર્મિનલ દ્વારા Mac પર છુપાયેલી ફાઇલો કેવી રીતે બતાવવી
ટર્મિનલ કમાન્ડ તમને Mac પર છુપાયેલી ફાઇલો બતાવવામાં અને સુરક્ષા માટે તેને ફરીથી છુપાવવામાં મદદ કરી શકે છે. ચલાવવા માટે નીચેના પગલાંઓ અનુસરો.
પગલું 1. ટર્મિનલ ખોલો, પછી નીચે આપેલા આદેશને ટર્મિનલ વિન્ડોમાં કોપી અને પેસ્ટ કરો: ડિફોલ્ટ્સ com.apple.finder AppleShowAllFiles -bool true લખો. Enter દબાવો.
પગલું 2. પછી ટર્મિનલ વિન્ડોમાં "killall Finder" લખો અને Enter દબાવો. અને તમે ફાઇન્ડરમાં છુપાયેલ ફાઇલો અને ફોલ્ડર્સ જોશો.

જો તમે તેમને ફરીથી છુપાવવા માંગતા હો, તો પછી ઑપરેશનને પુનરાવર્તિત કરો પરંતુ આદેશને છેલ્લા શબ્દ "true" થી "false" માં બદલો. પછી બધી સિસ્ટમ ફાઇલો અને ફોલ્ડર્સ ફરીથી છુપાવવામાં આવશે.
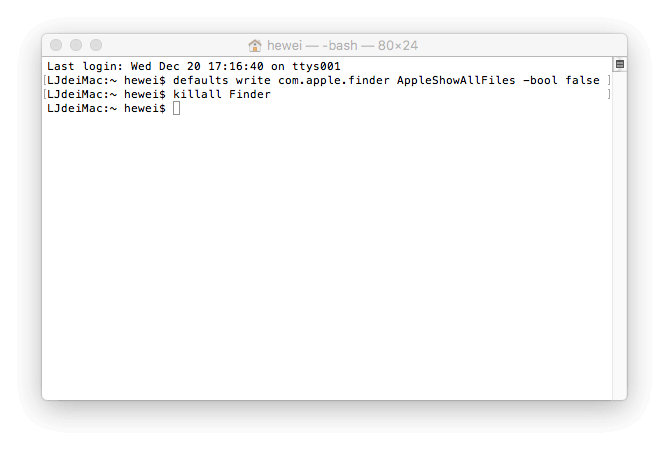
AppleScript દ્વારા Mac પર છુપાયેલી ફાઇલો કેવી રીતે બતાવવી
AppleScript તમને Mac પર છુપાયેલી ફાઇલો બતાવવાની પણ મંજૂરી આપી શકે છે. તે Mac પર છુપાયેલી ફાઇલોને જોવાનું ઝડપી અને સરળ બનાવી શકે છે.
પગલું 1. AppleScript ખોલો. પછી નીચેના કોડને કોપી કરીને એડિટરની વિન્ડોમાં પેસ્ટ કરો:
display dialog “Show all files” buttons {“TRUE”, “FALSE”}
set result to button returned of result
if the result is equal to “TRUE” then
do shell script “defaults write com.apple.finder AppleShowAllFiles -boolean true”
else
do shell script “defaults delete com.apple.finder AppleShowAllFiles”
end if
do shell script “killall Finder”
પગલું 2. લાલ પ્લે બટનને ક્લિક કરો અને Mac પર છુપાયેલી ફાઇલો બતાવવા માટે "TRUE" પસંદ કરો.

કૃપા કરીને ફાઇલ સાચવો અને જ્યારે પણ તમારે Mac પર ફાઇલો અને ફોલ્ડર્સને છુપાવવા અથવા છુપાવવાની જરૂર હોય ત્યારે તેનો ઉપયોગ કરો.
ફન્ટર દ્વારા Mac પર છુપાયેલી ફાઇલો કેવી રીતે બતાવવી
Funter એ એક મફત તૃતીય-પક્ષ એપ્લિકેશન છે જે તમને Mac પર છુપાયેલી ફાઇલો બતાવવાની અને બે ક્લિક્સમાં ફાઇન્ડરમાં તેમની દૃશ્યતાને સ્વિચ કરવાની મંજૂરી આપે છે. તે ફાઇલો અને ફોલ્ડર્સને શોધવા, કૉપિ કરવા, ખસેડવા અથવા દૂર કરવા સહિતની ફાઇલોનું સંચાલન પણ કરી શકે છે.
તે તદ્દન મફત હોવા છતાં, તેમાં જાહેરાતો છે. આ એપનો ઉપયોગ કરતી વખતે અન્ય સોફ્ટવેરના સંદર્ભથી સાવચેત રહો. તમે તેને તેની સત્તાવાર વેબસાઇટ પર મફતમાં ડાઉનલોડ કરી શકો છો અને Mac પર છુપાયેલી ફાઇલો બતાવવા માટે નીચેની માર્ગદર્શિકાને અનુસરો.
પગલું 1. Funter ખોલો અને તમને મેનુ બારમાં Funter ચિહ્ન દેખાશે. આયકન પર ક્લિક કરો.
પગલું 2. "છુપાયેલી ફાઇલો બતાવો" ચાલુ કરો અને સેકંડ પછી, તમારી છુપાયેલી ફાઇલો દેખાશે. જો તમે તેમને છુપાવવા માંગતા હો, તો "છુપાયેલી ફાઇલો બતાવો" બંધ કરો.

Mac પર ખોવાયેલી અને કાઢી નાખેલી છુપાયેલી ફાઇલોને કેવી રીતે પુનઃપ્રાપ્ત કરવી
તમે તમારા Mac પર શું કરી રહ્યાં છો તે તમે જાણો છો તે વિશે તમને વિશ્વાસ હોઈ શકે છે, પરંતુ એવા ઘણા બધા Mac વપરાશકર્તાઓ છે જે નુકસાન અથવા ડેટાને નુકસાન પહોંચાડી શકે છે. જ્યારે તમારી છુપાયેલી ફાઇલો દેખાય છે, ત્યારે તમે આકસ્મિક રીતે તેને કાઢી નાખો છો જે સિસ્ટમ-વ્યાપી સમસ્યાઓનું કારણ બની શકે છે. ચિંતા કરશો નહીં! તમે MacDeed Data Recovery જેવા તૃતીય-પક્ષ ડેટા પુનઃપ્રાપ્તિ સૉફ્ટવેરનો ઉપયોગ કરીને તેમને પુનઃપ્રાપ્ત કરી શકો છો.
MacDeed ડેટા પુનઃપ્રાપ્તિ Mac વપરાશકર્તાઓ માટે મેકની આંતરિક અને બાહ્ય ડ્રાઈવો, મેમરી કાર્ડ, MP3 પ્લેયર, USB ડ્રાઈવો, ડિજિટલ કેમેરા વગેરેમાંથી ફોટા, દસ્તાવેજો, વિડિયો, સંગીત, આર્કાઈવ અને અન્ય ફાઈલો પુનઃપ્રાપ્ત કરવા માટેનું શ્રેષ્ઠ ડેટા પુનઃપ્રાપ્તિ સોફ્ટવેર છે. તેને ડાઉનલોડ કરવા માટે હમણાં મફત અને તેને અજમાવી જુઓ.
તેને મફત અજમાવી જુઓ તેને મફત અજમાવી જુઓ
પગલું 1. Mac પર MacDeed Data Recovery ખોલો.

પગલું 2. સ્થાન પસંદ કરો જ્યાં ખોવાયેલી છુપાયેલી ફાઇલો મૂળ રીતે સંગ્રહિત કરવામાં આવી હતી. પછી "સ્કેન" ક્લિક કરો.

પગલું 3. આ એપ્લિકેશન સ્કેનીંગ સમાપ્ત કર્યા પછી, તે બધી મળી આવેલી ફાઇલો બતાવશે. વિગતોનું પૂર્વાવલોકન કરવા માટે દરેક ફાઇલ પર ક્લિક કરો. તમે પુનઃસ્થાપિત કરવા માંગો છો તે ફાઇલોને પસંદ કરો અને તેમને બીજા ઉપકરણ પર સાચવવા માટે "પુનઃપ્રાપ્ત કરો" પર ક્લિક કરો.

એકંદરે, જો તમે Mac શિખાઉ છો, તો તમે Mac પર છુપાયેલી ફાઇલો બતાવવા માટે Funterનો વધુ સારી રીતે ઉપયોગ કરશો. અને છુપાયેલ સિસ્ટમ ફાઇલો સાથે કામ કરતી વખતે સાવચેત રહો.