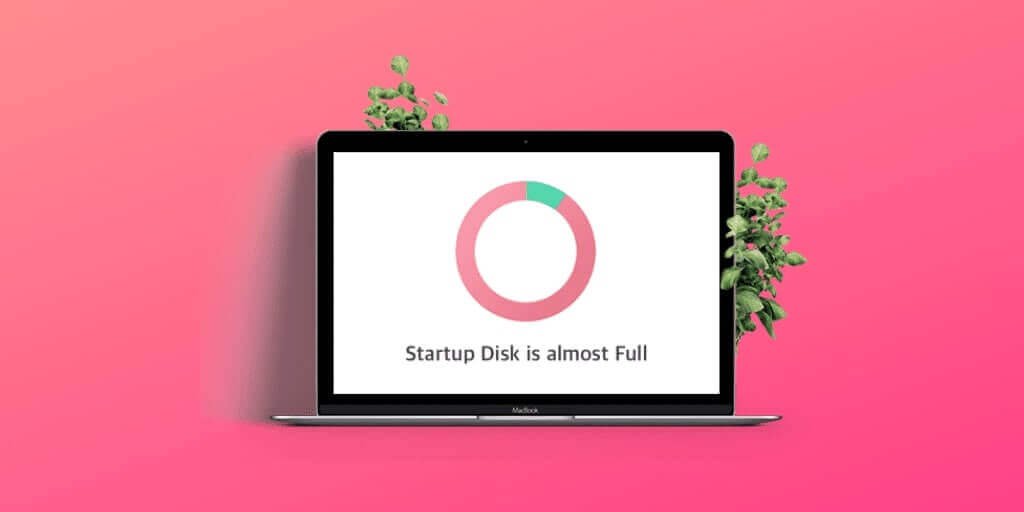સ્ટાર્ટઅપ ડિસ્ક શું છે? સ્ટાર્ટઅપ ડિસ્ક એ ફક્ત Mac ની આંતરિક હાર્ડ ડ્રાઈવ છે. આ તે છે જ્યાં તમારો તમામ ડેટા સંગ્રહિત થાય છે, જેમ કે તમારા macOS, એપ્લિકેશન્સ, દસ્તાવેજો, સંગીત, ફોટા અને મૂવી. જો તમે તમારું MacBook શરૂ કરી રહ્યા હોવ ત્યારે જો તમને આ સંદેશ "તમારી સ્ટાર્ટઅપ ડિસ્ક લગભગ ભરાઈ ગઈ છે" પ્રાપ્ત થઈ રહી છે, તો તેનો અર્થ એ છે કે તમારી સ્ટાર્ટઅપ ડિસ્ક ભરાઈ ગઈ છે અને તમારા Macનું પ્રદર્શન ધીમું થઈ જશે અને ક્રેશ પણ થઈ જશે. તમારી સ્ટાર્ટઅપ ડિસ્ક પર વધુ જગ્યા ઉપલબ્ધ કરાવવા માટે, તમારે કેટલીક ફાઇલો કાઢી નાખવી જોઈએ, ફાઇલોને બાહ્ય હાર્ડ ડ્રાઇવ અથવા ક્લાઉડ સ્ટોરેજમાં સાચવવી જોઈએ, તમારી હાર્ડ ડિસ્કને નવા મોટા સ્ટોરેજ સાથે બદલવી જોઈએ અથવા તમારા Mac પર બીજી આંતરિક હાર્ડ ડ્રાઈવ ઇન્સ્ટોલ કરવી જોઈએ. તમે તેને ઠીક કરો તે પહેલાં, તમારે એ સમજવાની જરૂર છે કે સ્ટાર્ટઅપ ડિસ્ક ભરાઈ જવાનું કારણ શું છે.
તમે સિસ્ટમ સ્ટોરેજ સારાંશમાંથી તમારી જગ્યા શું લઈ રહ્યું છે તે જોઈ શકો છો જેથી કરીને તમને ખબર પડે કે શું કાઢી નાખવું. તમે સિસ્ટમ સ્ટોરેજ સારાંશ ક્યાંથી મેળવશો? સિસ્ટમ સ્ટોરેજને ઍક્સેસ કરવા માટે તમારે આ સરળ માર્ગદર્શિકાને અનુસરવાની જરૂર છે.
- તમારા Macનું મેનૂ ખોલો અને " પર જાઓ આ મેક વિશે "
- પસંદ કરો સંગ્રહ ટેબ
- તમારા Mac ના સ્ટોરેજની તપાસ કરો જેથી કરીને તમે સૌથી વધુ જગ્યા શું લઈ રહ્યું છે તેના પર થોડીક ચાવી મેળવી શકો.
નોંધ: જો તમે OS X નું જૂનું સંસ્કરણ ચલાવી રહ્યા હોવ તો તમારે પહેલા "વધુ માહિતી..." અને પછી "સ્ટોરેજ" પર ક્લિક કરવું પડશે.

જગ્યા ખાલી કરવા માટે મેક પર સ્ટાર્ટઅપ ડિસ્ક કેવી રીતે સાફ કરવી
તમે શોધી શકો છો કે તમારી જગ્યા લેતી કેટલીક વસ્તુઓ જરૂરી નથી. જો કે જો તમારી જગ્યા પર કબજો કરતી બધી વસ્તુઓ તમારા માટે મહત્વપૂર્ણ છે, તો તે ફાઇલોને બાહ્ય ડ્રાઇવમાં ઑફલોડ કરવાની ખાતરી કરો. આ લેખમાં, અમે તમને સ્ટાર્ટઅપ ડિસ્કને કેવી રીતે ઠીક કરવી તેના ઉકેલો બતાવવા જઈ રહ્યા છીએ જે ભરાઈ ગઈ છે.
સૌથી મૂળભૂત વસ્તુ જે તમારે કરવાની જરૂર છે તે છે તમારા Mac પર થોડી જગ્યા ખાલી કરો . તમે તમારી મોટી ફાઇલોને બાહ્ય હાર્ડ ડ્રાઇવ પર ઑફલોડ કરીને આ કરી શકો છો. જો તે મૂવી અથવા ટીવી શો છે કે જે તમે ઘણી વખત જોયો છે, તો તમે તેને કાઢી શકો છો અને ટ્રેશ ખાલી કરી શકો છો. જ્યારે તમે એક કે બે મૂવીઝ ડિલીટ કરી શકો છો અને સમસ્યાનો ઝડપથી ઉકેલ લાવી શકો છો ત્યારે હજારો નાના ટુકડાઓ કાઢીને તમારી જાતને પરસેવો પાડશો નહીં. મને નથી લાગતું કે મૂવી અથવા ટીવી શો રાખવા યોગ્ય છે જો તે તમારા Mac પર ધીમી કામગીરીનું કારણ બની રહ્યું છે.
કેશ, કૂકીઝ અને જંક ફાઇલો સાફ કરો
તમારા MacBook Air અથવા MacBook Pro પર ફક્ત મૂવીઝ, ચિત્રો અને ટીવી શો જ જગ્યા લેતી નથી. ત્યાં અન્ય ફાઇલો છે જે તમારી જગ્યા લે છે અને તે ખૂબ જ બિનજરૂરી છે. કેશ, કૂકીઝ, આર્કાઈવ ડિસ્ક ઈમેજીસ અને અન્ય ફાઈલોમાં એક્સ્ટેન્શન એ કેટલીક વધારાની વસ્તુઓ છે જે તમારા Mac પર જગ્યા લે છે. આ બિનજરૂરી ફાઇલોને મેન્યુઅલી શોધો અને થોડી વધુ જગ્યા બનાવવા માટે તેને કાઢી નાખો. કેશ ફાઇલો તમારા પ્રોગ્રામ્સને થોડી વધુ ઝડપથી ચલાવવા માટે જવાબદાર છે. આનો અર્થ એ નથી કે જો તમે તેમને કાઢી નાખો તો તમારા પ્રોગ્રામ્સને અસર થશે. જ્યારે તમે બધી કેશ ફાઇલો કાઢી નાખો છો, ત્યારે જ્યારે પણ તમે તેને ચલાવો છો ત્યારે એપ્લિકેશન નવી કેશ ફાઇલોને ફરીથી બનાવશે. કેશ ફાઇલો કાઢી નાખવાનો એકમાત્ર ફાયદો એ છે કે તમે ભાગ્યે જ ઉપયોગ કરો છો તે પ્રોગ્રામ્સની કેશ ફાઇલો ફરીથી બનાવવામાં આવશે નહીં. તે તમને તમારા Mac પર થોડી વધુ જગ્યા મેળવવા દેશે. કેટલીક કેશ ફાઇલો વધુ પડતી જગ્યા લે છે જે બિનજરૂરી છે. કેશ ફાઇલોને ઍક્સેસ કરવા માટે તમારે મેનૂમાં લાઇબ્રેરી/કેશમાં ટાઇપ કરવાની જરૂર છે. ફાઇલોને ઍક્સેસ કરો અને કેશ ફાઇલો કાઢી નાખો અને ટ્રેશ ખાલી કરો.
ભાષા ફાઇલો દૂર કરો
બીજી વસ્તુ જે તમે Mac પર તમારી જગ્યા વધારવા માટે કરી શકો છો તે છે ભાષા સંસાધનો દૂર કરવા. જો તમારે તેનો ઉપયોગ કરવાની જરૂર હોય તો તમારું Mac ઉપલબ્ધ વિવિધ ભાષાઓ સાથે આવે છે. મોટાભાગના કિસ્સાઓમાં, અમે તેનો ઉપયોગ કરતા નથી, તો શા માટે તે અમારા Mac પર છે? તેમને દૂર કરવા માટે, એપ્લિકેશન પર જાઓ અને નિયંત્રણ બટન દબાવતી વખતે એપ્લિકેશન પર ક્લિક કરો. તમારા માટે લાવવામાં આવેલા વિકલ્પો પર "પેકેજ સામગ્રી બતાવો" પસંદ કરો. "સામગ્રી" માં "સંસાધનો" પસંદ કરો. સંસાધન ફોલ્ડરમાં, .Iproj સાથે સમાપ્ત થતી ફાઇલ શોધો અને તેને કાઢી નાખો. તે ફાઇલમાં તમારા Mac સાથે આવતી વિવિધ ભાષાઓ છે.
iOS અપડેટ ફાઇલો કાઢી નાખો
તમે તમારી જગ્યા ખાલી કરવા માટે iOS સોફ્ટવેર અપડેટ્સને પણ દૂર કરી શકો છો. આ બિનજરૂરી ડેટા શોધવા માટે, તમે નીચેની રીતને અનુસરી શકો છો.
- ખુલ્લા શોધક .
- પસંદ કરો " જાઓ ” મેનુ બારમાં.
- ઉપર ક્લિક કરો " ફોલ્ડર પર જાઓ... "
- iPad ~/Library/iTunes/iPad સોફ્ટવેર અપડેટ્સ દાખલ કરીને અથવા iPhone ~/Library/iTunes/iPhone સોફ્ટવેર અપડેટ્સ માટે દાખલ કરીને ડાઉનલોડ કરેલી અપડેટ ફાઇલોને પસંદ કરો અને કાઢી નાખો
એપ્લિકેશનો કાઢી નાખો
એપ્લિકેશન્સ તમારા Mac પર ઘણી જગ્યા લે છે. કમનસીબે, મોટાભાગની એપ્લીકેશનો તમે ઇન્સ્ટોલ કર્યા પછી નકામી છે. તમે શોધી શકો છો કે તમારી પાસે 60 થી વધુ એપ્લિકેશનો છે પરંતુ તમે તેમાંથી ફક્ત 20 નો ઉપયોગ કરો છો. Mac પર બિનઉપયોગી એપ્લિકેશનો અનઇન્સ્ટોલ કરી રહ્યા છીએ તમારી જગ્યા ખાલી કરવા માટે એક સરસ ઉમેરો થશે. તમે એપ્સને ટ્રેશમાં ખસેડીને અને ટ્રેશ ખાલી કરીને દૂર કરી શકો છો.
સ્ટાર્ટઅપ ડિસ્કને ફિક્સ કરવાની શ્રેષ્ઠ રીત સંપૂર્ણ છે
તમે તમારા MacBook, iMac અથવા Mac પર સ્ટાર્ટઅપ ડિસ્કને સાફ કરવા માટે ઉપરોક્ત પદ્ધતિઓનો પ્રયાસ કર્યા પછી, "તમારી સ્ટાર્ટઅપ ડિસ્ક લગભગ ભરાઈ ગઈ છે" સમસ્યાને ઠીક કરવી જોઈએ. પરંતુ કેટલીકવાર તે ખૂબ જ ટૂંક સમયમાં આવી શકે છે અને તમે આ સમસ્યાનો ફરીથી સામનો કરીને ખુશ થશો. આ સમસ્યાને ઝડપથી ઉકેલવા માટે, MacDeed મેક ક્લીનર શ્રેષ્ઠ સોફ્ટવેર છે જે તમને તમારી Mac સ્ટાર્ટઅપ ડિસ્ક પર સુરક્ષિત અને ઝડપી રીતે સરળતાથી જગ્યા ખાલી કરવામાં મદદ કરે છે. તે તમારા Mac પર જંક ફાઇલોને સાફ કરવા, તમારા Mac પરની એપ્લિકેશનોને સંપૂર્ણપણે અનઇન્સ્ટોલ કરવા અને તમારા Macને ઝડપી બનાવવા કરતાં વધુ કરી શકે છે.
- તમારા મેકને સ્માર્ટ રીતે સ્વચ્છ અને ઝડપી રાખો;
- એક ક્લિકમાં Mac પર કેશ ફાઇલો, કૂકીઝ અને જંક ફાઇલો સાફ કરો;
- એપ્લિકેશન્સ, એપ્લિકેશન્સ કેશ અને એક્સ્ટેન્શન્સને સંપૂર્ણપણે કાઢી નાખો;
- તમારી ગોપનીયતાને સુરક્ષિત રાખવા માટે તમારી બ્રાઉઝર કૂકીઝ અને ઇતિહાસને સાફ કરો;
- તમારા Mac ને સ્વસ્થ રાખવા માટે માલવેર, સ્પાયવેર અને એડવેરને સરળતાથી શોધો અને દૂર કરો;
- મોટાભાગની Mac ભૂલ સમસ્યાઓને ઠીક કરો અને તમારા Macને ઑપ્ટિમાઇઝ કરો.
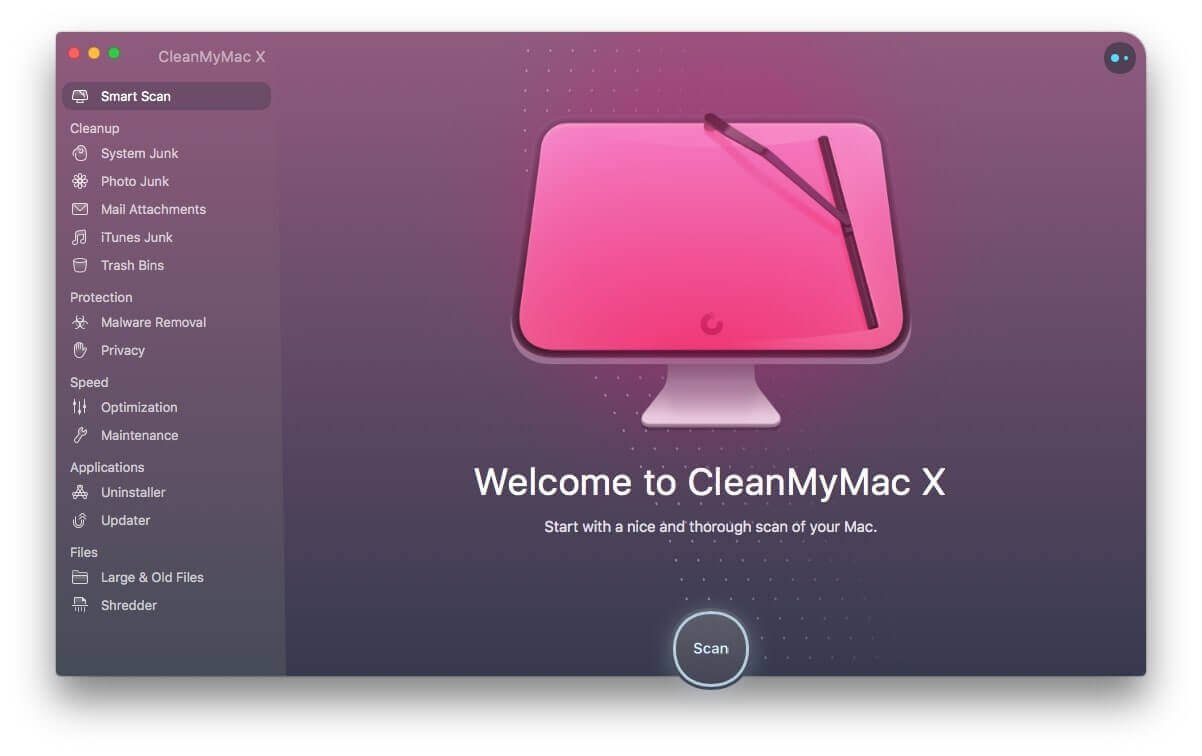
એકવાર તમે તમારી હાર્ડ ડિસ્કને સાફ અને અપ કરી લો તે પછી, તમારા Mac ને પુનઃપ્રારંભ કરવાની ખાતરી કરો. મેકને પુનઃપ્રારંભ કરવાથી કેશ ફોલ્ડર્સમાં અસ્થાયી ફાઇલો દ્વારા કબજે કરવામાં આવેલી વધુ જગ્યા બનાવવામાં મદદ મળે છે.
નિષ્કર્ષ
ભૂલ સંદેશ "તમારી સ્ટાર્ટઅપ ડિસ્ક લગભગ ભરાઈ ગઈ છે" એ હેરાન કરે છે ખાસ કરીને જ્યારે તમે કોઈ મહત્વપૂર્ણ વસ્તુ કરી રહ્યા હોવ કે જેને હાર્ડ ડ્રાઈવની જગ્યા અને મેમરીની જરૂર હોય. તમે Mac પર તમારી જગ્યાને મેન્યુઅલી સ્ટેપ બાય સ્ટેપ સાફ કરી શકો છો. જો તમે સમય બચાવવા માંગો છો અને ખાતરી કરો કે સફાઈ પ્રક્રિયા સલામત છે, તો ઉપયોગ કરીને MacDeed મેક ક્લીનર શ્રેષ્ઠ પસંદગી છે. અને તમે ઈચ્છો ત્યારે સફાઈ કરી શકો છો. શા માટે એક પ્રયાસ ન કરો અને તમારા Mac ને હંમેશા નવા તરીકે સારું રાખો?