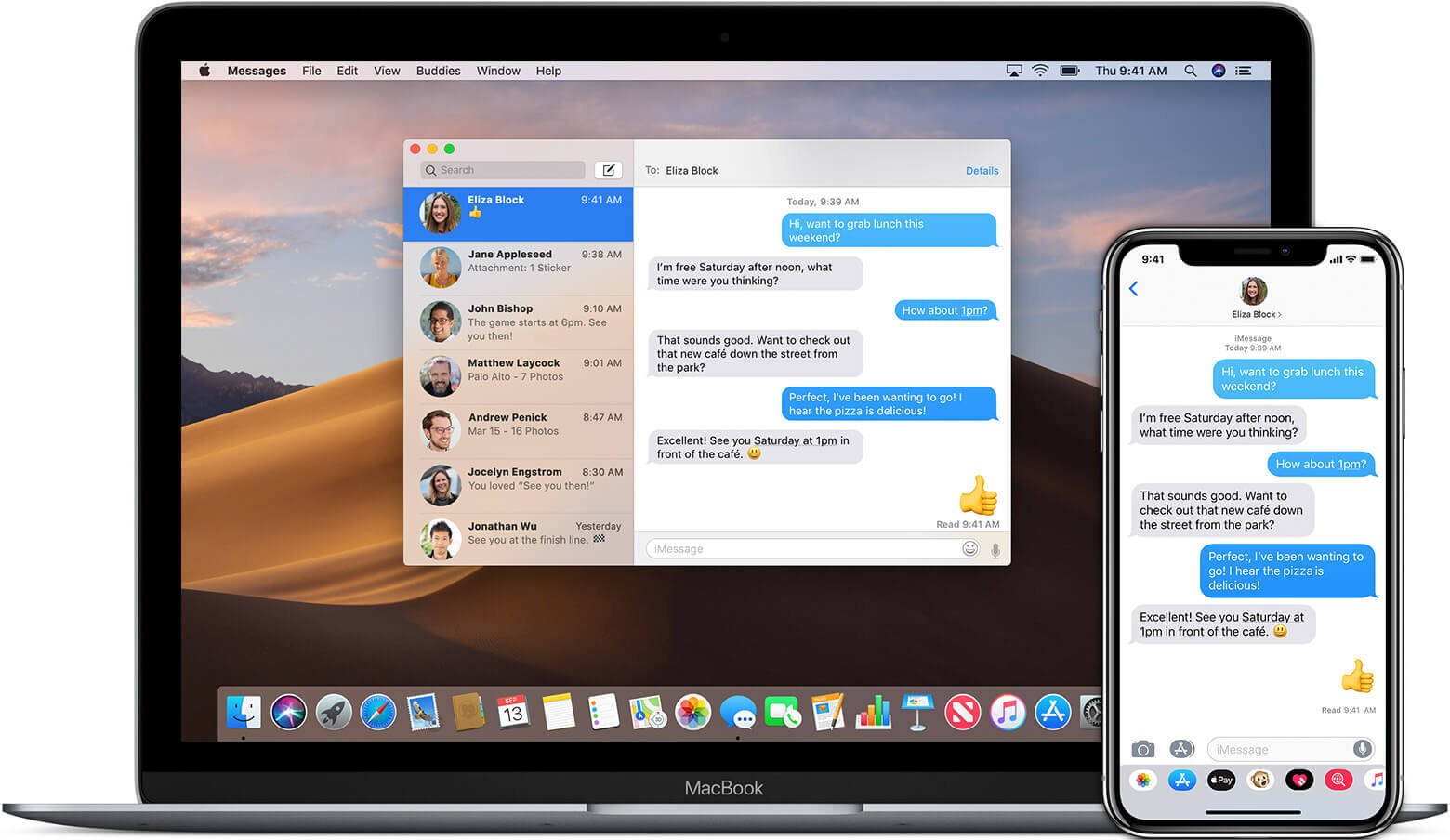
ટેક્સ્ટ મેસેજ એ લોકો માટે વાતચીત કરવા અથવા સંપર્કમાં રહેવાની સૌથી અનુકૂળ રીત છે. તમે તમારા મિત્ર તરફથી એક રસપ્રદ SMS પ્રાપ્ત કરી શકો છો અથવા તમારા પ્રેમીને આબેહૂબ MMS મોકલી શકો છો. દરેકના મોબાઈલ પર મોટી સંખ્યામાં મેસેજ હશે અને તમે હંમેશા તમારા ફોનમાં મહત્વપૂર્ણ મેસેજ રાખશો. જો તમારી પાસે iPhone અને Mac કોમ્પ્યુટર છે, તો તમે iPhone થી Mac પર સંદેશાઓને સમન્વયિત કરવાનો વિચાર લઈ શકો છો જેથી કરીને તમે iPhone SMS, MMS અને iMessagesનો બેકઅપ લઈ શકો.
iCloud નો ઉપયોગ કરીને iPhone થી Mac પર સંદેશાઓને કેવી રીતે સમન્વયિત કરવા
મોટાભાગના iPhone વપરાશકર્તાઓ માટે, તેઓને iMessages ગમશે કારણ કે જો તેઓ બધા iPhone વપરાશકર્તાઓ હોય તો તેઓ Apple ID દ્વારા મિત્રો, પરિવારો અથવા સહપાઠીઓ સાથે વાતચીત કરી શકે છે. જો તમારું Mac Mac OX 10.11 Yosemite અથવા તેનાથી ઉપરના વર્ઝન પર અપડેટ થયેલ છે, તેમજ તમારા iPhoneનું iOS વર્ઝન iOS 8.2.1 અથવા તેનાથી ઉપરનું છે, તો તમે સમાન iCloud એકાઉન્ટ દ્વારા iPhone થી Mac પર Messages/iMessages ને સિંક કરી શકો છો. તમે Mac પર મોકલેલા અથવા પ્રાપ્ત થયેલા તમામ ટેક્સ્ટ સંદેશાઓ જોઈ શકો છો.
ભાગ 1. iPhone અને Mac પર iCloud માં સાઇન ઇન કરો
- iPhone માટે, સેટિંગ્સ પર જાઓ -> તમારા Apple ID પર ટેપ કરો. તમારા Apple ID વડે તમારા iCloud માં સાઇન ઇન કરો.
- Mac માટે, સિસ્ટમ પસંદગીઓ પર જાઓ -> iCloud પર ટેપ કરો અને સમાન Apple ID વડે તમારા iCloud એકાઉન્ટમાં લૉગ ઇન કરો.
- તમારા Mac પર Messages એપ્લિકેશન લોંચ કરો. મેનૂ બારની ટોચ પર "સંદેશાઓ" પર ક્લિક કરો અને "પસંદગીઓ" પસંદ કરો.
- iMessages ટેબ પસંદ કરો અને ખાતરી કરો કે તમે પહેલાથી જ એપલ ID માં લોગ ઇન કર્યું છે.
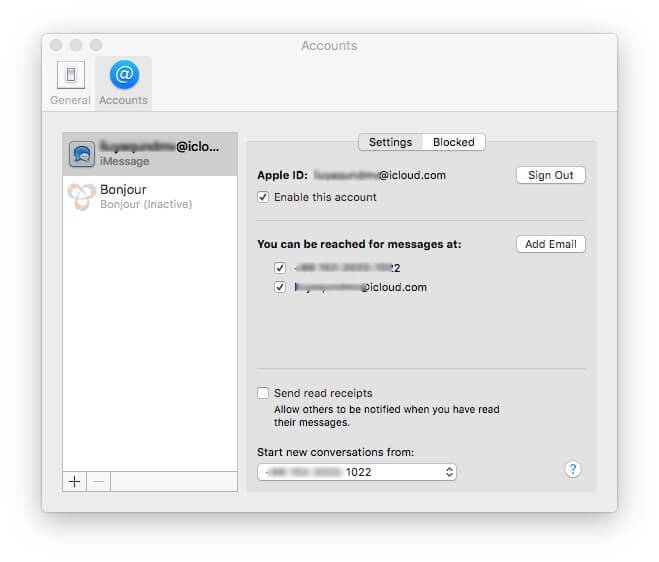
ભાગ 2. આઇફોનથી મેક પર સંદેશાઓને સમન્વયિત કરો
- તમારા iPhone પર સેટિંગ્સમાં "સંદેશાઓ" પસંદ કરો. અને પછી "મોકલો અને પ્રાપ્ત કરો" પર ટેપ કરો.
- ખાતરી કરો કે તમે તમારી એપલ આઈડી અને ફોન નંબર "તમે ઇમેજીસ દ્વારા પહોંચી શકો છો" ની સૂચિમાં ઉમેર્યા છે.
- "સંદેશાઓ" પર પાછા જાઓ અને "ટેક્સ્ટ મેસેજીસ ફોરવર્ડિંગ" માં દાખલ કરો. તમારા Mac ઉપકરણ પર સ્વિચ કરો.
તમે આ પગલાંઓ અનુસરો તે પછી, તમે તમારા Mac પર પ્રાપ્ત થયેલા અને મોકલેલા તમામ નવા સંદેશાઓ જોઈ શકો છો.
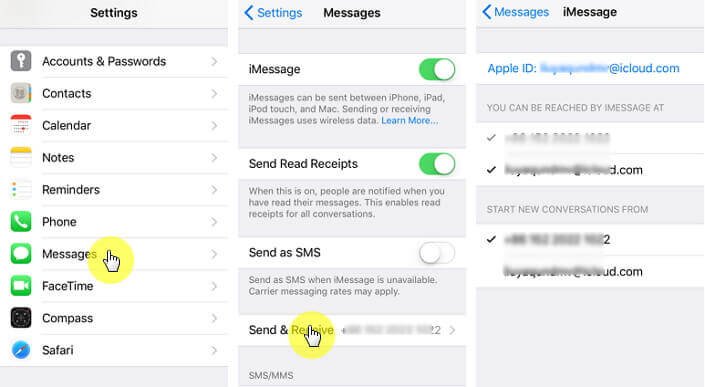
આઇક્લાઉડ વિના આઇફોનથી મેક પર સંદેશાઓ કેવી રીતે સ્થાનાંતરિત કરવા
જેમ કે તમે માત્ર iMessages જ નહીં પણ ટેક્સ્ટ મેસેજ, MMS અને એટેચમેન્ટને iPhone થી Mac પર ટ્રાન્સફર કરવા માંગો છો, Mac માટે iPhone ટ્રાન્સફર મેક પર સંદેશાઓ સાચવવામાં તમારી મદદ કરવા માટેનું શ્રેષ્ઠ સાધન છે. તમે પસંદગીપૂર્વક સંદેશાઓ પસંદ કરી શકો છો અને Mac પર iPhone SMS ને TXT, PDF અથવા HTML ફાઇલ તરીકે નિકાસ કરી શકો છો. Mac માટે iPhone ટ્રાન્સફર iPhone 11 Pro Max/11 Pro, iPhone Xs Max/Xs/XR, iPhone X Max/X, iPhone 8/8 Plus અને અન્ય iPhone મૉડલ્સ સાથે સારી રીતે સુસંગત છે. તમે નીચેની પગલું-દર-પગલાની માર્ગદર્શિકાને અનુસરી શકો છો.
પગલું 1. iPhone ટ્રાન્સફર શરૂ કરો
આઇફોન ટ્રાન્સફર ડાઉનલોડ કરો અને તેને લોંચ કરો.
તેને મફત અજમાવી જુઓ
પગલું 2. તમારા iOS ઉપકરણને કનેક્ટ કરો
તમારા iPhone/iPad ને Mac સાથે કનેક્ટ કરો. તે આપમેળે શોધી કાઢવામાં આવશે.
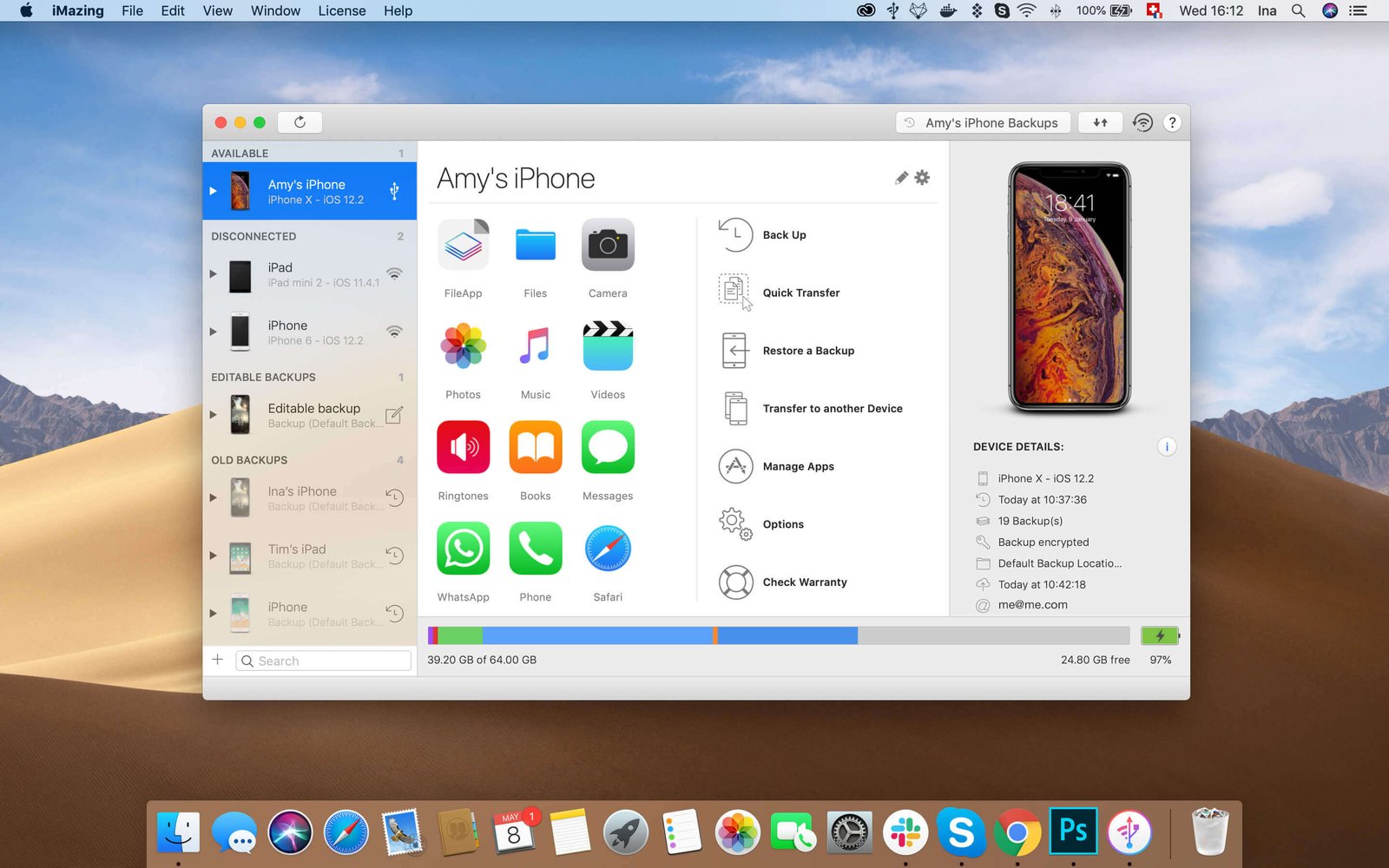
પગલું 3. SMS અને ટ્રાન્સફર પસંદ કરો
જેમ કે તમારું iOS ઉપકરણ Mac iPhone ટ્રાન્સફરમાં બતાવવામાં આવ્યું છે, ડાબી સાઇડબારમાં "સંદેશાઓ" પસંદ કરો. તમે ઇચ્છો તે સંદેશાઓ પસંદ કરી શકો છો અને સંદેશાઓ અથવા જોડાણોને Mac પર નિકાસ કરી શકો છો.
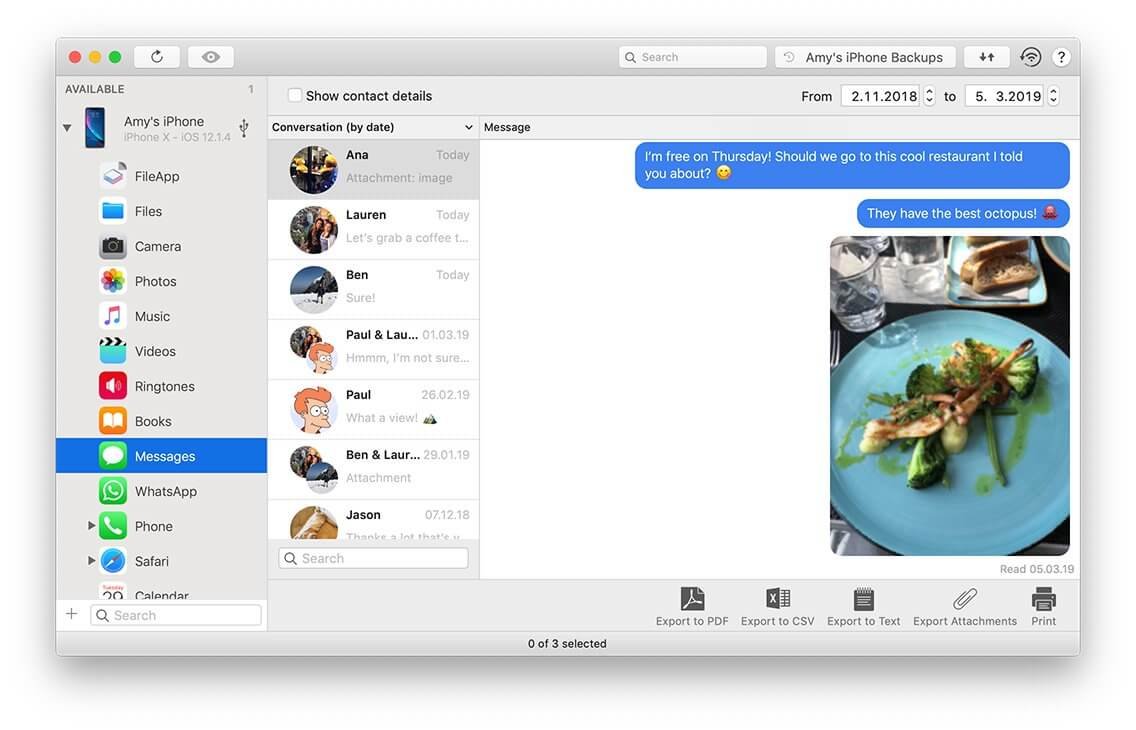
થોડા પગલાઓ સાથે, તમે મેક આઇફોન ટ્રાન્સફર દ્વારા સરળતા સાથે મેક માટે ઇચ્છતા સંદેશાઓને સમન્વયિત કર્યા છે.
મેક આઇફોન ટ્રાન્સફર
તમારા iPhone, iPad અને iPod ને સ્થાનાંતરિત કરવા અને મેનેજ કરવા માટે તમારા માટે એક સરસ iPhone મેનેજર એપ્લિકેશન છે. તમે તમારા Mac પર તમારા બધા iPhone ડેટાને ગુમાવવાનું ટાળવા માટે બેકઅપ પણ લઈ શકો છો.
તેને મફત અજમાવી જુઓ
