iPhone સૌથી લોકપ્રિય સ્માર્ટફોન હોવાથી, Apple iPhone પર ઘણી શક્તિશાળી એપ્સ પ્રદાન કરે છે. નોટ્સ એપ તેમાંની એક છે. લોકોને શોપિંગ લિસ્ટ, ઉપયોગી વેબસાઈટ લિંક્સ અને મહત્વની માહિતીને નોટ્સમાં સાચવવાનું ગમે છે જેથી કોઈ પણ વિગતો જલ્દી ગુમાવવાનું ટાળી શકાય. હવે તમે તમારા વિચારો રાખવા માટે નોટ્સમાં ફોટો પણ લઈ શકો છો અથવા ચિત્ર દોરી શકો છો. પરંતુ જ્યારે તમે આઇફોનમાંથી નોટ્સનો બેકઅપ લેવા માંગતા હોવ અથવા કમ્પ્યુટર પર તમારી આઇફોનની નોંધો સંપાદિત કરવા માંગતા હો, ત્યારે આઇફોનથી તમારા Mac પર નોંધો કેવી રીતે ડાઉનલોડ કરવી?
Mac માટે iPhone ટ્રાન્સફર તમને તમારા Mac, MacBook અથવા iMac પર iPhone/iPad નોંધો બ્રાઉઝ કરવામાં મદદ કરે છે. તમે થોડા ક્લિક્સમાં ટેક્સ્ટ અથવા પીડીએફ ફાઇલ તરીકે iPhone થી Mac પર નોંધો નિકાસ કરવા માટે તમારી iOS નોંધોને સરળતાથી ઍક્સેસ કરી શકો છો. તે તમારી નોંધોના જોડાણોને અલગથી પણ સાચવી શકે છે. નોંધો ઉપરાંત, મેક માટે આઇફોન ટ્રાન્સફર આઇફોનથી મેકમાં ટેક્સ્ટ સંદેશાઓ તેમજ સંપર્કો, ફોટા, WhatsApp વાર્તાલાપ અને તેથી વધુ નિકાસ કરી શકે છે. તે iPhone 11 Pro, iPhone 11, iPhone Xs/XR, iPhone 8/8 Plus, iPhone 7s/7s Plus, વગેરે જેવા iPhone અને iPad મોડલ્સને સપોર્ટ કરે છે. તમારે એક પ્રયાસ કરવો જોઈએ!
સામગ્રી
આઇક્લાઉડ વિના આઇફોનથી મેક પર નોંધો કેવી રીતે સ્થાનાંતરિત કરવી
જો તમે તમારા iPhone પર iCloud સેવા સક્ષમ કરી નથી, તો તમારી નોંધો iCloud સાથે આપમેળે સમન્વયિત થશે નહીં. આ કિસ્સામાં, જો તમે iCloud વગર iPhone થી Mac પર તમારી નોંધો ડાઉનલોડ કરવા માંગતા હો, તો તમારે આની મદદ લેવી જોઈએ. Mac માટે iPhone ટ્રાન્સફર .
પગલું 1. આઇફોન ટ્રાન્સફર ડાઉનલોડ અને ઇન્સ્ટોલ કરો
પ્રથમ, તમારા કમ્પ્યુટર પર આઇફોન ટ્રાન્સફર ડાઉનલોડ કરો અને તેને ઇન્સ્ટોલ કરો.
પગલું 2. આઇફોનને મેકથી કનેક્ટ કરો
ઇન્સ્ટોલ કર્યા પછી, Mac માટે iPhone ટ્રાન્સફર શરૂ કરો અને તમારા iPhoneને Mac સાથે કનેક્ટ કરો. તે આપમેળે તમારા iPhone અથવા iPad ને શોધી કાઢશે.

પગલું 3. આઇફોનમાંથી નોંધો અને નિકાસ નોંધો પસંદ કરો
ડાબી સાઇડબારમાં "નોટ્સ" પસંદ કરો, Mac માટે iPhone ટ્રાન્સફર તમારા iOS ઉપકરણ પરની બધી નોંધ પ્રદર્શિત કરશે. તમે નિકાસ કરવા માંગો છો તે નોંધો તમે પસંદ કરી શકો છો. જ્યારે તમે નોંધો પસંદ કરી લો, ત્યારે તમે તેને તમારા Mac પર ટેક્સ્ટ અથવા પીડીએફ ફાઇલ તરીકે નિકાસ કરી શકો છો અથવા આઇફોન નોંધો સીધી પ્રિન્ટ કરી શકો છો.

હવે તમે તમારા Mac પર તમારી iPhone નોંધો અને નોંધોના જોડાણો જોઈ શકો છો.
આઇક્લાઉડ દ્વારા આઇફોનથી મેક પર નોંધો કેવી રીતે સ્થાનાંતરિત કરવી
જો તમે પહેલેથી જ iCloud માં નોટ્સ બેકઅપને સક્ષમ કરો છો, તો તમે iCloud નો ઉપયોગ કરીને તમારી નોંધોને iPhone થી Mac પર સમન્વયિત કરી શકો છો. તમે તમારા iPhone નોંધોને સમન્વયિત કર્યા પછી કમ્પ્યુટર પર iCloud નોંધો ડાઉનલોડ કરી શકો છો.
ભાગ 1. iCloud માં નોંધો સમન્વયિત કરવા માટે કેવી રીતે સક્ષમ કરવું
1. સેટિંગ્સ - તમારું નામ - iCloud પર જાઓ. (તમારે પહેલા તમારા Apple ID ને લોગ ઇન કરવું જોઈએ)
2. "આઇક્લાઉડનો ઉપયોગ કરતી APPS" સૂચિમાં "નોટ્સ" વિકલ્પ શોધો અને તેને ચાલુ કરો.
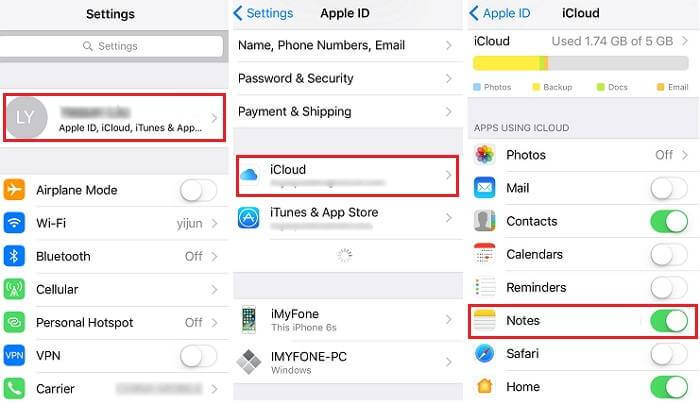
એકવાર તમે iCloud માં નોંધો સક્ષમ કરી લો, પછી અમને જણાવો કે તેમને Mac પર કેવી રીતે ઍક્સેસ કરવી.
ભાગ 2. iCloud થી Mac પર નોંધો કેવી રીતે ડાઉનલોડ કરવી
1. મેક પર નોટ્સ એપ્લિકેશન ખોલો અને પછી તમે iCloud પર બધી નોંધો જોઈ શકો છો. (ખાતરી કરો કે તમારી આઇફોન નોંધો પહેલેથી જ iCloud સાથે સમન્વયિત છે.)
2. તમે મેક પર ટ્રાન્સફર કરવા માંગતા હો તે નોંધો પસંદ કરી શકો છો અથવા પીડીએફ ફાઇલોમાં નોંધો નિકાસ કરી શકો છો.
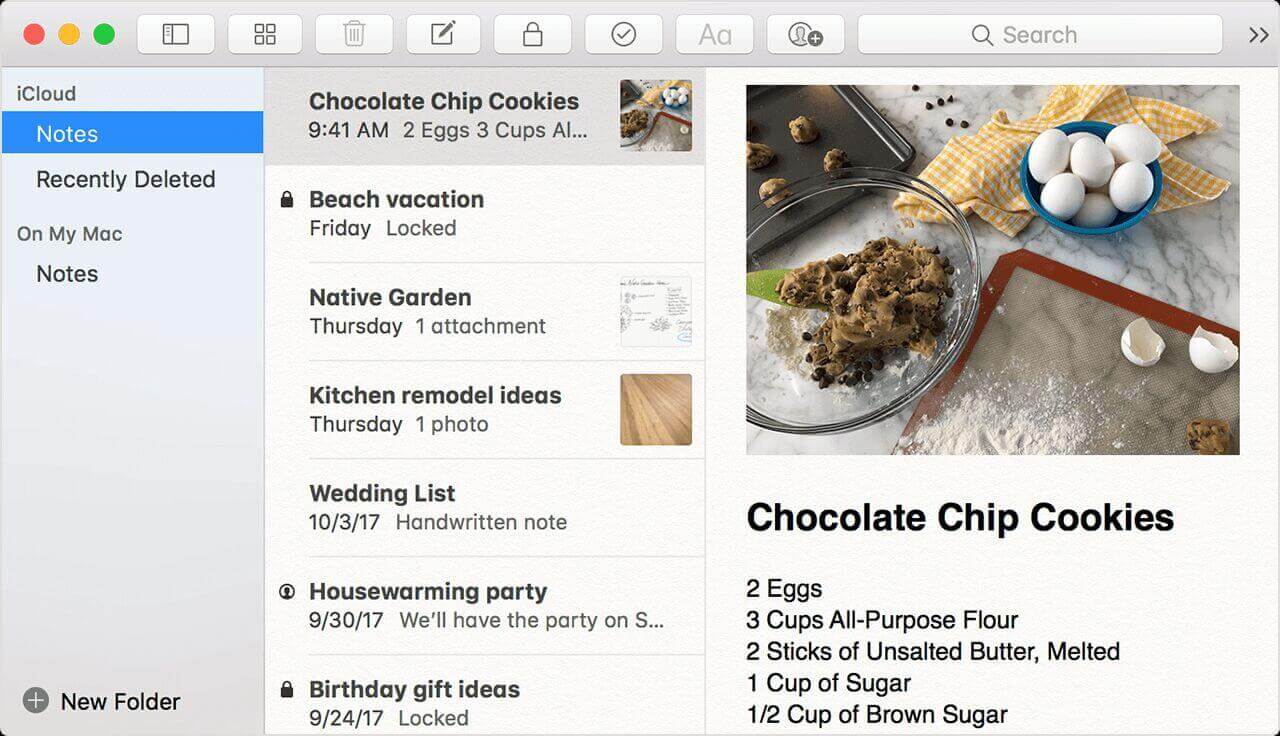
ઇમેઇલ દ્વારા આઇફોનથી મેક પર નોંધો કેવી રીતે સ્થાનાંતરિત કરવી
પગલું 1. તમારી iPhone નોટ્સ એપ્લિકેશન ખોલો અને તમે જે નોંધો ટ્રાન્સફર કરવા માંગો છો તે દાખલ કરો.
પગલું 2. ઉપરના જમણા ખૂણે શેર બટનને ક્લિક કરો. તમે કઈ એપ્લિકેશન સાથે શેર કરવા માંગો છો તે તમે પસંદ કરી શકો છો. "મેઇલ" પસંદ કરો અને નોંધો શેર કરો.

તમારા માટે આઇફોનથી મેક પર નોંધો ટ્રાન્સફર કરવાની આ બીજી રીત છે. તમે ઇમેઇલ દ્વારા એક પછી એક નોંધો શેર કરી શકો છો અને તમારા Gmail, Outlook, Yahoo મેઇલ અથવા અન્ય ઇમેઇલ્સમાં લૉગ ઇન કરીને Mac પર નોંધો જોઈ શકો છો.
નિષ્કર્ષ
આઇફોનથી મેક પર નોંધો સ્થાનાંતરિત કરવાની અહીં ત્રણ રીત છે. સામાન્ય રીતે કહીએ તો, મેક માટે આઇફોન ટ્રાન્સફરનો ઉપયોગ એ નોંધોને સ્થાનાંતરિત કરવા અને તમારો સમય બચાવવા માટે શ્રેષ્ઠ માર્ગ છે. તમારે અફસોસ કરવાની જરૂર નથી કે તમે iCloud માં નોટ્સ બેકઅપને સક્ષમ કર્યું નથી, અથવા તમારે ઇમેઇલ્સ દ્વારા એક પછી એક નોંધો ડાઉનલોડ કરવાની જરૂર નથી. જો તમે iPhone ટ્રાન્સફરનો ઉપયોગ કરવાનું શરૂ કરો છો, તો તમે iDevice પર તમારો ડેટા ગુમાવવાનું ટાળવા માટે તમારા iPhone થી Mac પર લગભગ તમામ ડેટા ટ્રાન્સફર કરી શકો છો અને તમારા iPhone/iPad/iPodનો બેકઅપ લઈ શકો છો. હમણાં જ એક પ્રયાસ કરો.

