Nowadays when you want to contact someone, the directest way is still to make a phone call to him. You must want to keep all contacts in your iPhone safely and you don’t want to lose any of them. But something always happens and if your contacts are disappeared, it will make you sad. In this case, you can transfer your contacts from iPhone to Mac to backup iPhone contacts. Here we provide two efficient ways to transfer iPhone contacts to Mac. You can try them.
How to Transfer Contacts from iPhone to Mac via iCloud
If you are using iCloud to back up your iPhone data, or you want to save your iPhone contacts in your Mac Contacts app, you can follow this way to sync your iPhone contacts to Mac.
Step 1. Turn on iCloud Drive
First, make sure you sign in with your Apple ID on your iPhone. You can go to Settings > iCloud to enable Contacts.

Step 2. Sync iPhone Contacts to iCloud
Then, go to iCloud settings to enable the Contacts syncing.
Step 3. View iPhone Contacts on Mac
You can launch the iCloud app on your Mac to ensure your Contacts option is turned on. If not, enable it. Then you can view all the iPhone contacts on the Contacts app on your Mac. If you want to export your iCloud contacts, you can export them to vCard on your Mac.
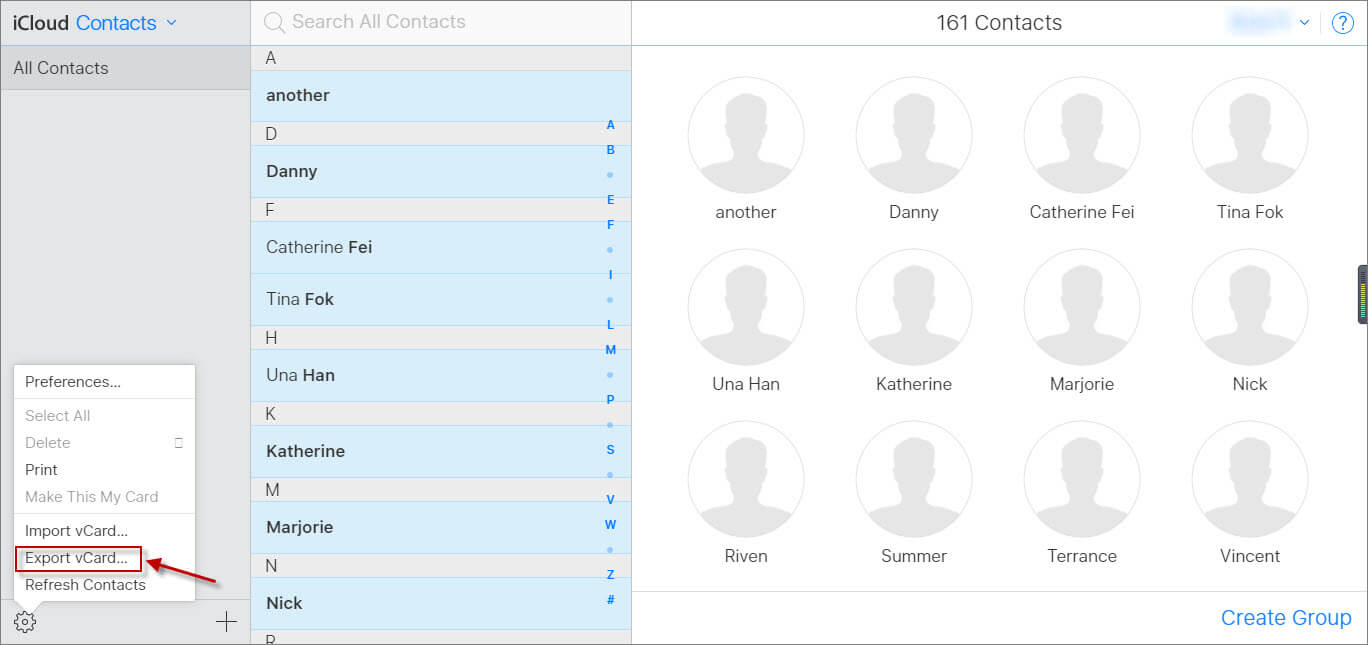
How to Transfer Contacts from iPhone to Mac without iCloud
If you want to sync contacts from iPhone to Mac without iCloud, or you want to view your iPhone Contacts on Mac, you are supposed to try MacDeed iOS Transfer , which is a powerful software to transfer/manage/backup iPhone data with ease, including iPhone 14, iPhone 14 Pro, and iPhone 14 Pro Max. And it supports all Mac models, like MacBook Pro, MacBook Air, Mac mini, and iMac. You can transfer iPhone contacts to Mac with just a few clicks and save time. Just download it and have a try!
Step 1. Connect iPhone to Mac
First, connect your iPhone to your Mac. And then launch iOS Transfer.

Step 2. Choose iPhone Contacts
After launching iOS Transfer, it will automatically detect your iPhone. And you can select the Contacts on the left. Then choose the contacts you want to transfer to Mac.
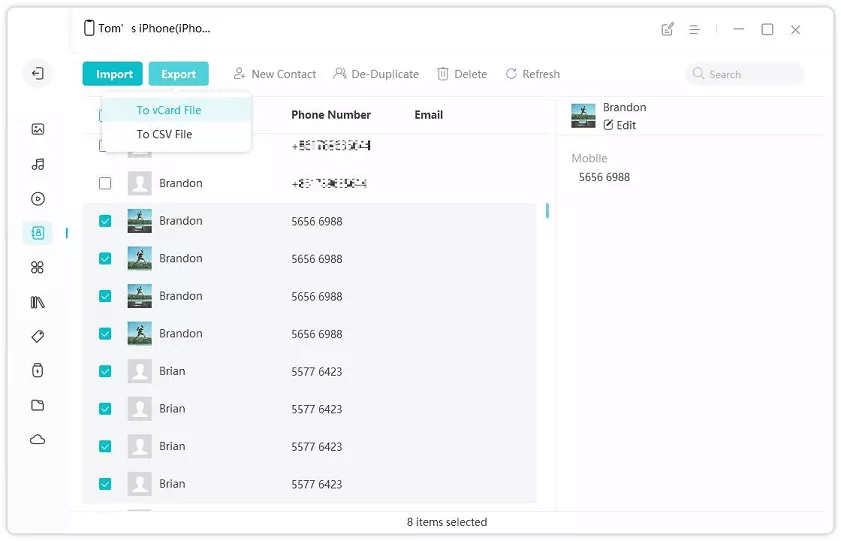
Step 3. Export Contacts from iPhone
Now you can choose “Export to vCard”, “Export to Excel”, or “Export to CSV” to transfer your iPhone contacts to Mac. MacDeed iOS Transfer can help you export iPhone contacts in vCard, Excel, and CSV files.
E ho'āʻo manuahi E ho'āʻo manuahi
If you want to transfer your iPhone to Mac, you can easily export your iPhone contacts via iCloud or MacDeed iOS Transfer. Compared with iCloud, MacDeed iOS Transfer can help you transfer messages from iPhone to Mac, export iPhone photos, backup iPhone WhatsApp and so on. And it can even back up all your iPhone data in one click to protect your iPhone data. It is the best iPhone manager tool that you should try.

