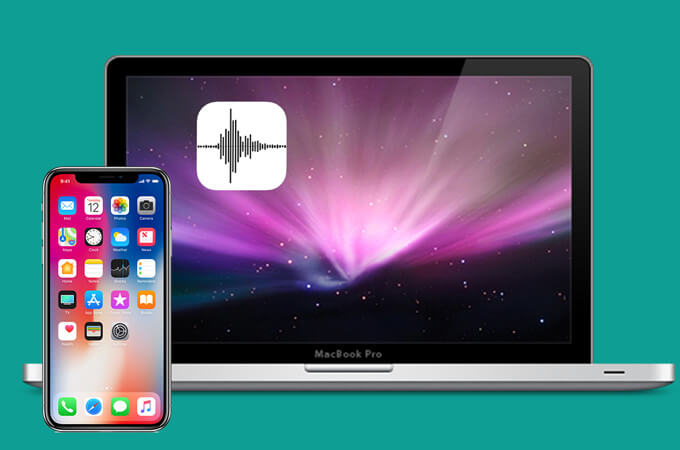When you want to record the audios, for iPhone users, you definitely will use the Voice Memos app. With iPhone Voice Memos, you can easily record a music concern, a meeting, a lecture or an important review of high quality. Sometimes you may want to get your voice memos off your iPhone to Mac so that you can listen to the voice memos on your Mac computer or edit the audios. Or after you create more and more Voice Memos on your iPhone, you may find that the voice memos occupy too much disk space on your iPhone, and you want to free up more space on your iPhone to make your iPhone run smoothly.
Pono paha ʻoe: How to Free up More Space on Mac
As you want to transfer voice memos from iPhone to Mac, including iPhone 11 Pro Max/11 Pro/11, iPhone Xs Max/Xs/XR/X Max/X, iPhone 8 Plus/8, iPhone 7s/7/6s/6, etc. Here are 3 ways that you can try.
How to Transfer Voice Memos from iPhone to Mac using iTunes
For iPhone users and Mac users, everyone must know iTunes. As you want to transfer voice memos from iPhone to Mac, using iTunes to sync iPhone voice memos is a quick way.
KaʻAnuʻu 1.
Connect your iPhone to Mac.
KaʻAnuʻu 2.
Launch iTunes, and your iPhone will be detected automatically in iTunes when connected.
KaʻAnuʻu 3.
Click “Music” and select “Sync Music”. In the list, check the “Include voice memos” box.
Step 4.
Press the “Apply” button on the bottom to sync iPhone voice memos to your iTunes.
Step 5.
After completing the synchronize, your voice memos will be added to the music list.

How to Transfer Voice Memos from iPhone to Mac using Email
For a short voice memo, which is in a small size, you can fast transfer it from iPhone to Mac using Email. You can just follow these steps below.
- Select the voice memo in the Voice Memos app.
- Tap on the “Share” button and select the “Email” icon.
- Send the voice memo to your email address.
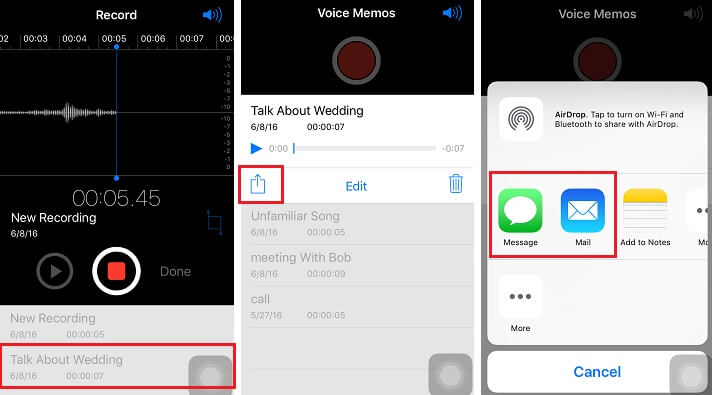
After these steps, you have already transfer one voice memo. If you have multiple voice memos, you can do this again and again. But if your voice memo is with a large size, you may not transfer it via Email. So you can try another way.
How to Transfer Voice Memos from iPhone to Mac without iTunes
The best and fast way to transfer voice memos from iPhone to Mac is using Hoʻololi Mac iPhone , which is professional to transfer all data from iPhone to Mac and vice versa. It is quick easy to use and compatible with all Mac models, such as MacBook Pro, MacBook Air, Mac mini and iMac.
KaʻAnuʻu 1.
Download and install Mac iPhone Transfer on your Mac.
KaʻAnuʻu 2.
Connect your iPhone to Mac via a USB cable or Wi-Fi.
KaʻAnuʻu 3.
After your iPhone is detected, tap on “Voice Memos”. It will display all voice memos on your iPhone.
Step 4.
Select the voice memos you want to transfer to Mac (Tap on SHIFT button to select voice memos in batches), and then click “Export” to get the voice memos off iPhone.

With Mac iPhone Transfer, you can easily transfer voice memos, as well as text messages, contacts, notes, photos and more data, from iPhone to Mac in a few clicks. You can also backup your iPhone in one click and keep your iPhone data safe.
E ho'āʻo manuahi