क्या आपने कभी अपने मैक या मैकबुक पर उपयोगकर्ता प्रोफ़ाइल बनाई है लेकिन अब आप जगह खाली करने या अवांछित भ्रम से छुटकारा पाने के लिए इसे हटाना चाहते हैं? वैसे, मैक पर किसी यूजर को डिलीट करने का काम काफी आसान है, लेकिन इसके लिए आपको यह पता होना चाहिए कि उस यूजर अकाउंट से जुड़े मौजूदा डेटा का क्या करना है। शुरुआती लोगों के लिए, मैक पर उपयोगकर्ता को हटाने के चरणों को निष्पादित करना थोड़ा भ्रमित करने वाला हो सकता है। चिंता मत करो! यह लेख आपको एक-एक करके सभी चरणों को सीखने में मदद करेगा।
Mac पर किसी उपयोगकर्ता को कैसे हटाएं?
Mac से किसी अवांछित उपयोगकर्ता खाते को हटाने के चरण नीचे बताए गए हैं।
चरण 1: व्यवस्थापक क्रेडेंशियल के साथ लॉग इन करें
सबसे पहली चीज़ जो आपको करने की ज़रूरत है वह प्रशासक पहुंच का उपयोग करके अपने मैक में लॉग इन करना है क्योंकि अनुमानित उपयोगकर्ता लॉगिन के साथ कोई भी बदलाव करना संभव नहीं है। जब आप macOS में लॉग इन करते हैं, तो व्यवस्थापक उपयोगकर्ता नाम और पासवर्ड दर्ज करें। कुछ लोग अपने उपयोगकर्ता खाते के लिए लॉगिन क्रेडेंशियल भूल जाते हैं, और फिर संचालन को संभालना जटिल हो जाता है। विशेषज्ञ हमेशा सलाह देते हैं कि आपके होम मैक तक आसान पहुंच सुनिश्चित करने के लिए हर चीज़ को किसी स्थान पर सहेज कर रखें। एक बार जब आपको सारी जानकारी मिल जाए, तो अपने मैक पर लॉग इन करें।
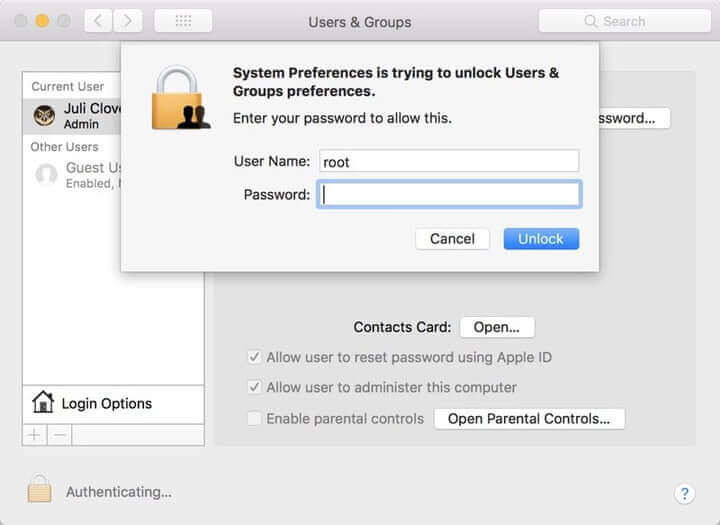
चरण 2: उपयोगकर्ता और समूह पर जाएँ
की ओर बढ़ने का समय आ गया है सिस्टम प्रेफरेंसेज अपने मैक पर और आगे चुनें यूसर समूह उपलब्ध विकल्पों में से आइकन. अधिमानतः, यह विकल्प निचले हिस्से में पाया जा सकता है सिस्टम प्राथमिकता खिड़की। एक नई विंडो खुलेगी जहां आपको निचले बाएँ कोने पर जाना होगा; आपको वहां पर एक सोने का लॉक आइकन मिलेगा। प्रोफ़ाइल में परिवर्तन करने के लिए आपको इस लॉक का चयन करना होगा लेकिन ध्यान दें कि यह व्यवस्थापक लॉगिन के लिए पूछता है। यदि आपने ऐसा कर लिया है, तो अनलॉक बटन दबाएं। यह जल्द ही एक ताला खोलेगा जहां आप बदलाव कर सकते हैं।
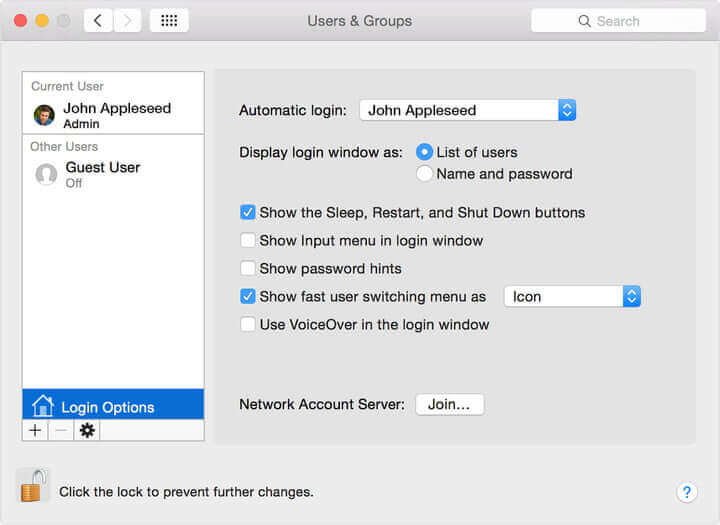
चरण 3: डेटा संभालें
जैसे ही उपयोगकर्ता और समूह विंडो खुलती है, इस नई विंडो के बाईं ओर उपलब्ध पैनल पर जाएं। यह आपको वर्तमान उपयोगकर्ता साइन-इन के बारे में विवरण प्रदान करेगा, यह व्यवस्थापक होगा। आप अपने सिस्टम पर एडमिन को नहीं हटा सकते हैं, लेकिन इस विंडो से, आप उन सभी अन्य उपयोगकर्ताओं को हटा सकते हैं जिन्होंने आपके मैक सिस्टम में लॉग इन किया होगा। बस उस उपयोगकर्ता प्रोफ़ाइल का चयन करते रहें जिसे आप हटाना चाहते हैं। जब आपको प्रोफ़ाइल से संबंधित कुछ डेटा मिले, तो उसे हटाने के लिए ऋण चिह्न का उपयोग करें। विभिन्न उपयोगकर्ता खातों पर उपलब्ध अद्वितीय डेटा से निपटने के लिए बहुत सारे विकल्प हैं।
- आप होम फ़ोल्डर को डिस्क के भीतर सहेज सकते हैं ताकि उसके भीतर एक नया स्थान बनाया जा सके हटाया हुआ उपयोगकर्ता उपखंड. यह विकल्प तब काम करता है जब आप सामान्य डेटा खोए बिना प्रोफाइल से छुटकारा पाना चाहते हैं।
- यदि आप भविष्य में उपयोगकर्ता प्रोफ़ाइल को पुनर्स्थापित करना चाहते हैं, तो आपको विकल्प चुनना होगा ' होम फोल्डर न बदलें ' स्क्रीन पर।
- यदि आप होम फ़ोल्डर को हटाना चाहते हैं, तो यह उपयोगकर्ता डेटा को हटाकर कुछ संग्रहण स्थान खाली करने में आपकी सहायता कर सकता है। यह विकल्प वास्तव में उपयोगी है.
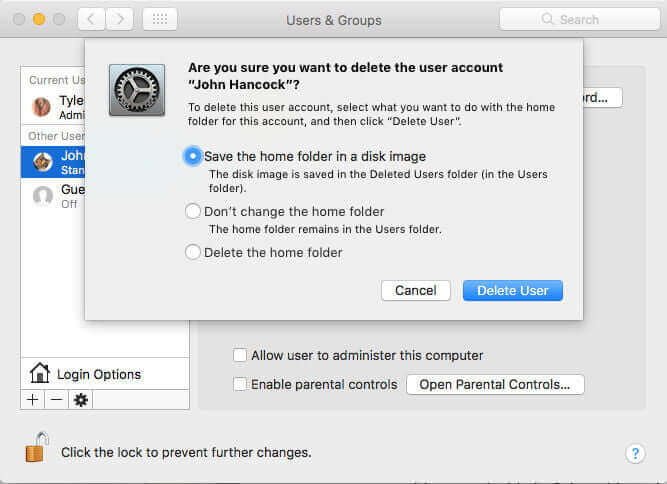
चरण 4: प्रक्रिया समाप्त करें
जैसे ही आपने सारा डेटा हटा दिया, हिट करें निकालना प्रोफ़ाइल को हटाने के लिए आपके डिवाइस पर विकल्प।
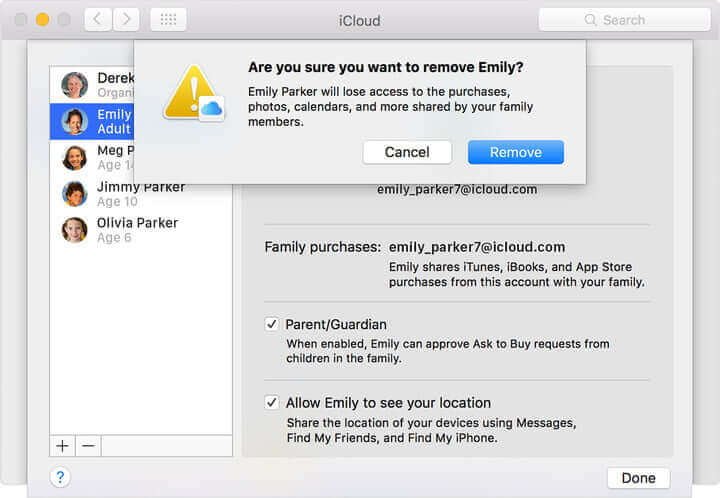
न चूकें: मैक पर उपयोगकर्ता कैश कैसे हटाएं
चूंकि कैश मैक पर अधिक से अधिक जगह लेता है, आप अपने मैक से कैश फ़ाइलें, सिस्टम जंक, ब्राउज़र कैश और इतिहास और बहुत कुछ हटा सकते हैं मैकडीड मैक क्लीनर अवांछित फ़ाइलों को हटाने के लिए अपने संपूर्ण Mac पर खोजने के बजाय एक क्लिक में। मैक क्लीनर अद्भुत और उपयोग में आसान है। तक आप अपने मैक को आसानी से साफ कर सकते हैं Mac पर अधिक स्थान खाली करें .
मैकडीड मैक क्लीनर के साथ उपयोगकर्ता कैश फ़ाइलों को तेजी से हटाने के लिए:
- मैक क्लीनर डाउनलोड करें और फिर इसे लॉन्च करें।
- का चयन करें स्मार्ट स्कैन बाएँ मेनू पर.
- सबसे नीचे रन दबाएँ। स्कैन करने के बाद, उपयोगकर्ता कैश को मिटाने के लिए क्लीन पर क्लिक करें।
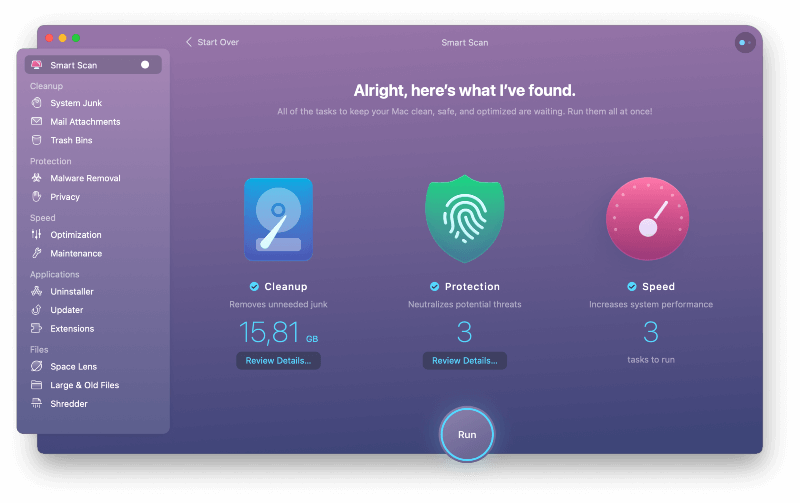
नोट: यदि आप केवल कैश फ़ाइलों को हटाना चाहते हैं, तो आप सफाई से पहले समीक्षा विवरण पर क्लिक कर सकते हैं। सिस्टम कैश फ़ाइलें और उपयोगकर्ता कैश फ़ाइलें छोड़कर सभी चीज़ों का चयन रद्द करें, फिर साफ़ करें पर क्लिक करें।
यदि आप किसी उपयोगकर्ता खाते को हटाने में असमर्थ हैं तो क्या करें?
कभी-कभी, उपयोगकर्ता मैक से अवांछित खातों को हटाने में सक्षम नहीं होते हैं या मैक पर लंबे समय तक उपयोगकर्ता खाते को हटा नहीं पाते हैं। इसके पीछे बहुत सारे कारण हैं और आपको उसी के अनुसार समाधान चुनना होगा। नीचे हमने कुछ बिंदुओं पर प्रकाश डाला है कि यदि आप किसी उपयोगकर्ता खाते को हटाने में असमर्थ हैं तो क्या करें।
- सबसे पहले, सुनिश्चित करें कि आप उस उपयोगकर्ता खाते को हटाने का प्रयास नहीं कर रहे हैं जिसका उपयोग आपने वर्तमान में अपने मैक सिस्टम में लॉग इन करने के लिए किया है। लॉग-इन उपयोगकर्ता खाते को हटाने का कोई रास्ता नहीं है। इस मामले में, आपको पहले लॉग आउट करना होगा, एक व्यवस्थापक खाते से लॉग इन करना होगा और फिर किसी अन्य अवांछित उपयोगकर्ता खाते को हटाना होगा। यदि समस्या हल न हो तो अगले विकल्प पर जाएँ।
- सुनिश्चित करें कि आप व्यवस्थापक खाता हटाने का प्रयास नहीं कर रहे हैं. यदि आपके सिस्टम पर केवल एक उपयोगकर्ता खाता है, तो आप उसे हटा नहीं सकते। यदि आप ऐसा करना चाहते हैं, तो पहले एक अन्य व्यवस्थापक खाता बनाएं, उसके माध्यम से लॉग इन करें और फिर पुराने को हटा दें।
- यदि आपने अपने मैक सिस्टम पर "फास्ट यूजर स्विचिंग" विकल्प सक्षम किया है, तो यह आपको उपरोक्त दो तरीकों से उपयोगकर्ता खाता हटाने की अनुमति नहीं देगा। बस, "उपयोगकर्ता और समूह" विकल्प पर जाएं और फिर इस सुविधा को बंद कर दें। अब, आप अवांछित उपयोगकर्ता खातों को हटाने का प्रयास कर सकते हैं।
- कभी-कभी अनुमति संबंधी खामियों के कारण परेशानी होती है। इस मामले में, आपको "डिस्क उपयोगिता" विकल्प पर जाकर, बूट वॉल्यूम चुनकर और फिर मरम्मत अनुमति विकल्प पर क्लिक करके डिस्क अनुमतियों को सुधारने की आवश्यकता है। डिस्क उपयोगिता से बाहर निकलें, लॉग आउट करें और व्यवस्थापक खाता क्रेडेंशियल का उपयोग करके वापस लॉग इन करें। अवांछित उपयोगकर्ता खाते को हटाने के लिए पुनः प्रयास करें।
- कुछ उपयोगकर्ता खाते नहीं हटाए जा सकते क्योंकि आपके पास अन्य खातों द्वारा बनाए गए फ़ोल्डरों और फ़ाइलों से निपटने की अनुमति नहीं है। इस मामले में, सबसे पहले, विशेषाधिकारों में हेरफेर करके अपने सिस्टम पर उन सभी डेटा फ़ाइलों का स्वामित्व लें। जल्द ही आप किसी अनचाहे यूजर अकाउंट को डिलीट कर पाएंगे।
समस्या से निपटने के लिए कई अन्य तरीके हैं; हालाँकि, ये पाँच विकल्प सबसे संभावित तरीके से काम करते हैं और मैक सिस्टम से अवांछित उपयोगकर्ता खातों को आसानी से हटाना सुनिश्चित कर सकते हैं।
निष्कर्ष
तो, अब आपने मैक से यूजर अकाउंट कैसे डिलीट करें के बारे में पूरी जानकारी प्राप्त कर ली है। मुझे आशा है, इस लेख से आपकी समस्या हल हो गई है, और अब आप अपने मैक पर वांछित खाते प्रबंधित करने में सक्षम हैं। सुनिश्चित करें कि आप सिस्टम में सभी बड़े बदलाव करने के लिए एक व्यवस्थापक खाते का उपयोग करते हैं; अन्यथा, आपको कई ऑपरेशन निष्पादित करने में परेशानी हो सकती है। मैक पर सीमित संख्या में उपयोगकर्ता खाते रखना इसके प्रदर्शन को बढ़ाने और बार-बार होने वाली परेशानियों से बचने का एक तरीका है। या आप पा सकते हैं मैकडीड मैक क्लीनर आपके मैकबुक को आपके मैक को हमेशा साफ, तेज और सुरक्षित रखने के लिए।

