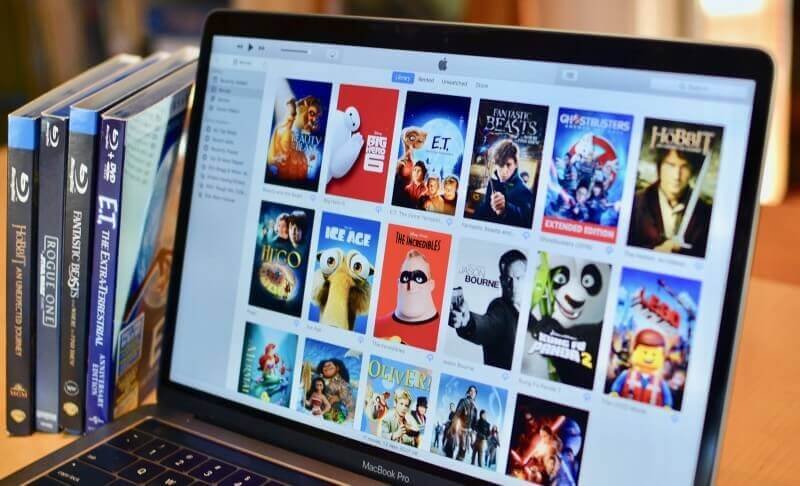जब आपका मैक धीमी गति से चल रहा हो, तो सबसे तार्किक बात यह है कि क्या करना चाहिए Mac पर स्थान खाली करें उन फ़ाइलों को हटाकर जिनकी आपको आवश्यकता नहीं है या Mac पर डुप्लिकेट फ़ाइलें हटाकर। आप सिस्टम और ब्राउज़र कैश को हटाकर अपने मैक को खाली कर सकते हैं जो बहुत अधिक जगह लेता है। आप कुछ ऐसी फ़ाइलों को हटाकर भी अपना स्थान खाली कर सकते हैं जिनका आप शायद ही कभी उपयोग करते हैं। अधिकांश समय जब आप कोई फिल्म देखते हैं, तो आपके लिए उस फिल्म को दोबारा देखना बहुत दुर्लभ होता है। लेकिन अधिकांश लोग वीडियो देखने के बाद उन्हें हटाते नहीं हैं और अंततः वे बहुत अधिक स्थान ले लेते हैं। अधिक स्थान खाली करने के लिए हटाने के लिए छोटे आकार वाले लाखों दस्तावेज़ ढूंढने के बजाय, आप फिल्मों जैसी केवल एक या दो बड़ी फ़ाइलें हटा सकते हैं। एक फिल्म 3 जीबी तक जगह ले सकती है और तीन या चार फिल्में जो आप पहले ही देख चुके हैं उन्हें हटाने से जगह खाली हो जाएगी जो आपके मैक के प्रदर्शन को सामान्य रूप से बेहतर बनाने के लिए पर्याप्त है।
Mac पर फ़िल्में कहाँ संग्रहित होती हैं?
Mac पर फ़िल्में ढूँढना कभी-कभी मुश्किल हो सकता है। यदि आप अपनी मूवी फ़ाइलों का पता लगाने का प्रयास कर रहे हैं लेकिन असफल हो रहे हैं तो यह लेख आपकी मदद करेगा। आमतौर पर, फिल्में मूवी फ़ोल्डर में स्थित होती हैं जिन्हें फाइंडर का उपयोग करके एक्सेस किया जा सकता है। लेकिन कभी-कभी मूवी फ़ोल्डर फ़ाइंडर में दिखाई देने में विफल रहता है। यदि आप अपना मूवी फ़ोल्डर नहीं ढूंढ पा रहे हैं, तो आप निम्न चरणों का पालन करके प्राथमिकताओं में बदलाव कर सकते हैं:
- अपना फ़ाइंडर एप्लिकेशन खोलें.
- अपने फ़ाइंडर मेनू के शीर्ष पर जाएँ और प्राथमिकताएँ चुनें।
- प्राथमिकताएँ में, साइडबार चुनें और आपको अपना मूवी फ़ोल्डर मिल जाएगा।
- मूवीज़ विकल्प पर क्लिक करें और सुनिश्चित करें कि बॉक्स पर एक टिक है।
इन चरणों का पालन करने के बाद, आपका मूवी फ़ोल्डर आपके फाइंडर के बाईं ओर दिखाई देगा। अब आप आसानी से अपने मूवी फ़ोल्डर तक पहुंच सकते हैं।
मैक पर मूवी कैसे डिलीट करें
अब आप जानते हैं कि आपकी फिल्में कहां मिलेंगी। आप आगे बढ़ सकते हैं और उन फिल्मों को हटा सकते हैं जिन्हें आप हटाना चाहते थे। आप फाइंडर में फिल्में हटा सकते हैं या आईट्यून्स से फिल्में हटा सकते हैं।
फाइंडर में मूवी कैसे डिलीट करें
यदि आप फाइंडर से फिल्में हटाना चाहते हैं, तो निम्न चरणों का पालन करें।
- अपनी फाइंडर विंडो खोलें.
- खोज विंडो चुनें और फिल्में टाइप करें।
अपनी फ़ाइंडर विंडो से फ़िल्में खोजने के बाद, आपको वे सभी मूवी फ़ाइलें दिखाई देंगी जो आपके Mac पर स्थित हैं। अपने Mac का स्थान खाली करने के लिए वे फ़िल्में चुनें जिन्हें आप हटाना चाहते हैं। फ़िल्में हटाने के बाद आप पाएंगे कि आपके Mac पर आपका संग्रहण नहीं बदला है। यदि आपके साथ ऐसा होता है तो आपको बूट ड्राइव को स्पॉटलाइट री-इंडेक्स का उपयोग करने की आवश्यकता होगी। निम्नलिखित चरणों का पालन करें:
- अपनी सिस्टम प्राथमिकताएँ खोलें.
- स्पॉटलाइट चुनें और स्पॉटलाइट में गोपनीयता चुनें।
- अपनी बूट हार्ड ड्राइव को खींचें और इसे गोपनीयता पैनल में छोड़ें (आपकी बूट हार्ड ड्राइव को आमतौर पर मैकिंटोश एचडी नाम दिया गया है)।
- दस सेकंड के बाद फिर से अपनी बूट हार्ड ड्राइव का चयन करें। आपके पैनल के नीचे एक माइनस बटन दिखाई देगा। अपनी बूट हार्ड ड्राइव को स्पॉटलाइट गोपनीयता से हटाने के लिए बटन पर क्लिक करें।
अपनी बूट हार्ड ड्राइव को स्पॉटलाइट गोपनीयता से हटाने के बाद आप देखेंगे कि हर बार जब आप कोई मूवी हटाएंगे तो आपका स्थान बढ़ जाएगा। फिल्में हटाने के बाद अपना कचरा साफ करना या खाली करना सुनिश्चित करें। क्योंकि यदि मूवी फ़ाइलें अभी भी ट्रैश में हैं तो आप कोई स्थान खाली नहीं करेंगे।
आईट्यून्स से मूवी कैसे डिलीट करें
जैसा कि आप अपनी सभी फिल्में आईट्यून्स से डाउनलोड करते हैं, वे बहुत अधिक जगह ले रही हैं लेकिन आप नहीं जानते कि अपना स्थान खाली करने के लिए उन्हें कैसे हटाएं। चिंता न करें, क्योंकि मैं आपको चरण-दर-चरण दिखाने जा रहा हूं कि आईट्यून्स से डाउनलोड की गई फिल्मों को कैसे हटाया जाए। निम्नलिखित चरणों का पालन करें:
- आईट्यून्स लॉन्च करें और ऊपरी बाएँ कोने में लाइब्रेरी की जाँच करें।
- बटन संगीत को संगीत से मूवी में बदलें।
- वह उपयुक्त टैब चुनें जहां आपकी फिल्में आईट्यून्स पर दिखाई देती हैं। यह होम वीडियो या मूवी हो सकता है। इस पर क्लिक करें और आप सभी फिल्में देख पाएंगे।
- जिस मूवी को आप हटाना चाहते हैं उस पर एक बार क्लिक करके और फिर अपने कीबोर्ड पर डिलीट दबाकर उसे चुनें। एक विंडो खुलेगी जिसमें आपसे पूछा जाएगा कि क्या आप फ़ाइल को हार्ड ड्राइव पर रखना चाहते हैं या कूड़ेदान में ले जाना चाहते हैं।
- फ़ोल्डर से मूवी को हटाने के लिए मूव टू ट्रैश का चयन करें।
- फिल्मों को ट्रैश से मैन्युअल रूप से हटाएँ। यदि आप फिल्मों को कूड़ेदान से नहीं हटाते हैं, तो फिल्में अभी भी आपकी हार्ड ड्राइव पर जगह घेरती रहेंगी।
यदि आपको अभी भी लगता है कि आप अपनी फिल्मों से इतने जुड़े हुए हैं लेकिन आपको अभी भी स्थान खाली करने की आवश्यकता है, तो आप फिल्मों को स्थायी रूप से न हटाने का निर्णय ले सकते हैं। आप उसे कैसे करते हैं? यह सरल है, आपको बस अपने आईट्यून्स मीडिया फ़ोल्डर में वापस जाना है और फिल्मों को एक अतिरिक्त हार्ड ड्राइव में ले जाना है। आप इस पथ का अनुसरण करके आईट्यून्स से अपने मीडिया फ़ोल्डर तक पहुंच प्राप्त करेंगे: उपयोगकर्ता/आपका मैक/संगीत/आईट्यून्स/आईट्यून्स मीडिया।
आप बाज़ार में उपलब्ध विभिन्न एप्लिकेशन, जैसे मैक क्लीनर, का उपयोग करके भी अपने मैक से फिल्में हटा सकते हैं। फिल्मों को मैन्युअल रूप से हटाने की तुलना में मैक क्लीनर का उपयोग करना अधिक आसान और तेज़ है।
मैक पर मूवीज़ को एक-क्लिक में कैसे हटाएं
यदि आप नहीं जानते कि आप अपने मैक पर अपनी मूवी फ़ाइलों को कहाँ सहेजते हैं, या सभी मूवीज़ का पता लगाना कठिन है, तो आप कोशिश कर सकते हैं मैकडीड मैक क्लीनर , जो शक्तिशाली है और यह सभी बड़ी या पुरानी फ़ाइलों को सेकंडों में ढूंढ सकता है। इससे प्रत्येक वीडियो फ़ाइल को ढूंढने में आपका बहुत समय बचेगा। इसके अलावा मैक क्लीनर भी आपकी मदद कर सकता है अपने Mac पर कैश साफ़ करें , अपने मैक से सिस्टम जंक और लॉग फ़ाइलों को साफ़ करें अपने Mac को तेज़ चलाएं .
स्टेप 1। मैक क्लीनर डाउनलोड और इंस्टॉल करें।
चरण दो। मैक क्लीनर लॉन्च करने के बाद बाईं ओर "बड़ी और पुरानी फ़ाइलें" पर क्लिक करें और फिर स्कैन पर क्लिक करें।
चरण 3। परिणाम में, आप सभी मूवी फ़ाइलों की जांच करने के लिए प्रकार के अनुसार "मूवीज़" का चयन कर सकते हैं। जिन फिल्मों की आपको आवश्यकता नहीं है उन्हें हटाएँ बटन पर क्लिक करके हटा दें।
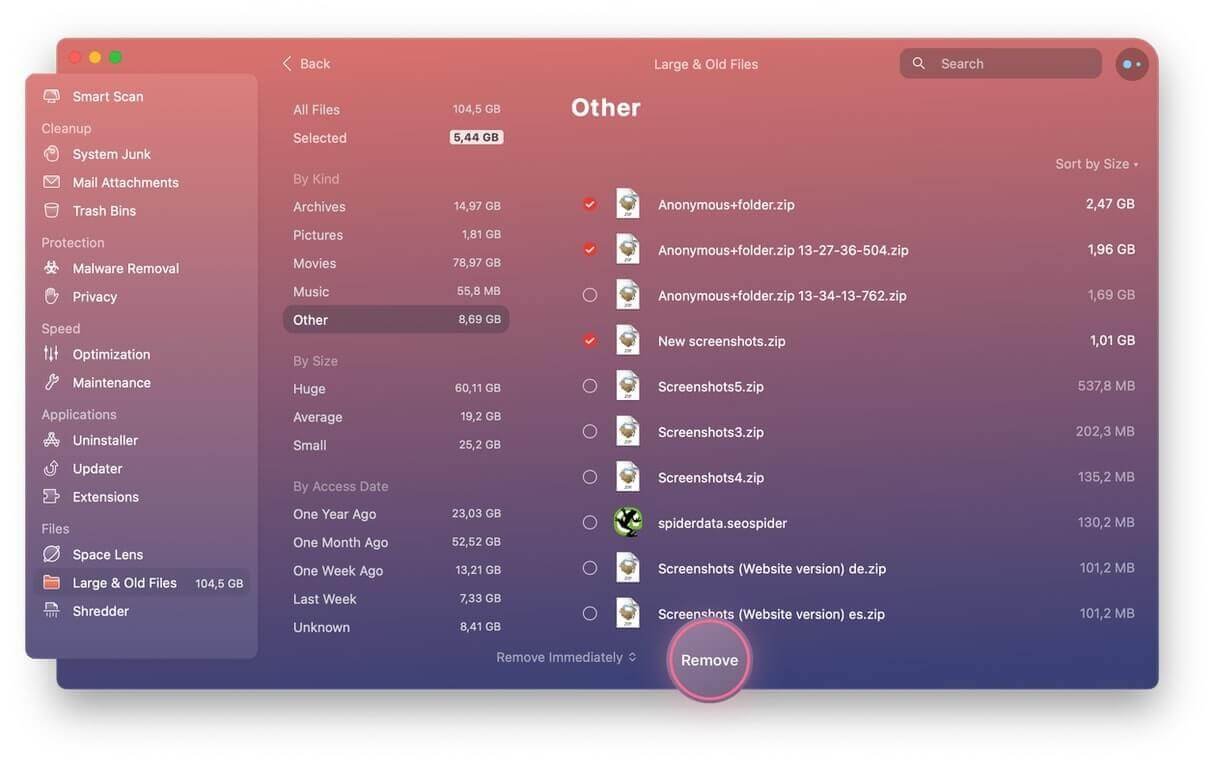
निष्कर्ष
अपने मैक से फिल्में हटाने से आपको जगह खाली करने और अपने मैक को तेजी से चलाने में मदद मिलती है। फ़िल्में हटाने की प्रक्रिया सरल है लेकिन कभी-कभी यह जटिल हो सकती है। यदि आप समय बचाना चाहते हैं और फिल्मों को स्थायी रूप से हटाना चाहते हैं, तो मैक क्लीनर सभी बड़ी फ़ाइलों, जैसे फिल्में, वीडियो, दस्तावेज़, चित्र और संग्रह फ़ाइलों को तुरंत ढूंढने में आपकी सहायता करने के लिए सबसे अच्छा उपकरण होगा। बस एक प्रयास करें!