छोटी, पोर्टेबल, तेज़ और डेटा को संग्रहीत या स्थानांतरित करने की बड़ी क्षमता रखने के कारण, फ्लैश ड्राइव का जीवन के विभिन्न क्षेत्रों में व्यापक रूप से उपयोग किया जाता है। यह हमारे लिए बहुत सुविधा और लाभ लाता है, लेकिन डेटा हानि अभी भी होती है, विभिन्न कारणों से, जैसे आकस्मिक विलोपन, वायरस हमले आदि।
डेटा हानि के बावजूद, आज हमारे पास इससे निपटने के लिए पेशेवर उपकरण और तरीके हैं। यहां उन उपयोगकर्ताओं के लिए जो मैक पर फ्लैश ड्राइव से डेटा रिकवर करना चाहते हैं, हमारे पास आपके लिए समाधान हैं, भले ही आप नवीनतम ऐप्पल सिलिकॉन एम1 मैकबुक प्रो या एयर पर फ्लैश ड्राइव से डेटा रिकवर करना चाहते हों, और यहां तक कि इसके बिना भी मुफ्त में रिकवर करें। कोई भी सॉफ्टवेयर.
मैक पर फ्लैश ड्राइव से डेटा पुनर्प्राप्त करने का सबसे आसान तरीका
अपने डेटा को वापस पाने का सबसे आसान तरीका हमेशा किसी विशेषज्ञ से रिकवरी करने के लिए कहना है, रिकवरी प्रयोगशाला के लिए भुगतान करने के बजाय, हम एक पेशेवर डेटा रिकवरी टूल का उपयोग करने की सलाह देते हैं जो डेटा को पुनर्स्थापित करना आसान और तेज़ है।
मैकडीड डेटा रिकवरी पुनर्प्राप्ति करने के लिए आपकी पहली पसंद होनी चाहिए। सबसे पहले, यह एक सुव्यवस्थित डिज़ाइन, उत्कृष्ट उपयोगकर्ता-मित्रता और एक किफायती मूल्य प्रदान करता है। साथ ही, अपने उपयोग में आसान इंटरफ़ेस के साथ, मैकडीड डेटा रिकवरी आंतरिक और बाहरी दोनों ड्राइव से खोई हुई, हटाई गई या स्वरूपित फ़ाइलों को पुनर्प्राप्त कर सकता है। कहने का तात्पर्य यह है कि, आप मैक की आंतरिक हार्ड डिस्क के अलावा यूएसबी ड्राइव, एसडी कार्ड, डिजिटल कैमरा, आईपॉड आदि से भी डेटा रिकवर कर सकते हैं। यह प्रोग्राम वीडियो, ऑडियो, फोटो, दस्तावेज़ और अन्य को रिकवर करने का समर्थन करता है।
मैकडीड डेटा रिकवरी क्यों चुनें?
- डेटा पुनर्प्राप्त करने के 3 चरण: ड्राइव चुनें, स्कैन करें और पुनर्प्राप्त करें
- Mac पर खोया हुआ, हटाया हुआ और स्वरूपित डेटा पुनर्प्राप्त करें
- Mac पर आंतरिक और बाहरी हार्ड ड्राइव से फ़ाइलें पुनर्स्थापित करें
- वीडियो, ऑडियो, फ़ोटो, दस्तावेज़, पुरालेख इत्यादि पुनर्स्थापित करें।
- त्वरित स्कैनिंग और गहरी स्कैनिंग दोनों अलग-अलग डेटा हानि स्थितियों के लिए लागू होती हैं
- पुनर्प्राप्ति से पहले फ़ाइलों का पूर्वावलोकन करें
- फ़िल्टर टूल से खोए हुए डेटा को तुरंत खोजें
- बैच एक क्लिक से पुनर्प्राप्त की जाने वाली फ़ाइलों का चयन करता है
- तेज़ और सफल डेटा पुनर्प्राप्ति
- डेटा को स्थानीय ड्राइव या क्लाउड में सहेजें
मुफ्त में आजमाएं मुफ्त में आजमाएं
मैक पर फ्लैश ड्राइव से डेटा पुनर्प्राप्त करने के चरण
चरण 1. अपने मैक में फ्लैश ड्राइव डालें, और सुनिश्चित करें कि आपका मैक फ्लैश ड्राइव का पता लगा सकता है और उस तक पहुंच सकता है;
चरण 2. मैकडीड डेटा रिकवरी डाउनलोड और इंस्टॉल करें, प्रोग्राम चलाएं;

चरण 3. अपनी लक्षित डिस्क चुनें। "स्कैन" पर क्लिक करें और स्कैनिंग प्रक्रिया शुरू हो जाएगी।

चरण 4. स्कैनिंग प्रक्रिया के बाद, आप फ़ाइलों का एक-एक करके पूर्वावलोकन कर सकते हैं और फिर पुनर्प्राप्ति के लिए उन सभी का चयन कर सकते हैं।
चरण 5. अंत में, मैक पर फ्लैश ड्राइव से डेटा पुनर्प्राप्त करने के लिए "पुनर्प्राप्त करें" पर क्लिक करें।

मुफ्त में आजमाएं मुफ्त में आजमाएं
मैक पर फ्लैश ड्राइव से डिलीट हुई फाइलों को बिना सॉफ्टवेयर के फ्री में कैसे रिकवर करें
उपरोक्त भाग में, हम आपके फ्लैश ड्राइव डेटा को आपके मैक पर वापस लाने के लिए डेटा रिकवरी सॉफ़्टवेयर का एक टुकड़ा का उपयोग करते हैं, लेकिन क्या आपके मैक पर किसी भी रिकवरी सॉफ़्टवेयर को इंस्टॉल किए बिना फ्लैश ड्राइव से हटाई गई फ़ाइलों को पुनर्प्राप्त करने का कोई समाधान है? इसका उत्तर हाँ है, लेकिन यह तभी संभव है जब आपने अपने फ्लैश ड्राइव पर फ़ाइलों का बैकअप ले लिया हो, अन्यथा, किसी भी टूल को इंस्टॉल किए बिना फ्लैश ड्राइव से हटाई गई फ़ाइलों को पुनर्प्राप्त करने का कोई तरीका नहीं है, भले ही आप पुनर्प्राप्ति विशेषज्ञ के लिए भुगतान करें, वह / वह एक उपकरण की सहायता से पुनर्प्राप्त करने की नितांत आवश्यकता होगी।
कूड़ेदान की जाँच करें
अधिकांश समय, हम मैक पर फ्लैश ड्राइव से डेटा पढ़ते और लिखते हैं, यदि आप मैक पर फ्लैश ड्राइव से गलती से फ़ाइलें हटा देते हैं, जब तक आप फ़ाइलों को स्थायी रूप से हटाने के लिए कचरा बिन खाली नहीं करते हैं, तो आप ऐसा कर सकते हैं। मैक पर हटाई गई फ़ाइलों को पुनर्प्राप्त करने में सक्षम हो।
- कूड़ेदान में जाएँ;
- हटाई गई फ़ाइलें ढूंढें, फ़ाइल पर राइट-क्लिक करें, और वापस रखें चुनें;
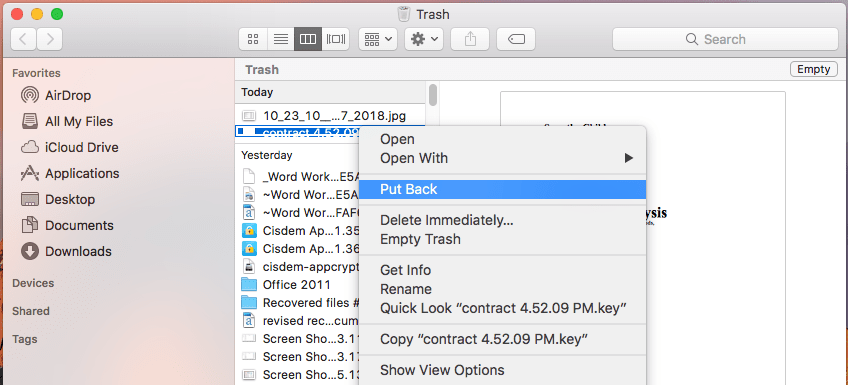
- हटाई गई फ़ाइल उस फ़ोल्डर में पुनर्प्राप्त की जाएगी जहां आपकी फ़ाइलें मूल रूप से सहेजी गई थीं, आप फ़ाइल की जांच करने के लिए इसे खोल सकते हैं;
बैकअप के माध्यम से पुनर्प्राप्त करें
यदि आपके फ्लैश ड्राइव पर हटाई गई फ़ाइलों का बैकअप है, तो आप किसी भी तीसरे पक्ष के सॉफ़्टवेयर को इंस्टॉल किए बिना फ़ाइलों को पुनर्स्थापित करने में सक्षम होंगे, आपको बस बैकअप फ़ाइलों को ढूंढना होगा, फिर सिंक करना होगा या अपने फ्लैश ड्राइव में फिर से सहेजना होगा।
फ़ाइलों का ऑनलाइन या ऑफ़लाइन बैकअप लेने के कई तरीके हैं, उन्हें अपने मैक के आंतरिक हार्ड ड्राइव या अन्य बाहरी स्टोरेज डिवाइस पर संग्रहीत करके, या अपने क्लाउड स्टोरेज सेवा खातों जैसे iCloud, Google Drive, OneDrive, आदि के साथ सिंक करके। यह आसान है अन्य स्टोरेज ड्राइव से बैकअप से हटाई गई फ़ाइलों को पुनर्प्राप्त करें, बस फ़ाइलों को कॉपी करें और अपने फ्लैश ड्राइव पर फिर से पेस्ट करें। यहां हम बैकअप के साथ मैक पर फ्लैश ड्राइव से हटाई गई फ़ाइलों को पुनर्प्राप्त करने का तरीका दिखाने के लिए iCloud को एक उदाहरण के रूप में लेंगे।
- iCloud वेबसाइट पर जाएँ और अपने iCloud खाते में लॉगिन करें;
- उन फ़ाइलों का चयन करें जिन्हें आप अपनी फ्लैश ड्राइव पर पुनर्प्राप्त करना चाहते हैं;
- फिर फ़ाइलों को अपने Mac पर डाउनलोड फ़ोल्डर में सहेजने के लिए डाउनलोड पर क्लिक करें;

- अंत में, डाउनलोड की गई फ़ाइलों को अपने मैक पर फ्लैश ड्राइव पर कॉपी और पेस्ट करें।
मुफ्त सॉफ्टवेयर के साथ मैक पर फ्लैश ड्राइव से डेटा कैसे पुनर्प्राप्त करें?
यदि आप मुफ्त डेटा रिकवरी सॉफ़्टवेयर के साथ मैक पर फ्लैश ड्राइव से डेटा पुनर्प्राप्त करना चाहते हैं, तो PhotoRec सबसे अच्छा विकल्प प्रतीत होता है, आखिरकार, कुछ मुफ्त डेटा रिकवरी टूल हैं, जिनमें Windows के लिए Recuva और Windows के लिए PhotoRec शामिल हैं। मैक, वस्तुतः सभी डेटा पुनर्प्राप्ति कार्यक्रमों के लिए भुगतान की आवश्यकता होती है।
PhotoRec फ्लैश ड्राइव सहित मैक पर आंतरिक और बाहरी दोनों ड्राइव से डेटा को पुनर्प्राप्त करने में मदद करता है, लेकिन यह सिर्फ एक कमांड-लाइन टूल है जिसमें डेटा रिकवरी के लिए कमांड चुनने और चलाने के लिए तीर कुंजियों को दबाने की आवश्यकता होती है। अन्य पेशेवर फ़्लैश ड्राइव डेटा पुनर्प्राप्ति टूल की तुलना में, PhotoRec की पुनर्प्राप्ति दर कम है, जिसका अर्थ है, आपकी कुछ फ़्लैश ड्राइव फ़ाइलें PhotoRec द्वारा पुनर्प्राप्त नहीं हो सकती हैं।
मुफ्त सॉफ्टवेयर के साथ मैक पर फ्लैश ड्राइव से डेटा कैसे पुनर्प्राप्त करें?
- अपने मैक पर PhotoRec डाउनलोड और इंस्टॉल करें;
- टर्मिनल का उपयोग करके प्रोग्राम चलाएं, आपको अपने मैक के लिए उपयोगकर्ता पासवर्ड दर्ज करना होगा;

- फ़्लैश ड्राइव चुनने के लिए एरो कुंजी का उपयोग करें और जारी रखने के लिए Enter दबाएँ;
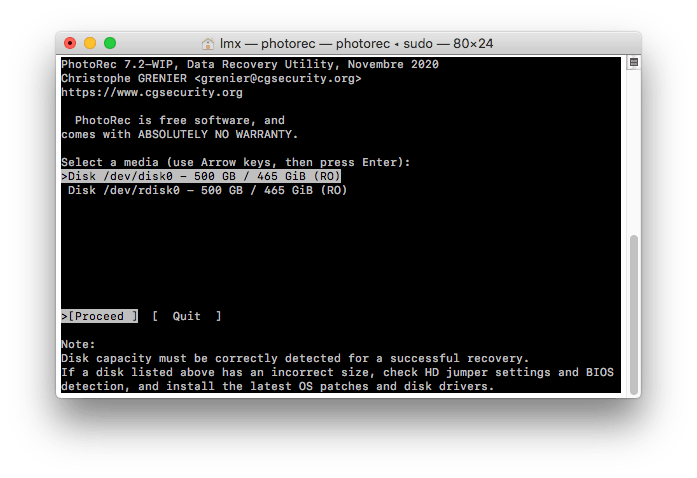
- विभाजन और फ़ाइल सिस्टम प्रकार चुनें, और जारी रखने के लिए Enter दबाएँ;
- अपनी पुनर्प्राप्त फ़्लैश ड्राइव फ़ाइलों को सहेजने के लिए गंतव्य चुनें, और फ़ोटो पुनर्प्राप्ति प्रक्रिया शुरू करने के लिए C दबाएँ;
- अपने मैक पर गंतव्य फ़ोल्डर में पुनर्प्राप्त फ्लैश ड्राइव फ़ाइलें ढूंढें;

फ्लैश ड्राइव का उपयोग करने पर अधिक युक्तियाँ
फ्लैश ड्राइव डेटा रिकवरी के साथ धैर्य रखें। इससे कोई फर्क नहीं पड़ता कि आप फ्लैश ड्राइव से हटाई गई फ़ाइलों को पुनर्प्राप्त करने के लिए किस प्रोग्राम का उपयोग कर रहे हैं, स्कैनिंग में कुछ समय लग सकता है। विभिन्न फ़ाइल आकारों और सिस्टम कॉन्फ़िगरेशन के आधार पर, गति बहुत भिन्न होती है।
मुफ्त में आजमाएं मुफ्त में आजमाएं
अच्छी गुणवत्ता वाली फ्लैश ड्राइव चुनें। फ्लैश ड्राइव पोर्टेबल होते हैं और इन्हें चाबी की चेन पर रखा जा सकता है, आपकी गर्दन के चारों ओर रखा जा सकता है, या बुक बैग से जोड़ा जा सकता है, इसलिए वे आमतौर पर कुछ हद तक नाजुक होते हैं। हमारे लिए कुछ अच्छी गुणवत्ता वाली फ्लैश ड्राइव खरीदना बुद्धिमानी है, अगर वे खराब हो जाएं और एक दिन सभी फाइलें खो जाएं।
अनुशंसित करने के लिए कुछ लोकप्रिय सुरक्षित फ्लैश ड्राइव हैं: आयरन की पर्सनल डी200, किंग्स्टन डेटा ट्रैवलर 4000, कंगुरु डिफेंडर एलीट, सैनडिस्क एक्सट्रीम कंटूर, डिस्क गो, सिक्योर गार्डियन, डेटा ट्रैवलर वॉल्ट प्राइवेसी एडिशन, जंप ड्राइव सिक्योर II प्लस, आदि।
"सुरक्षित रूप से अनप्लग हार्डवेयर" विकल्प का उपयोग करना याद रखें। फ्लैश ड्राइव आम तौर पर तत्काल हटाने को सहन करते हैं, लेकिन अपने आप पर एक एहसान करें और सुनिश्चित करने के लिए उन्हें हटाने से पहले उन्हें सुरक्षित रूप से बाहर निकालना याद रखें। इससे यह संभावना कम हो जाती है कि सबसे पहले डेटा खो जाएगा।

