जब आप गलती से हार्ड ड्राइव से महत्वपूर्ण फ़ाइलों को स्थायी रूप से हटा देते हैं या कंप्यूटर उपयोग के दौरान हार्ड ड्राइव अनजाने में क्षतिग्रस्त हो जाती है या क्रैश हो जाती है, तो इसके परिणामस्वरूप आमतौर पर डेटा हानि होगी। इसलिए, हार्ड ड्राइव से डेटा कैसे पुनर्प्राप्त किया जाए यह महत्व का विषय बन जाता है। और आप विंडोज या मैक कंप्यूटर की हार्ड ड्राइव से फ़ाइलों को पुनर्प्राप्त करने के लिए नीचे दिए गए गाइड का पालन कर सकते हैं।
हार्ड ड्राइव डेटा रिकवरी सॉफ़्टवेयर
- हार्ड ड्राइव से फ़ोटो, ऑडियो, दस्तावेज़, वीडियो और अन्य फ़ाइलें पुनर्प्राप्त करें
- गलती से डिलीट होने, अनुचित संचालन, वायरस हमले आदि सहित डेटा हानि स्थितियों के तहत हार्ड ड्राइव से डेटा पुनर्प्राप्त करने में सहायता।
- एसडी कार्ड, एचडीडी, एसएसडी, आईपॉड, यूएसबी ड्राइव आदि जैसे सभी प्रकार के स्टोरेज डिवाइस का समर्थन करें।
- पुनर्प्राप्ति दक्षता में सुधार के लिए स्कैनिंग प्रक्रिया के दौरान पुनर्प्राप्ति योग्य फ़ाइलों का पूर्वावलोकन करें
- बार-बार स्कैनिंग से बचने के लिए ट्रेस करने योग्य ऐतिहासिक स्कैन रिकॉर्ड
आप हार्ड ड्राइव डेटा क्यों पुनर्प्राप्त कर सकते हैं?
हार्ड ड्राइव डेटा को पुनर्प्राप्त किया जा सकता है क्योंकि हटाई गई फ़ाइलें स्थायी रूप से मिटाई नहीं जाती हैं और वे हार्ड ड्राइव पर मौजूद रहती हैं। उदाहरण के लिए, जब आप विंडोज़ पर कोई फ़ाइल हटाते हैं, तो विंडोज़ पॉइंटर को हटा देगा और फ़ाइल के डेटा वाले सेक्टरों को उपलब्ध के रूप में चिह्नित करेगा। फ़ाइल सिस्टम के दृष्टिकोण से, फ़ाइल अब आपकी हार्ड ड्राइव पर मौजूद नहीं है और इसके डेटा वाले सेक्टर को खाली स्थान माना जाता है। इसीलिए आप हार्ड ड्राइव से डेटा डिलीट होने के बाद भी रिकवर कर सकते हैं।
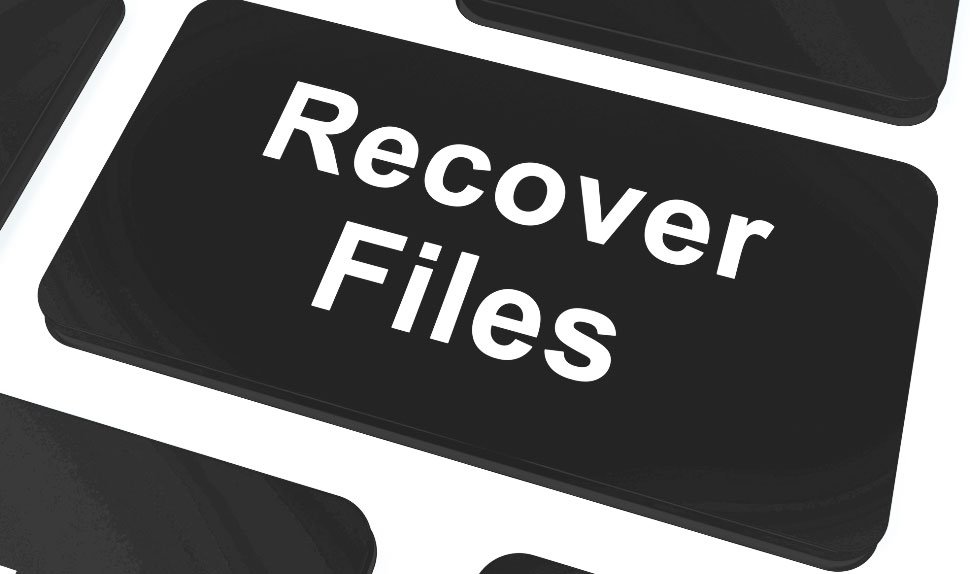
यदि आपने गलती से कुछ महत्वपूर्ण फ़ाइलें हटा दी हैं और उन्हें वापस प्राप्त करना चाहते हैं, तो कुछ चीजें हैं जिन्हें आपको ध्यान में रखना चाहिए:
आपको हार्ड ड्राइव का उपयोग बंद कर देना चाहिए : फ़ाइलें हटाने के बाद, अपनी हार्ड ड्राइव में कोई भी बदलाव करना तुरंत बंद कर दें। यदि कंप्यूटर आपकी हार्ड ड्राइव पर फ़ाइलें लिखना जारी रखता है, तो हटाई गई फ़ाइलों को पुनर्प्राप्त करने की संभावना कम हो जाती है।
आपको यथाशीघ्र फ़ाइल पुनर्प्राप्त करनी चाहिए : आपको हार्ड ड्राइव पुनर्प्राप्ति प्रोग्राम का उपयोग करके तुरंत हार्ड ड्राइव से फ़ाइलें पुनर्प्राप्त करनी चाहिए। और हार्ड ड्राइव डेटा रिकवरी सॉफ़्टवेयर को उसी हार्ड ड्राइव पर इंस्टॉल न करें जहां आपने फ़ाइलें हटाई थीं।
हार्ड ड्राइव से डेटा कैसे पुनर्प्राप्त करें
यदि आप हार्ड ड्राइव से डेटा पुनर्प्राप्त करना चाहते हैं, तो एक सुरक्षित और विश्वसनीय हार्ड ड्राइव डेटा रिकवरी टूल ढूंढना महत्वपूर्ण है ताकि आगे डेटा हानि से बचा जा सके। तो यहां मैं आपको सिफ़ारिश करूंगा मैकडीड डेटा रिकवरी .
मैक पर हार्ड ड्राइव से डेटा कैसे पुनर्प्राप्त करें
मैक उपयोगकर्ताओं के लिए हार्ड ड्राइव से फ़ाइलों को पुनर्प्राप्त करने के लिए, आपको इसकी आवश्यकता है मैकडीड डेटा रिकवरी जो आपको सीगेट, सैमसंग, सैनडिस्क, तोशिबा आदि जैसे आंतरिक और बाहरी हार्ड ड्राइव सहित हार्ड डिस्क ड्राइव की पूरी श्रृंखला से फ़ोटो, वीडियो, दस्तावेज़, ईमेल, अभिलेखागार और बहुत कुछ पुनर्प्राप्त करने की अनुमति देता है।
मैकडीड डेटा रिकवरी विभिन्न डेटा हानि स्थितियों जैसे गलती से डिलीट होना, फॉर्मेशन, फ़ैक्टरी रीसेट, वायरस अटैक, डिस्क क्रैश आदि के तहत फ़ाइलें वापस पा सकता है। इसके साथ, आपको हार्ड ड्राइव डेटा हानि के बारे में कभी चिंता नहीं होगी। अथॉरिटी टेक वेबसाइटों से भी इसे कई अच्छे रिव्यू मिले। इसे आज़माना आपके लिए निःशुल्क है और आजीवन निःशुल्क अपग्रेड भी समर्थित है।
मुफ्त में आजमाएं मुफ्त में आजमाएं
Mac पर हार्ड ड्राइव से डेटा पुनर्प्राप्त करने का चरण:
- निःशुल्क परीक्षण के लिए MacDeed डेटा रिकवरी डाउनलोड करें।
- प्रोग्राम चलाएँ.
- वह हार्ड ड्राइव चुनें जिसे आप पुनर्प्राप्त करना चाहते हैं। मैकडीड डेटा रिकवरी सभी खोजे गए हार्ड ड्राइव और बाहरी स्टोरेज डिवाइस को सूचीबद्ध करेगा। वह हार्ड ड्राइव चुनें जहां आप डेटा पुनर्प्राप्त करना चाहते हैं। फिर "स्कैन" पर क्लिक करें और यह हार्ड ड्राइव रिकवरी सॉफ़्टवेयर आपकी हार्ड ड्राइव को स्कैन करना शुरू कर देगा।

- स्कैन करने के बाद, आपको बाएं कॉलम में सूचीबद्ध सभी फ़ाइलें दिखाई देंगी। पूर्वावलोकन करने के लिए प्रत्येक फ़ाइल पर क्लिक करें।
 फिर चुनें कि आपको क्या चाहिए और हार्ड ड्राइव से डेटा पुनर्प्राप्त करने के लिए "पुनर्प्राप्त करें" बटन पर क्लिक करें। इस बात से सावधान रहें कि डेटा को उस हार्ड ड्राइव में सेव न करें जहां डेटा हानि होती है। इससे डेटा ओवरराइट हो सकता है.
फिर चुनें कि आपको क्या चाहिए और हार्ड ड्राइव से डेटा पुनर्प्राप्त करने के लिए "पुनर्प्राप्त करें" बटन पर क्लिक करें। इस बात से सावधान रहें कि डेटा को उस हार्ड ड्राइव में सेव न करें जहां डेटा हानि होती है। इससे डेटा ओवरराइट हो सकता है.

विंडोज़ पर हार्ड ड्राइव से डेटा कैसे पुनर्प्राप्त करें
मैकडीड डेटा रिकवरी एक निःशुल्क हार्ड ड्राइव पुनर्प्राप्ति उपकरण है जो आपको हार्ड ड्राइव, बाहरी ड्राइव और यहां तक कि फ्लैश ड्राइव से फ़ाइलों को आसानी से पुनर्प्राप्त करने की अनुमति देता है। यहां तक कि नौसिखिया पीसी के लिए भी इसका उपयोग करना आसान है। यह 32-बिट और 64-बिट दोनों संस्करणों सहित विंडोज 10, 8.1, 7, विस्टा और एक्सपी को सपोर्ट करता है। जब आप वर्चुअल हार्ड ड्राइव समर्थन, स्वचालित अपडेट और प्रीमियम समर्थन जोड़ना चाहते हैं तो प्रो संस्करण भी पेश किया जाता है।
मुफ्त में आजमाएं मुफ्त में आजमाएं
विंडोज़ पर हार्ड ड्राइव से फ़ाइलें पुनर्प्राप्त करने का चरण:
- डाउनलोड करना मैकडीड डेटा रिकवरी आपके पीसी कंप्यूटर पर निःशुल्क।
- वह हार्ड ड्राइव चुनें जिसे आप पुनर्प्राप्त करना चाहते हैं। और वह हार्ड ड्राइव चुनें जहां से आप डेटा रिकवर करना चाहते हैं, फिर "स्कैन" पर क्लिक करें।

- स्कैन करने के बाद, यह सभी पाई गई फ़ाइलें दिखाएगा। फ़ाइलों का चयन करें और हार्ड ड्राइव से डेटा पुनर्प्राप्त करने के लिए "पुनर्प्राप्त करें" पर क्लिक करें।

जब आपके पास विफल, स्वरूपित या क्षतिग्रस्त हार्ड ड्राइव हो, मैकडीड डेटा रिकवरी आपके डेटा हानि परिदृश्य में आपकी सहायता करने के लिए पर्याप्त शक्तिशाली है। यदि आपके पास हार्ड ड्राइव से डेटा पुनर्प्राप्त करने के तरीके के बारे में कोई प्रश्न है, तो कृपया नीचे एक टिप्पणी छोड़ें।

