हम अक्सर जानकारी का आदान-प्रदान करने और परिवार, दोस्तों, ग्राहकों और दुनिया भर में अजनबियों के साथ संवाद करने के लिए ईमेल का उपयोग करते हैं। और यह पता चलने से कि आपने एक महत्वपूर्ण ईमेल हटा दिया है, कुछ चीज़ें अधिक तनावपूर्ण हैं। यदि आप हटाए गए ईमेल को पुनर्प्राप्त करने के तरीके के बारे में समाधान ढूंढ रहे हैं, तो मैंने आपको कवर कर लिया है।
जीमेल से डिलीट हुए ईमेल कैसे रिकवर करें?
जब आप अपने जीमेल इनबॉक्स से ईमेल हटाते हैं, तो वे 30 दिनों तक आपके ट्रैश में रहेंगे। इस अवधि के दौरान, आप जीमेल में डिलीट हुए ईमेल को ट्रैश से रिकवर कर सकते हैं।
जीमेल ट्रैश से हटाए गए ईमेल को पुनर्प्राप्त करने के लिए
- जीमेल खोलें और अपने खाते और पासवर्ड से साइन इन करें।
- पृष्ठ के बाईं ओर, अधिक > ट्रैश पर क्लिक करें। और आप अपने हाल ही में हटाए गए ईमेल देखेंगे।
- वे ईमेल चुनें जिन्हें आप पुनर्प्राप्त करना चाहते हैं और फ़ोल्डर आइकन पर क्लिक करें। फिर चुनें कि आप ईमेल को अपने इनबॉक्स की तरह कहां ले जाना चाहते हैं। फिर आपके डिलीट हुए ईमेल आपके जीमेल इनबॉक्स में वापस आ जाएंगे।
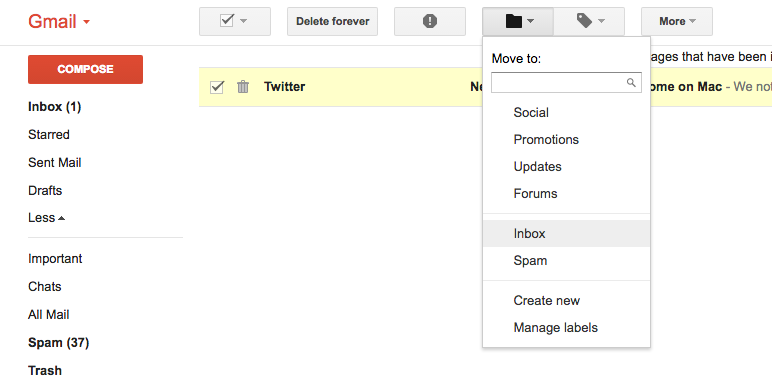
30 दिनों के बाद, ईमेल स्वचालित रूप से ट्रैश से हटा दिए जाएंगे और आप उन्हें पुनर्प्राप्त नहीं कर पाएंगे। हालाँकि, यदि आप G Suite उपयोगकर्ता हैं, तो आप अभी भी एडमिन कंसोल से व्यवस्थापक खाते का उपयोग करके उन्हें पुनर्प्राप्त करने में सक्षम हो सकते हैं। वैसे, आप जीमेल से पिछले 25 दिनों के भीतर स्थायी रूप से हटाए गए ईमेल को पुनर्प्राप्त करने के लिए नीचे दी गई विधि का उपयोग कर सकते हैं।
जीमेल से स्थायी रूप से हटाए गए ईमेल को पुनर्प्राप्त करने के लिए
- व्यवस्थापक खाते का उपयोग करके अपने Google Admin console में साइन इन करें।
- एडमिन कंसोल डैशबोर्ड से, उपयोगकर्ता पर जाएँ।
- उपयोगकर्ता का पता लगाएं और उनका खाता पृष्ठ खोलने के लिए उनके नाम पर क्लिक करें।
- उपयोगकर्ता के खाता पृष्ठ पर, अधिक पर क्लिक करें और डेटा पुनर्स्थापित करें पर क्लिक करें।
- दिनांक सीमा और उस डेटा का प्रकार चुनें जिसे आप पुनर्स्थापित करना चाहते हैं। और फिर आप रीस्टोर डेटा पर क्लिक करके जीमेल से डिलीट हुए ईमेल को रिकवर कर सकते हैं।
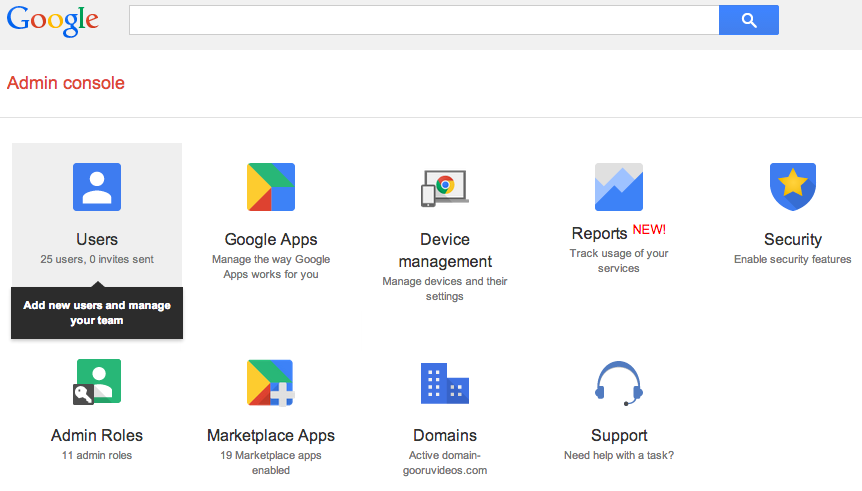
आउटलुक में डिलीट हुए ईमेल को कैसे रिकवर करें?
- जब आप अपने आउटलुक मेलबॉक्स से ईमेल हटाते हैं, तो आप अक्सर उन्हें पुनर्प्राप्त कर सकते हैं। आउटलुक में हटाए गए ईमेल को पुनर्प्राप्त करने के लिए:
- आउटलुक मेल में लॉग इन करें, और फिर हटाए गए आइटम फ़ोल्डर में लॉग इन करें। आप जांच सकते हैं कि आपके हटाए गए ईमेल वहां हैं या नहीं।
- ईमेल का चयन करें और यदि वे अभी भी हटाए गए आइटम फ़ोल्डर में हैं तो पुनर्स्थापना बटन पर क्लिक करें।
- यदि वे हटाए गए आइटम फ़ोल्डर में नहीं हैं, तो आपको स्थायी रूप से हटाए गए ईमेल को पुनर्प्राप्त करने के लिए "हटाए गए आइटम पुनर्प्राप्त करें" पर क्लिक करना होगा। फिर हटाए गए ईमेल का चयन करें और हटाए गए ईमेल को पुनर्प्राप्त करने के लिए पुनर्स्थापना बटन पर क्लिक करें।

याहू से डिलीट हुए ईमेल कैसे रिकवर करें?
जब आप अपने याहू इनबॉक्स से कोई ईमेल हटाते हैं, तो उसे ट्रैश में ले जाया जाएगा और 7 दिनों तक ट्रैश में ही रखा रहेगा। यदि आपके ईमेल पिछले 7 दिनों में ट्रैश से हटा दिए गए हैं या गायब हैं, तो आप पुनर्स्थापना अनुरोध सबमिट कर सकते हैं और याहू हेल्प सेंट्रल आपके लिए हटाए गए या खोए हुए ईमेल को पुनर्प्राप्त करने का प्रयास करेगा।
याहू से हटाए गए ईमेल को पुनर्प्राप्त करने के लिए
- अपने याहू में लॉग इन करें! मेल खाता.
- "ट्रैश" फ़ोल्डर पर नेविगेट करें, और फिर जांचें कि क्या हटाया गया संदेश वहां है।
- ईमेल चुनें और "मूव" विकल्प चुनें। "इनबॉक्स" या किसी अन्य मौजूदा फ़ोल्डर का चयन करें जिसमें आप संदेश स्थानांतरित करना चाहते हैं।
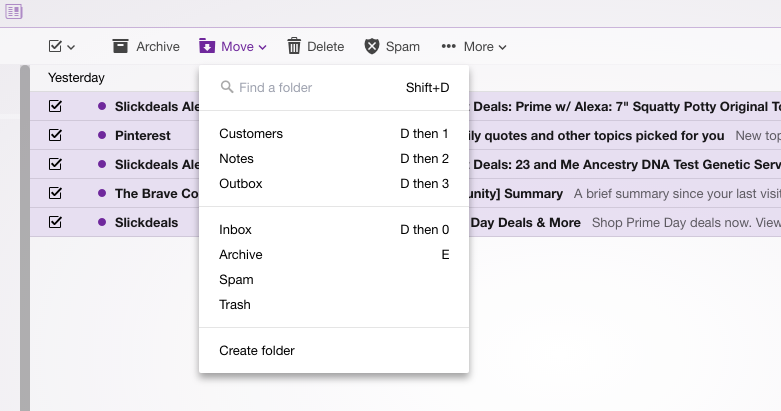
Mac पर हटाए गए ईमेल कैसे पुनर्प्राप्त करें?
यदि आप गलती से अपने मैक पर संग्रहीत ईमेल हटा देते हैं, तो आप मैकडीड डेटा रिकवरी जैसे मैक डेटा रिकवरी सॉफ़्टवेयर का उपयोग करके उन्हें पुनर्प्राप्त कर सकते हैं।
मैकडीड डेटा रिकवरी आंतरिक/बाहरी हार्ड ड्राइव, मेमोरी/एसडी कार्ड, यूएसबी ड्राइव, एमपी3/एमपी4 प्लेयर, डिजिटल कैमरा आदि से हटाए गए ईमेल के साथ-साथ ऑडियो, वीडियो, चित्र जैसी अन्य खोई हुई फ़ाइलों को पुनर्प्राप्त कर सकता है। बस इसे मुफ्त में डाउनलोड करें हटाए गए ईमेल को तुरंत पुनर्प्राप्त करना शुरू करने के लिए परीक्षण करें और नीचे दिए गए चरणों का पालन करें।
मुफ्त में आजमाएं मुफ्त में आजमाएं
Mac पर हटाए गए ईमेल पुनर्प्राप्त करने के लिए:
चरण 1. मैकडीड डेटा रिकवरी इंस्टॉल करें और खोलें।

चरण 2. वह हार्ड ड्राइव चुनें जहां आपकी ईमेल फ़ाइलें खो गई थीं और फिर "स्कैन" पर क्लिक करें।

चरण 3. स्कैन करने के बाद, पूर्वावलोकन करने के लिए प्रत्येक ईमेल फ़ाइल को हाइलाइट करें कि क्या यह वही ईमेल है जिसे आप पुनर्प्राप्त करना चाहते हैं। फिर ईमेल का चयन करें और उन्हें एक अलग हार्ड ड्राइव पर पुनर्स्थापित करने के लिए "पुनर्प्राप्त करें" बटन पर क्लिक करें।

कुल मिलाकर, अपने ईमेल को हटाने से पहले हमेशा उनका बैकअप बना लें। इस प्रकार आप हटाए गए ईमेल को अधिक तेज़ी से और आसानी से पुनर्प्राप्त कर सकते हैं।

