हम फ़ाइलों को डिलीट होने से बचाने के लिए उन्हें छिपाते हैं, लेकिन किसी भी तरह, हमने छिपी हुई फ़ाइलों या फ़ोल्डरों को गलती से हटा दिया या खो दिया। यह मैक, विंडोज पीसी, या यूएसबी, पेन ड्राइव, एसडी कार्ड जैसे अन्य बाहरी स्टोरेज डिवाइस पर हो सकता है...लेकिन कोई चिंता नहीं, हम विभिन्न डिवाइस से छिपी हुई फ़ाइलों को पुनर्प्राप्त करने के 3 तरीके साझा करेंगे।
Cmd का उपयोग करके छिपी हुई फ़ाइलें पुनर्प्राप्त करने का प्रयास करें
यदि आप अपने यूएसबी, मैक, विंडोज पीसी, या पहले से इंस्टॉल किए गए प्रोग्राम वाले अन्य पीसी से छिपी हुई फ़ाइलों को पुनर्प्राप्त करना चाहते हैं, तो पहले कमांड लाइन विधि आज़माएं। लेकिन आपको कमांड लाइन को सावधानीपूर्वक कॉपी और पेस्ट करना होगा और लाइनों को त्रुटियों के बिना चलाना होगा। यदि यह विधि आपके लिए बहुत जटिल है या बिल्कुल भी काम नहीं करती है, तो आप निम्नलिखित भागों पर जा सकते हैं।
Cmd के साथ विंडोज़ पर छिपी हुई फ़ाइलें पुनर्प्राप्त करें
- फ़ाइल स्थान या USB ड्राइव पर जाएँ जहाँ छिपी हुई फ़ाइलें सहेजी जाती हैं;
- Shift कुंजी दबाए रखें और स्थान के किसी भी रिक्त क्षेत्र पर राइट-क्लिक करें, यहां कमांड विंडो खोलें चुनें;
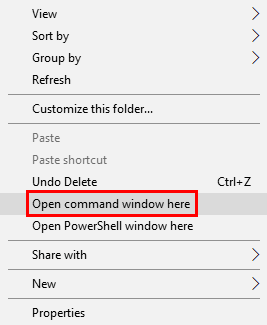
- फिर कमांड लाइन टाइप करें attrib -h -r -s /s /d X:*.*, आपको X को उस ड्राइव अक्षर से बदलना चाहिए जहां छिपी हुई फ़ाइलें सहेजी गई हैं, और कमांड चलाने के लिए Enter दबाएँ;
- थोड़ी देर प्रतीक्षा करें और फिर जांचें कि क्या छिपी हुई फ़ाइलें वापस आ गई हैं और आपके विंडोज़ पर दिखाई दे रही हैं।
टर्मिनल के साथ मैक पर छिपी हुई फ़ाइलें पुनर्प्राप्त करें
- फाइंडर>एप्लिकेशन>टर्मिनल पर जाएं और इसे अपने मैक पर लॉन्च करें।
- इनपुट डिफॉल्ट्स com.apple.Finder AppleShowAllFiles true लिखें और Enter दबाएँ।

- फिर इनपुट करें
killall Finderऔर एंटर दबाएँ.

- यह देखने के लिए कि क्या वे वापस आ गई हैं, उस स्थान की जाँच करें जहाँ आपकी छिपी हुई फ़ाइलें सहेजी गई हैं।
मैक पर हटाई गई छिपी हुई फ़ाइलें कैसे पुनर्प्राप्त करें (मैक बाहरी यूएसबी/डिस्क सहित)
आपने कमांड या अन्य तरीकों का उपयोग करके छिपी हुई फ़ाइलों को पुनर्प्राप्त करने का प्रयास किया होगा, लेकिन असफल रहे, छिपी हुई फ़ाइलें गायब हो गईं, और वे आपके मैक से हटा दी जा सकती हैं। इस मामले में, एक समर्पित डेटा रिकवरी प्रोग्राम मदद करेगा।
मैकडीड डेटा रिकवरी यूएसबी, एसडी, एसडीएचसी, मीडिया प्लेयर इत्यादि सहित मैक आंतरिक और बाहरी स्टोरेज डिवाइस दोनों से खोई, हटाई गई और स्वरूपित फ़ाइलों को पुनर्प्राप्त करने के लिए एक डेटा रिकवरी प्रोग्राम है। यह 200 प्रारूपों में फ़ाइलों को पुनर्प्राप्त करने का समर्थन करता है, उदाहरण के लिए, वीडियो, ऑडियो, छवि, संग्रह, दस्तावेज़... आपकी छिपी हुई फ़ाइलों को पुनर्प्राप्त करने के लिए 5 पुनर्प्राप्ति मोड हैं, आप प्रारूपित से ट्रैश बिन में ले जाए गए छिपी हुई फ़ाइलों को पुनर्प्राप्त करने के लिए विभिन्न मोड का चयन कर सकते हैं त्वरित स्कैन या डीप स्कैन के साथ बाहरी यूएसबी/पेन ड्राइव/एसडी कार्ड से ड्राइव करें।
मैकडीड डेटा रिकवरी की मुख्य विशेषताएं
- विभिन्न कारणों से खोई हुई फ़ाइलें पुनर्प्राप्त करें
- खोई हुई, स्वरूपित और स्थायी रूप से हटाई गई फ़ाइलें पुनर्प्राप्त करें
- आंतरिक और बाह्य दोनों हार्ड डिस्क से पुनर्प्राप्ति का समर्थन करें
- 200+ प्रकार की फ़ाइलों को स्कैन करने और पुनर्प्राप्त करने का समर्थन करें: वीडियो, ऑडियो, छवि, दस्तावेज़, संग्रह, आदि।
- पूर्वावलोकन फ़ाइलें (वीडियो, फोटो, दस्तावेज़, ऑडियो)
- कीवर्ड, फ़ाइल आकार, निर्माण तिथि, संशोधित तिथि के साथ त्वरित रूप से फ़ाइलें खोजें
- स्थानीय ड्राइव या क्लाउड प्लेटफ़ॉर्म पर फ़ाइलें पुनर्प्राप्त करें
Mac पर हटाई गई छिपी हुई फ़ाइलें कैसे पुनर्प्राप्त करें?
अपने Mac पर MacDeed डेटा रिकवरी डाउनलोड और इंस्टॉल करें।
मुफ्त में आजमाएं मुफ्त में आजमाएं
चरण 1. वह स्थान चुनें जहां छिपी हुई फ़ाइलें हटा दी गई हैं, और स्कैन पर क्लिक करें।

चरण 2. स्कैनिंग के बाद फ़ाइलों का पूर्वावलोकन करें।
सभी पाई गई फ़ाइलों को फ़ाइल एक्सटेंशन के साथ नामित अलग-अलग फ़ोल्डरों में रखा जाएगा, प्रत्येक फ़ोल्डर या सबफ़ोल्डर पर जाएं और पुनर्प्राप्ति से पहले पूर्वावलोकन करने के लिए फ़ाइल पर क्लिक करें।

चरण 3. छुपी हुई फ़ाइलों को अपने Mac पर वापस लाने के लिए पुनर्प्राप्त करें पर क्लिक करें।

विंडोज़ पर हटाई गई छिपी हुई फ़ाइलें कैसे पुनर्प्राप्त करें (विंडोज़ बाहरी यूएसबी/ड्राइव सहित)
विंडोज़ हार्ड डिस्क पर या बाहरी ड्राइव से हटाई गई छिपी हुई फ़ाइलों को पुनर्प्राप्त करने के लिए, हम मैक पर उसी विधि का उपयोग करते हैं, जिसे एक पेशेवर विंडोज़ डेटा रिकवरी प्रोग्राम के साथ पुनर्प्राप्त किया जाता है।
मैकडीड डेटा रिकवरी स्थानीय ड्राइव और बाहरी ड्राइव (यूएसबी, एसडी कार्ड, मोबाइल फोन, आदि) से हटाई गई फ़ाइलों को पुनर्प्राप्त करने के लिए एक विंडोज़ प्रोग्राम है। दस्तावेज़, ग्राफ़िक्स, वीडियो, ऑडियो, ईमेल और अभिलेखागार सहित 1000 से अधिक प्रकार की फ़ाइलें पुनर्प्राप्त की जा सकती हैं। त्वरित और गहन, 2 स्कैनिंग मोड हैं। हालाँकि, आप फ़ाइलों को पुनर्प्राप्त करने से पहले उनका पूर्वावलोकन नहीं कर सकते।
मैकडीड डेटा रिकवरी की मुख्य विशेषताएं
- 2 स्कैनिंग मोड: त्वरित और गहरा
- हटाई गई फ़ाइलें पुनर्प्राप्त करें, 1000+ से अधिक प्रकार की फ़ाइलें
- कच्ची फ़ाइलें पुनर्स्थापित करें
- विंडोज़ पर आंतरिक और बाह्य दोनों स्टोरेज डिवाइस से फ़ाइलें पुनर्प्राप्त करें
मुफ्त में आजमाएं मुफ्त में आजमाएं
विंडोज़ पर हटाई गई छिपी हुई फ़ाइलें कैसे पुनर्प्राप्त करें?
- मैकडीड डेटा रिकवरी डाउनलोड और इंस्टॉल करें।
- वह स्थान चुनें जहां आपकी छिपी हुई फ़ाइलें सहेजी गई हैं।
- यदि आपको उन्नत स्कैनिंग की आवश्यकता है तो त्वरित स्कैन से प्रारंभ करें या डीप स्कैन के साथ वापस आएं।
- छिपी हुई फ़ाइलों को खोजने के लिए कीवर्ड इनपुट करें।
- अपने विंडोज पीसी से हटाई गई छिपी हुई फ़ाइलों का चयन करें, उन्हें अपने विंडोज पर वापस लाने के लिए पुनर्प्राप्त करें पर क्लिक करें, या उन्हें यूएसबी/बाहरी हार्ड ड्राइव में सहेजें।

मुफ्त में आजमाएं मुफ्त में आजमाएं
विस्तारित: छुपी हुई फ़ाइलों को स्थायी रूप से कैसे छिपाएँ?
हो सकता है कि आपने कुछ फ़ाइलों को छिपाने का अपना मन बदल लिया हो और उन्हें उजागर करना चाहते हों या केवल वायरस द्वारा छिपाई गई फ़ाइलों को दिखाना चाहते हों, इस मामले में, हमारे पास मैक या विंडोज़ पर छिपी हुई फ़ाइलों को स्थायी रूप से दिखाने के लिए एक विस्तारित ट्यूटोरियल है।
मैक उपयोगकर्ताओं के लिए
छिपी हुई फ़ाइलों को पुनर्प्राप्त करने या दिखाने के लिए मैक टर्मिनल का उपयोग करने के अलावा, मैक उपयोगकर्ता फ़ाइलों को दिखाने के लिए कुंजी संयोजन शॉर्टकट दबा सकते हैं।
- मैक डॉक पर फाइंडर आइकन पर क्लिक करें।
- अपने Mac पर एक फ़ोल्डर खोलें.
- फिर Command+Shift+ दबाएं. (डॉट) कुंजी संयोजन.
- छुपी हुई फ़ाइलें फ़ोल्डर में दिखाई देंगी.

विंडोज़ 11/10 उपयोगकर्ताओं के लिए
फ़ाइलों और फ़ोल्डरों के लिए उन्नत सेटिंग्स कॉन्फ़िगर करके, विंडोज़ पर छिपी हुई फ़ाइलों को स्थायी रूप से दिखाना भी आसान है। यह विंडोज़ 11/10, विंडोज़ 8, या 7 पर छिपी हुई फ़ाइलों को दिखाने के समान है।
- टास्कबार पर सर्च बॉक्स में फ़ोल्डर इनपुट करें।

- छुपी हुई फ़ाइलें और फ़ोल्डर दिखाएँ चुनें।
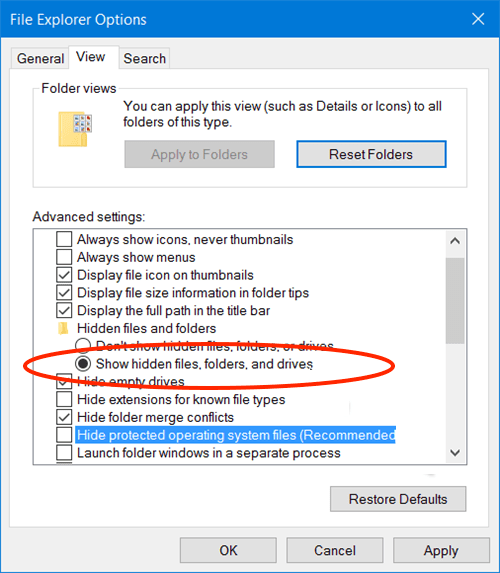
- उन्नत सेटिंग्स पर जाएं, छिपी हुई फ़ाइलें, फ़ोल्डर्स और ड्राइव दिखाएं चुनें, फिर ओके पर क्लिक करें।
निष्कर्ष
हमें कुछ आयातित सिस्टम या व्यक्तिगत फ़ाइलों को हटाने से रोकने के लिए मैक या विंडोज पीसी पर फ़ाइलें छिपाना, यदि वे गलती से हटा दी जाती हैं, तो आप इसे वापस पाने के लिए एक कमांड टूल का उपयोग कर सकते हैं या पुनर्स्थापित करने के लिए एक पेशेवर डेटा रिकवरी प्रोग्राम का उपयोग कर सकते हैं जो उच्चतर प्रदान करता है छिपी हुई फ़ाइलों को पुनर्प्राप्त करने की संभावना। छिपी हुई या हटाई गई छिपी हुई फ़ाइलों को पुनर्प्राप्त करने के लिए आप चाहे जो भी तरीका चुनें, आपको हमेशा टूल का अक्सर बैकअप लेने की अच्छी आदत होनी चाहिए।

