क्या मैं एक अधिलेखित फ़ाइल पुनर्प्राप्त कर सकता हूँ? मैं Mac के लिए Word 2011 का उपयोग कर रहा हूँ। कल, जिस दस्तावेज़ पर मैं काम कर रहा था और दो दिनों से सहेज रहा था, उसे बंद करने से पहले, मैंने अनजाने में पूरे दस्तावेज़ पर अप्रासंगिक पाठ चिपका दिया, उसे सहेजा और छोड़ दिया। क्या ऐसी कोई संभावना है कि Word Google डॉक्स के समान "संशोधन" इतिहास संग्रहीत करता है? या मेरा काम ही ख़त्म हो गया? बहुत धन्यवाद!
USB ड्राइव पर अधिलेखित फ़ाइलें कैसे पुनर्प्राप्त करें?
मैंने कई तस्वीरें कॉपी कीं और उन्हें यूएसबी पर चिपकाया, लेकिन इसने मुझे कुछ फ़ाइलों को बदलने के लिए प्रेरित किया क्योंकि उनका फ़ाइल नाम समान था, मैंने बिना ध्यान दिए स्वीकार कर लिया कि मैंने गलत फ़ाइलों को बदल दिया है।
यदि आप भी ऐसी ही स्थितियों में हैं और अधिलेखित फ़ाइलों को पुनर्प्राप्त करने के लिए समाधान ढूंढ रहे हैं, तो यह पोस्ट कुछ मदद कर सकती है।
अधिलेखित फ़ाइलें पुनर्प्राप्त करना क्यों संभव है?
पहला, जब किसी फ़ाइल को अधिलेखित किया जाता है, तो इसका मतलब है कि चुंबकीय डोमेन पुनः चुम्बकित हो गया है, लेकिन अभी भी संभावना है कि चुम्बकत्व के कुछ अवशिष्ट निशान बने रहेंगे और इसलिए अधिलेखित फ़ाइलों की आंशिक पुनर्प्राप्ति की अनुमति होगी।
दूसरा, कोई भी 100% निश्चित नहीं है कि यदि फ़ाइल वास्तव में अधिलेखित है, तो हो सकता है कि "अधिलेखित" फ़ाइल मूल स्थान के बजाय किसी अन्य स्थान पर चुम्बकित हो।
इसलिए, अधिलेखित फ़ाइलों को पुनर्प्राप्त करने की अभी भी संभावनाएँ हैं। और यहां हम मैक या विंडोज पीसी पर बदली गई फ़ाइलों को पुनर्प्राप्त करने के लिए कई संभावित समाधान प्रस्तुत करना जारी रखेंगे।
युक्तियाँ: यह 100% गारंटी नहीं है कि ओवरराइट की गई फ़ाइलों को निम्नलिखित तरीकों से पुनर्प्राप्त किया जा सकता है, लेकिन एक कोशिश के लायक है।
Mac पर अधिलेखित फ़ाइलें कैसे पुनर्प्राप्त करें?
टाइम मशीन से मैक पर अधिलेखित फ़ाइलें पुनर्प्राप्त करें
डिफ़ॉल्ट रूप से, टाइम मशीन चालू होने पर आपके चयनित मैक की स्थानीय हार्ड ड्राइव पर फ़ाइलों की बैकअप प्रतियां बनाती है। और आप फ़ाइल को उसके पुराने संस्करण में पुनर्स्थापित कर सकते हैं। टाइम मशीन के माध्यम से मैक पर अधिलेखित फ़ाइलों को पुनर्प्राप्त करने के लिए नीचे दिए गए चरणों का पालन करें।
- मेनू बार में टाइम मशीन आइकन पर क्लिक करें और "टाइम मशीन दर्ज करें" चुनें।
- फिर एक समय चुनें, और उस अधिलेखित फ़ाइल को ढूंढें जिसे आप उस समय पुनर्प्राप्त करना चाहते हैं;
- अधिलेखित फ़ाइलों के पुराने संस्करणों को पुनर्प्राप्त करने के लिए "पुनर्स्थापित करें" बटन पर टैप करें।
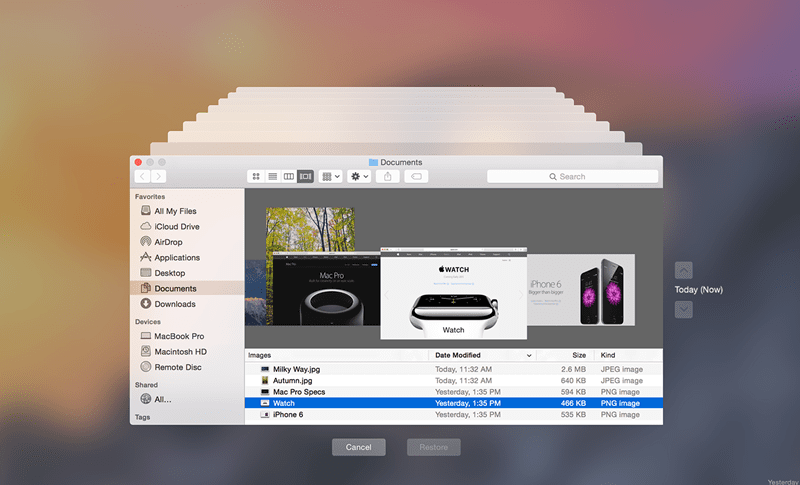
MacDeed डेटा रिकवरी के माध्यम से Mac पर अधिलेखित फ़ाइलें पुनर्प्राप्त करें
मैकडीड डेटा रिकवरी एक प्रोग्राम है जिसे मैक के आंतरिक या बाहरी ड्राइव, मेमोरी कार्ड, वीडियो/ऑडियो प्लेयर आदि से स्थायी रूप से हटाई गई फ़ाइलों या अधिलेखित फ़ाइलों को कई क्लिक के साथ पुनर्प्राप्त करने के लिए डिज़ाइन किया गया है।
और इसने अपने उत्कृष्ट प्रदर्शन के कारण बड़ी संख्या में उपयोगकर्ताओं का दिल जीत लिया है:
- फ़ाइलें पुनर्प्राप्त करने की उच्च सफलता दर;
- विभिन्न स्थितियों के लिए लागू: आकस्मिक विलोपन, अनुचित संचालन, गठन, खाली कचरा, आदि;
- फ़ोटो, वीडियो, ऑडियो आदि जैसे दस्तावेज़ों की एक विस्तृत श्रृंखला को पुनर्प्राप्त करने के लिए समर्थन;
- विभिन्न भंडारण उपकरणों का समर्थन करें;
- पुनर्प्राप्ति दक्षता में सुधार के लिए स्कैनिंग प्रक्रिया के दौरान पुनर्प्राप्ति योग्य फ़ाइलों का पूर्वावलोकन करें;
- बार-बार स्कैनिंग से बचने के लिए ट्रेस करने योग्य ऐतिहासिक स्कैन रिकॉर्ड।
मुफ्त में आजमाएं मुफ्त में आजमाएं
Mac पर अधिलेखित फ़ाइलें पुनर्प्राप्त करने के चरण:
- मैक पर मैकडीड डेटा रिकवरी डाउनलोड और इंस्टॉल करें, फिर इसे चलाएं।
- वह विभाजन चुनें जहाँ आपकी अधिलेखित फ़ाइलें स्थित हैं, फिर "स्कैन" पर क्लिक करें।

- स्कैन करने और चयन करने के बाद फ़ाइलों का पूर्वावलोकन करें, फिर अपने मैक पर अपनी अधिलेखित फ़ाइलों को वापस खोजने के लिए "पुनर्प्राप्त करें" पर क्लिक करें।

मुफ्त में आजमाएं मुफ्त में आजमाएं
विंडोज़ पर अधिलेखित फ़ाइलें कैसे पुनर्प्राप्त करें
सिस्टम पुनर्स्थापना का उपयोग करके विंडोज़ पर अधिलेखित फ़ाइलें पुनर्प्राप्त करें
विंडोज़ सिस्टम रिस्टोर उपयोगकर्ता को "रिस्टोर पॉइंट" बनाकर और पिछले रिस्टोर पॉइंट को पुनर्स्थापित करके पहले की कार्यशील स्थिति में वापस लौटने की अनुमति देता है। पुनर्स्थापना बिंदु आपके सिस्टम फ़ाइलों, रजिस्ट्री, प्रोग्राम फ़ाइलों और हार्ड ड्राइव के स्नैपशॉट को संदर्भित करता है।
डिफ़ॉल्ट रूप से, सिस्टम रिस्टोर आपके सिस्टम ड्राइव (C:) के लिए चालू हो जाता है और प्रति सप्ताह एक बार स्वचालित रूप से एक रिस्टोर पॉइंट बनाता है। इसलिए यदि आपकी फ़ाइलें सिस्टम ड्राइव पर हैं, तो आपके पास ओवरराइट की गई फ़ाइलों को पुनर्प्राप्त करने का मौका है। व्यक्तिगत फ़ाइलें और दस्तावेज़ भी पुराने संस्करण में पुनर्स्थापित किए जा सकते हैं, बशर्ते कि आपने ड्राइव पर सिस्टम पुनर्स्थापना सुरक्षा को मैन्युअल रूप से सक्षम किया हो। विंडोज़ 10, 8, 8.1 आदि पर अधिलेखित फ़ाइलों को पुनर्प्राप्त करने के चरण नीचे दिए गए हैं।
चरण 1. अपने विंडोज़ कंप्यूटर पर कंट्रोल पैनल खोलें, और फिर "सिस्टम और सुरक्षा" पर टैप करें।
चरण 2. विंडो पर सिस्टम चुनें, और सिस्टम प्रोटेक्शन टैब पर जाएँ।
चरण 3. "सिस्टम रिस्टोर..." पर टैप करें और "अगला" पर क्लिक करें।

चरण 4. फिर आपको पुनर्स्थापना बिंदुओं की एक सूची दिखाई देगी। उस पुनर्स्थापना बिंदु का चयन करें जिस पर आप वापस लौटना चाहते हैं।
चरण 5. और "प्रभावित कार्यक्रमों के लिए स्कैन करें" पर टैप करें, और यह आपको विवरण दिखाएगा कि क्या हटाया जाएगा और क्या पुनर्स्थापित किया जा सकता है।

चरण 6. अंत में, “अगला” पर क्लिक करें और इसकी पुष्टि करें। पुनर्स्थापना प्रक्रिया शुरू हो जाएगी. इसके ख़त्म होने तक धैर्यपूर्वक प्रतीक्षा करें.
पिछले संस्करण से विंडोज़ पर अधिलेखित फ़ाइलें पुनर्प्राप्त करें
यह विधि केवल विंडोज 7 में काम करती है।
- उस फ़ाइल पर राइट-क्लिक करें जिसने आपकी इच्छित फ़ाइल को प्रतिस्थापित कर दिया है और "पिछले संस्करणों को पुनर्स्थापित करें" का चयन करें।
- फिर आपको नाम, संशोधित डेटा और स्थान के साथ फ़ाइल संस्करणों की एक सूची दिखाई देगी।
- उस संस्करण का चयन करें जिसे आप पुनर्स्थापित करना चाहते हैं और इसे कॉपी करके किसी अन्य स्थान पर पेस्ट करने के लिए "कॉपी करें" पर क्लिक करें। आप अधिलेखित फ़ाइलों को पुनर्प्राप्त करने के लिए "पुनर्स्थापित करें" पर भी क्लिक कर सकते हैं।

MacDeed डेटा रिकवरी के माध्यम से विंडोज़ पर अधिलेखित फ़ाइलें पुनर्प्राप्त करें
मैकडीड डेटा रिकवरी मुफ़्त डेटा पुनर्प्राप्ति सॉफ़्टवेयर का एक टुकड़ा है जो विंडोज़ कंप्यूटर, यूएसबी ड्राइव, एसडी कार्ड आदि से हटाई गई, खोई हुई, स्वरूपित और अधिलेखित फ़ाइलों को पुनर्प्राप्त करने में मदद कर सकता है। यह फ़ोटो, ऑडियो, दस्तावेज़, वीडियो और कई अन्य फ़ाइलें पुनर्प्राप्त कर सकता है।
मुफ्त में आजमाएं मुफ्त में आजमाएं
चरण 1. अपने पीसी पर मैकडीड डेटा रिकवरी इंस्टॉल करें और खोलें।
चरण 2. फ़ाइल स्थान निर्दिष्ट करें, फिर स्कैनिंग जारी रखने के लिए "स्कैन" पर क्लिक करें।

चरण 3. एक बार स्कैनिंग समाप्त हो जाने पर, सभी पाई गई फ़ाइलें एक थंबनेल में प्रदर्शित होंगी जिन्हें आप पुनर्प्राप्त करना चाहते हैं उन्हें चुनें।

चरण 4. अधिलेखित फ़ाइलों को वापस खोजने के लिए "पुनर्प्राप्त करें" पर क्लिक करें।

निष्कर्ष
हालाँकि किसी अधिलेखित या प्रतिस्थापित फ़ाइल को पुनर्प्राप्त करना कठिन है, फिर भी यह संभव है। बेशक, यदि आप ओवरराइट की गई फ़ाइलों पर परेशानी से बचना चाहते हैं, तो हमेशा अपनी महत्वपूर्ण फ़ाइलों का बैकअप रखें, और हर बार जब आप फ़ाइलों पर काम कर रहे हों तो सावधान रहें। और यदि आप कुछ फ़ाइलों को अधिलेखित करते हैं, तो उसे पुनर्प्राप्त करने के लिए डेटा पुनर्प्राप्ति सॉफ़्टवेयर का एक टुकड़ा आज़माएँ।

