Mackeeper एक एंटी-मैलवेयर सॉफ़्टवेयर है जिसे Mac पर उपयोग करने के लिए डिज़ाइन किया गया है। यह प्रोग्राम क्रॉमटेक एलायंस द्वारा डिज़ाइन किया गया था और यह आपके मैक को सुरक्षित रखता है। मैककीपर काफी समय से अस्तित्व में है, और यह कुछ हद तक आपके मैक की सुरक्षा करता है। हालाँकि, यह अपने साथ कई समस्याएं लेकर आता है जिसके कारण लोग इसे अनइंस्टॉल करना चाहते हैं। मैककीपर को ढूंढना और इंस्टॉल करना बेहद आसान है, लेकिन इससे छुटकारा पाना बेहद मुश्किल है। कुछ लोगों ने इसे स्थायी रूप से हटाने के लिए अपने macOS को पुनः इंस्टॉल भी किया है, लेकिन आपको इतने कठोर कदम उठाने की आवश्यकता नहीं है। आपके मैक पर बिखरे हुए विभिन्न मैककीपर बिट्स से छुटकारा पाने के कुछ उपयोगी तरीके हैं।
आपको मैककीपर को क्यों हटाना चाहिए?
मैककीपर अपने मार्केटिंग अभियान में बहुत आक्रामक होने के लिए जाना जाता है, इसलिए बहुत से लोग एप्लिकेशन डाउनलोड और इंस्टॉल करते हैं। हालाँकि, जैसे-जैसे उन्होंने अपने मैक का उपयोग जारी रखा, उन्होंने देखा कि मैकबुक धीरे-धीरे धीमा होता जा रहा है। मैककीपर का विज्ञापन अभियान कई झूठे दावे करता है और नकली समीक्षाओं से भरा हुआ है। यह एप्लिकेशन आपकी बहुत सारी प्रोसेसिंग शक्ति को खत्म करते हुए एक बेहतरीन एंटी-मैलवेयर सेवा प्रदान नहीं करता है। इसलिए बेहतर होगा कि आप इस सॉफ़्टवेयर से पूरी तरह बचें और जितनी जल्दी हो सके इसे अपने मैक से अनइंस्टॉल कर दें।
मैककीपर ऐप कैसे हटाएं?
मैककीपर के लिए अनइंस्टॉलेशन प्रक्रिया शुरू करने से पहले, कुछ चीजें हैं जो आपको करनी होंगी। सबसे पहले, सुनिश्चित करें कि आपने MacKeeper का उपयोग करके एन्क्रिप्ट की गई किसी भी फ़ाइल को डिक्रिप्ट कर दिया है। यदि आपने अपने डेटा का बैकअप लेने के लिए मैककीपर का उपयोग किया है, तो आपको बैकअप की प्रतियां स्वयं संग्रहीत करनी चाहिए। मैककीपर को बैकअप नहीं हटाना चाहिए, लेकिन आपके महत्वपूर्ण दस्तावेज़ों की एक प्रति कहीं और रखना बेहतर है। यदि आपने अभी तक MacKeeper को सक्रिय नहीं किया है और अभी भी केवल इसके परीक्षण संस्करण का उपयोग कर रहे हैं, तो आप MacKeeper के मेनू में "छोड़ें" का चयन करके इसे छोड़ सकते हैं।
यदि आपने मैककीपर को पहले ही सक्रिय कर लिया है, तो आपको सबसे पहले इसकी मेनू बार सेवा छोड़नी होगी। आप इसे खोलकर कर सकते हैं पसंद मेनू बार से और फिर पर क्लिक करें सामान्य आइकन. अब आपको "अक्षम करना होगा" मेनू बार में मैककीपर आइकन दिखाएँ " विकल्प। एक बार जब आप इनका काम पूरा कर लें तो आप अनइंस्टॉलेशन प्रक्रिया के साथ आगे बढ़ सकते हैं।
- पर क्लिक करें खोजक डॉक में मेनू और एक नई फाइंडर विंडो खोलें।
- अब एप्लिकेशन फ़ोल्डर में जाएं और मैककीपर एप्लिकेशन को अपने ट्रैश में खींचें।
- एप्लिकेशन को हटाने के लिए आपसे एडमिनिस्ट्रेटर पासवर्ड मांगा जाएगा, फिर उसे दर्ज करें। एप्लिकेशन आपसे व्यवस्थापक पासवर्ड भी मांग सकता है, इसलिए अपना पासवर्ड दोबारा दर्ज करें।
- यदि आप केवल परीक्षण संस्करण का उपयोग कर रहे हैं, तो मैककीपर आसानी से हटा दिया जाएगा और आपका ब्राउज़र मैककीपर की वेबसाइट प्रदर्शित करेगा।
- यदि आपका मैककीपर सक्रिय हो गया है, तो आपको एक विंडो प्रदर्शित होगी जो आपसे पूछेगी कि आप मैककीपर को अनइंस्टॉल क्यों करना चाहते हैं। आप कारण न बताने का विकल्प चुन सकते हैं और बस पर क्लिक कर सकते हैं मैककीपर को अनइंस्टॉल करें बटन। इसके बाद सॉफ़्टवेयर आपके द्वारा इंस्टॉल की गई सभी सेवाओं और उपयोगिताओं को अनइंस्टॉल कर देगा और हटा देगा। आपको इनमें से कुछ के लिए अपना पासवर्ड प्रदान करने के लिए कहा जाएगा। यह प्रक्रिया आपके मैक में इंस्टॉल किए गए लगभग सभी मैककीपर घटकों को हटा देगी। हालाँकि, कुछ फ़ाइलें हैं जिन्हें आपको मैन्युअल रूप से हटाना होगा।
- अब आपको " दर्ज करना होगा
~/Library/Application Support"आपके फ़ाइंडर में, यह आपकी निजी लाइब्रेरी में आपके एप्लिकेशन समर्थन फ़ोल्डर को खोल देगा। - अब MacKeeper नाम वाली किसी भी फ़ाइल/फ़ोल्डर को ढूंढने के लिए एप्लिकेशन सपोर्ट फ़ोल्डर को स्कैन करें। यदि आपको ऐसी फ़ाइलें मिलती हैं, तो बस उन्हें ट्रैश में खींचें।
- अब अपनी निजी लाइब्रेरी में कैश फ़ोल्डर खोलें और उन सभी फ़ाइलों को हटा दें जिनके नाम पर मैककीपर है। आप "टाइप करके कैश फ़ोल्डर खोल सकते हैं"
~/Library/Caches folderखोजकर्ता में। - एक बार जब आप मैककीपर से संबंधित सभी चीजें हटा देते हैं, तो आपको बस अपना कचरा खाली करना होगा और इन फ़ाइलों से एक बार और हमेशा के लिए छुटकारा पाना होगा। फिर आप अपने मैक को पुनः आरंभ कर सकते हैं।
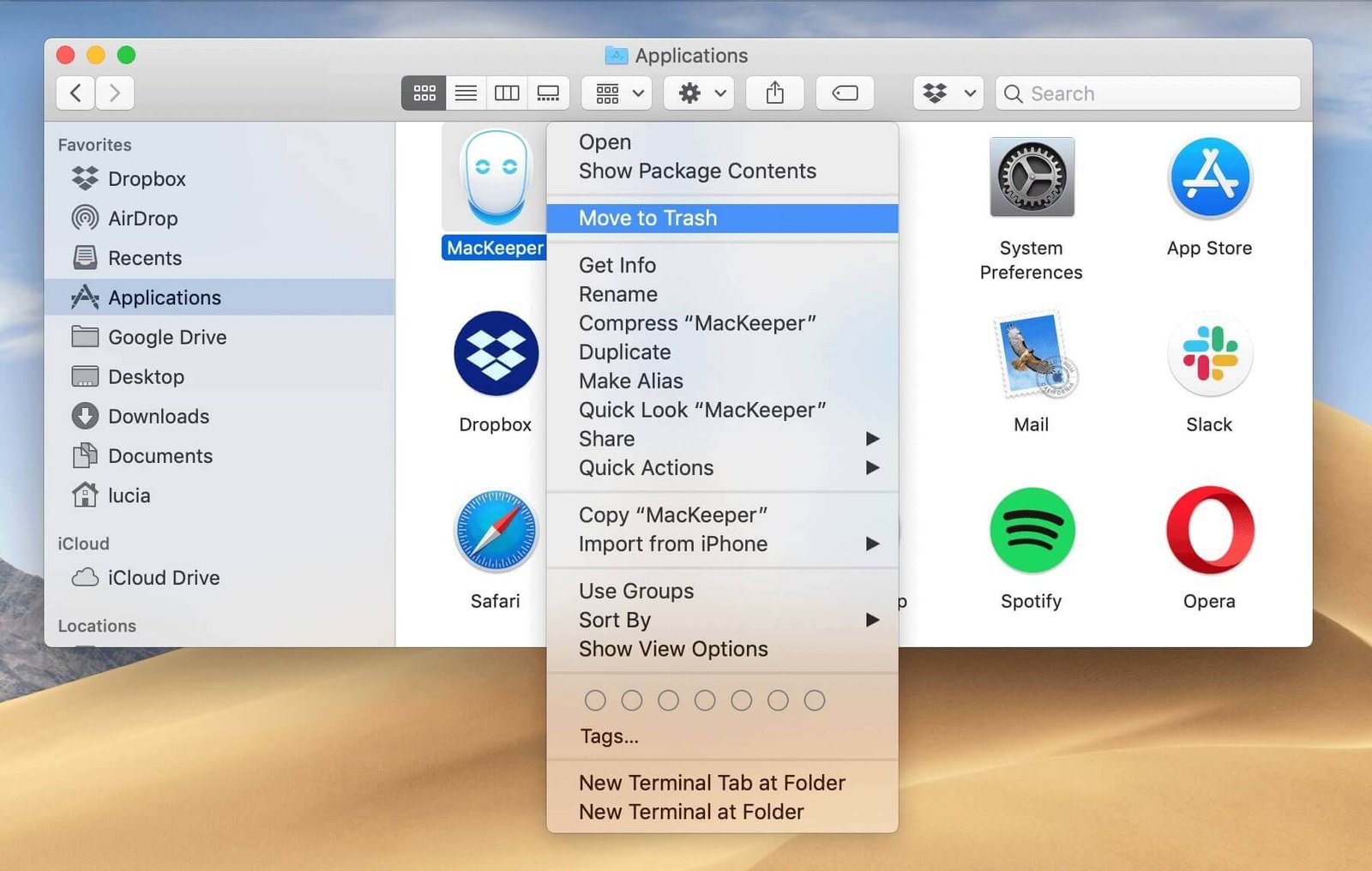
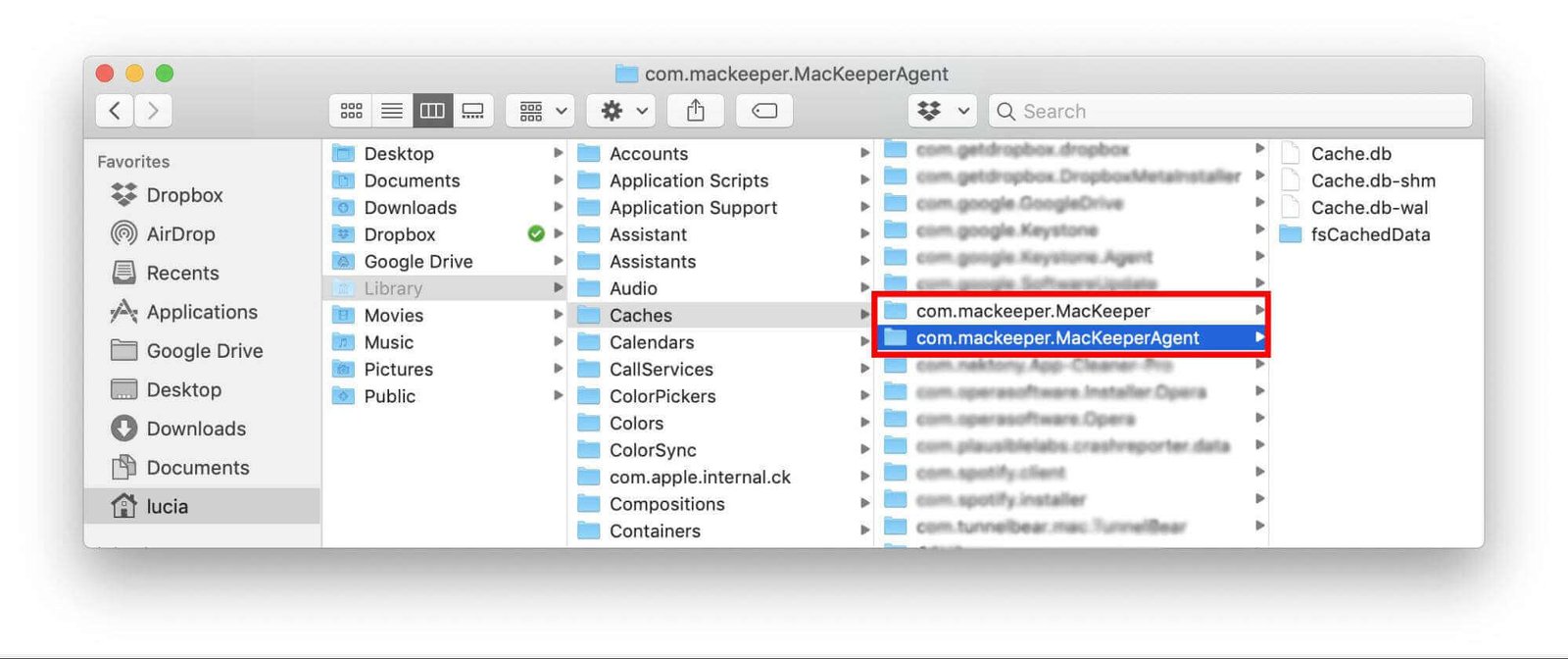
मैक पर सफारी से मैककीपर को कैसे हटाएं?
यदि आप मैककीपर को तृतीय-पक्ष वेबसाइटों से डाउनलोड करते हैं, तो हो सकता है कि आपने इसके बारे में जाने बिना एडवेयर सेवाओं को डाउनलोड कर लिया हो। यह एडवेयर लगातार पॉप-अप उत्पन्न करेगा और वेबसाइटें खोलेगा जो आपसे मैककीपर इंस्टॉल करने के लिए कहेगी। हालाँकि, इस कीट से छुटकारा पाना बहुत आसान है।
- शुरू करना सफारी .
- सफ़ारी के मेनू से विंडो टैब खोलें।
- अब पर क्लिक करें एक्सटेंशन आइकन में पाया गया पसंद खिड़की।
- वे सभी एक्सटेंशन हटा दें जिनसे आप परिचित नहीं हैं। इसे बंद करने के लिए आपको बस एक्सटेंशन से चेकमार्क हटाना होगा।
- एक बार जब आप काम पूरा कर लें, तो सफ़ारी एप्लिकेशन को बंद करें और इसे हमेशा की तरह पुनः लॉन्च करें। अब आपके पास एक ऐसी विंडो होनी चाहिए जो किसी भी मैककीपर विज्ञापन से मुक्त हो।
- यदि विज्ञापन अभी भी प्रदर्शित हो रहे हैं, तो आपको अवश्य प्रदर्शित होना चाहिए Mac पर कैश साफ़ करें जो सफारी द्वारा संग्रहित हैं। आप मेनू विकसित करने के लिए सफ़ारी को सक्षम करके और "का चयन करके ऐसा कर सकते हैं" खाली कैश ”।
- अब आपको मैककीपर द्वारा स्थापित किसी भी कुकीज़ से छुटकारा पाना चाहिए।
मैक से मैककीपर को एक-क्लिक में पूरी तरह से अनइंस्टॉल करने का सबसे अच्छा तरीका
आपके मैक (सफारी सहित) से मैककीपर को आसानी से और तेजी से हटाने का एक और तरीका है। आप मैककीपर से छुटकारा पा सकते हैं मैकडीड मैक क्लीनर , जो एक कुशल मैक अनइंस्टालर टूल है किसी भी अवांछित ऐप्स को हटा दें स्थायी रूप से। इससे कोई फर्क नहीं पड़ता कि यह कौन सा प्रोग्राम है, जैसे एडवेयर, मैलवेयर या स्पाइवेयर, मैक क्लीनर उन्हें सरल तरीके से हटा सकता है और आपका समय बचा सकता है। इसके अलावा, मैक क्लीनर आपके मैक को हमेशा साफ, तेज और सुरक्षित रखेगा। अब बस कुछ ही क्लिक में मैककीपर को पूरी तरह से हटाने के लिए इन चरणों का पालन करें।
चरण 1. मैक क्लीनर डाउनलोड और इंस्टॉल करें।

स्टेप 2. लॉन्च करने के बाद सेलेक्ट करें Uninstaller बाईं तरफ। मैक क्लीनर स्वचालित रूप से आपके मैकबुक पर इंस्टॉल किए गए सभी ऐप्स को स्कैन करेगा।

चरण 3. मैककीपर ढूंढें या इसे खोज बॉक्स में खोजें, इसे जांचें और क्लिक करें स्थापना रद्द करें .

नोट: यदि आप अनइंस्टॉलर में मैककीपर नहीं ढूंढ पा रहे हैं, या आप अपने मैक पर सभी एडवेयर और स्पाइवेयर हटाना चाहते हैं, तो आप यहां जा सकते हैं मैलवेयर हटाना उनसे छुटकारा पाएं।
निष्कर्ष
इससे कोई फर्क नहीं पड़ता कि आप मैककीपर का कौन सा संस्करण उपयोग कर रहे हैं, परीक्षण या पूर्ण, एक बार जब आप पाते हैं कि मैककीपर आपके कंप्यूटर में प्रवेश कर रहा है, नकली समीक्षाएं और झूठे विज्ञापन प्रदान कर रहा है, तो आपको जो करना चाहिए उसे तुरंत अपने मैक से अनइंस्टॉल करना चाहिए। यहां तक कि जब यह आपके मैक के प्रदर्शन को धीमा कर देता है, और आपकी गोपनीयता की सुरक्षा के लिए सीमित एंटी-मैलवेयर सेवा प्रदान करता है, तो इसे अनइंस्टॉल क्यों नहीं किया जाता? अब आप इसे उपरोक्त तरीकों से हटा सकते हैं। और यदि आप मैककीपर को तेजी से और पूरी तरह से हटाना चाहते हैं, मैकडीड मैक क्लीनर यह आपको इसमें मदद दे सकता है और यह मैक के लिए एक और आवश्यक उपकरण है जिसे आपको आज़माना चाहिए।

