चूँकि iPhone सबसे लोकप्रिय स्मार्टफोन है, Apple iPhone पर कई शक्तिशाली ऐप्स प्रदान करता है। नोट्स ऐप उनमें से एक है। लोग जल्द ही कोई विवरण खोने से बचने के लिए खरीदारी की सूची, उपयोगी वेबसाइट लिंक और नोट्स में महत्वपूर्ण जानकारी सहेजना पसंद करते हैं। अब आप अपने विचारों को रखने के लिए नोट्स में फोटो भी ले सकते हैं या चित्र बना सकते हैं। लेकिन जब आप iPhone से नोट्स का बैकअप लेना चाहते हैं या अपने iPhone के नोट्स को कंप्यूटर पर संपादित करना चाहते हैं, तो iPhone से अपने Mac पर नोट्स कैसे डाउनलोड करें?
मैक के लिए आईफोन ट्रांसफर आपको अपने मैक, मैकबुक या आईमैक पर आईफोन/आईपैड नोट्स ब्राउज़ करने में मदद करता है। आप कुछ ही क्लिक में टेक्स्ट या पीडीएफ फाइल के रूप में आईफोन से मैक पर नोट्स निर्यात करने के लिए अपने आईओएस नोट्स तक आसानी से पहुंच सकते हैं। यह आपके नोट्स अनुलग्नकों को अलग से भी सहेज सकता है। नोट्स के अलावा, मैक के लिए आईफोन ट्रांसफर आईफोन से मैक पर टेक्स्ट संदेशों के साथ-साथ संपर्क, फोटो, व्हाट्सएप वार्तालाप आदि भी निर्यात कर सकता है। यह सभी iPhone और iPad मॉडलों को सपोर्ट करता है, जैसे iPhone 11 Pro, iPhone 11, iPhone Xs/XR, iPhone 8/8 Plus, iPhone 7s/7s Plus, आदि। आपको इसे आज़माना चाहिए!
अंतर्वस्तु
आईक्लाउड के बिना आईफोन से मैक में नोट्स कैसे ट्रांसफर करें
यदि आपने अपने iPhone पर iCloud सेवा सक्षम नहीं की है, तो आपके नोट iCloud से स्वचालित रूप से समन्वयित नहीं होंगे। इस मामले में, यदि आप आईक्लाउड के बिना अपने नोट्स को आईफोन से मैक पर डाउनलोड करना चाहते हैं, तो आपको इसकी मदद मिलनी चाहिए मैक के लिए iPhone स्थानांतरण .
चरण 1. iPhone ट्रांसफर डाउनलोड और इंस्टॉल करें
सबसे पहले, अपने कंप्यूटर पर iPhone ट्रांसफर डाउनलोड करें और इसे इंस्टॉल करें।
चरण 2. iPhone को Mac से कनेक्ट करें
इंस्टॉल करने के बाद, मैक के लिए आईफोन ट्रांसफर लॉन्च करें और अपने आईफोन को मैक से कनेक्ट करें। यह स्वचालित रूप से आपके iPhone या iPad का पता लगा लेगा।

चरण 3. iPhone से नोट्स और निर्यात नोट्स चुनें
बाएं साइडबार में "नोट्स" चुनें, मैक के लिए iPhone ट्रांसफर आपके iOS डिवाइस पर सभी नोट्स प्रदर्शित करेगा। आप वे नोट चुन सकते हैं जिन्हें आप निर्यात करना चाहते हैं। जब आप नोट्स चुन लेते हैं, तो आप उन्हें टेक्स्ट या पीडीएफ फाइलों के रूप में अपने मैक पर निर्यात कर सकते हैं या सीधे आईफोन नोट्स प्रिंट कर सकते हैं।

अब आप अपने iPhone नोट्स और नोट्स के अटैचमेंट अपने Mac पर देख सकते हैं।
आईक्लाउड के जरिए आईफोन से मैक में नोट्स कैसे ट्रांसफर करें
यदि आप पहले से ही iCloud में नोट्स बैकअप सक्षम करते हैं, तो आप iCloud का उपयोग करके अपने नोट्स को iPhone से Mac में सिंक कर सकते हैं। आप अपने iPhone नोट्स को सिंक करने के बाद iCloud नोट्स को कंप्यूटर पर डाउनलोड कर सकते हैं।
भाग 1. iCloud में नोट्स सिंक करना कैसे सक्षम करें
1. सेटिंग्स - आपका नाम - आईक्लाउड पर जाएं। (आपको पहले अपनी ऐप्पल आईडी लॉग इन करनी चाहिए)
2. "ICLOUD का उपयोग करने वाले ऐप्स" सूची में "नोट्स" विकल्प ढूंढें और इसे चालू करें।
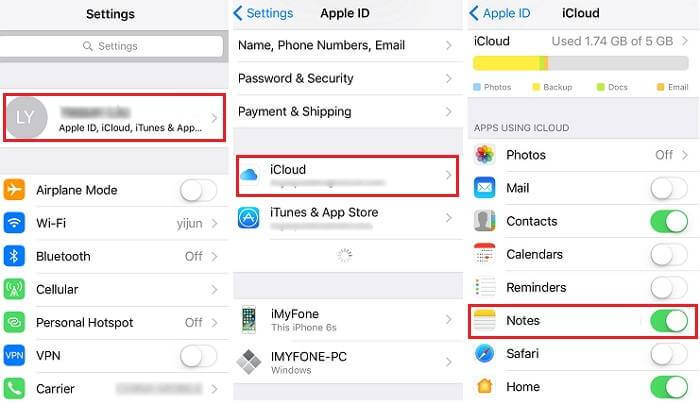
एक बार जब आप iCloud में नोट्स सक्षम कर लें, तो हमें बताएं कि मैक पर उन्हें कैसे एक्सेस किया जाए।
भाग 2. आईक्लाउड से मैक पर नोट्स कैसे डाउनलोड करें
1. Mac पर नोट्स ऐप खोलें और फिर आप iCloud पर सभी नोट्स देख सकते हैं। (सुनिश्चित करें कि आपके iPhone नोट पहले ही iCloud से समन्वयित हो चुके हैं।)
2. आप उन नोट्स को चुन सकते हैं जिन्हें आप मैक पर स्थानांतरित करना चाहते हैं या पीडीएफ फाइलों में नोट्स को निर्यात कर सकते हैं।
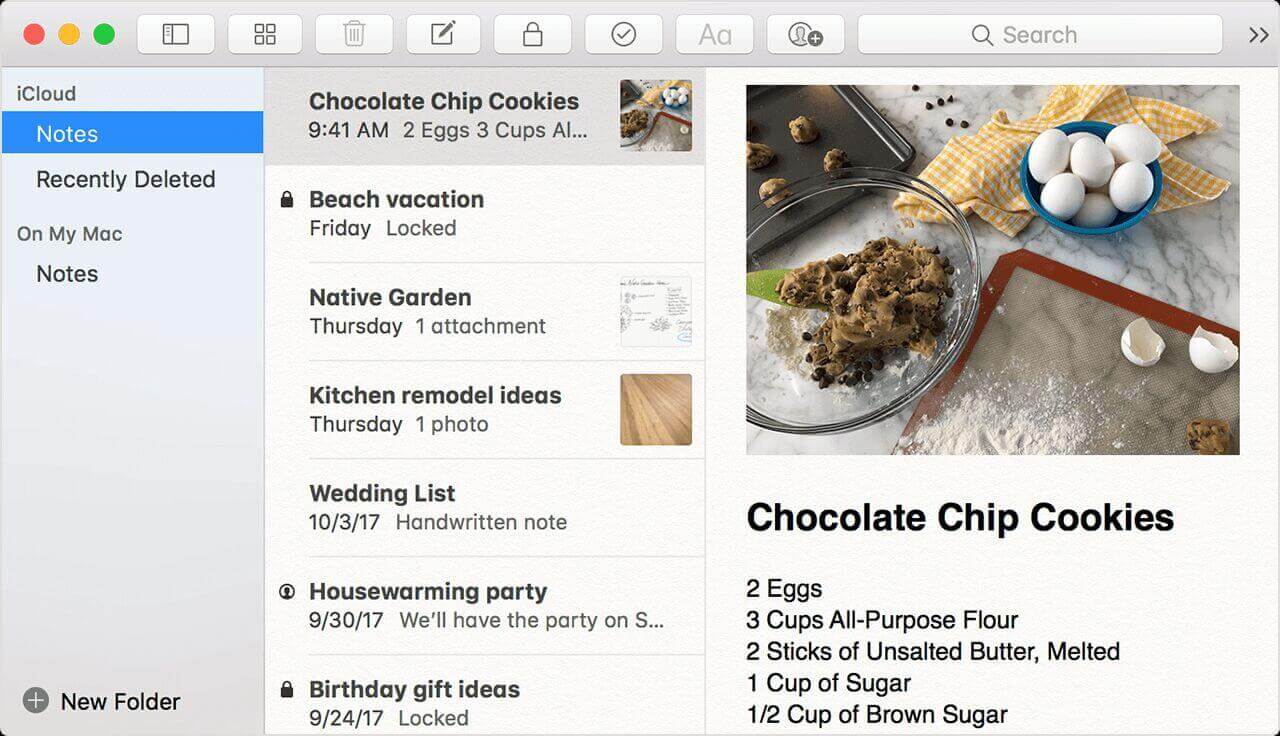
ईमेल के जरिए आईफोन से मैक में नोट्स कैसे ट्रांसफर करें
चरण 1. अपना iPhone नोट्स ऐप खोलें और वे नोट्स दर्ज करें जिन्हें आप स्थानांतरित करना चाहते हैं।
चरण 2. ऊपरी दाएं कोने पर शेयर बटन पर क्लिक करें। आप चुन सकते हैं कि आप किस ऐप पर साझा करना चाहते हैं। "मेल" चुनें और नोट्स साझा करें।

यह आपके लिए iPhone से Mac पर नोट्स स्थानांतरित करने का एक और तरीका है। आप नोट्स को ईमेल के माध्यम से एक-एक करके साझा कर सकते हैं और अपने जीमेल, आउटलुक, याहू मेल या अन्य ईमेल में लॉग इन करके मैक पर नोट्स देख सकते हैं।
निष्कर्ष
यहां iPhone से Mac पर नोट स्थानांतरित करने के तीन तरीके दिए गए हैं। सामान्यतया, मैक के लिए iPhone ट्रांसफर का उपयोग नोट्स स्थानांतरित करने और अपना समय बचाने का सबसे अच्छा तरीका है। आपको इस बात पर पछताने की ज़रूरत नहीं है कि आपने iCloud में नोट्स बैकअप सक्षम नहीं किया है, या आपको ईमेल के माध्यम से नोट्स को एक-एक करके डाउनलोड करने की ज़रूरत नहीं है। यदि आप iPhone ट्रांसफर का उपयोग करना शुरू करते हैं, तो आप अपने iPhone से Mac पर लगभग सभी डेटा स्थानांतरित कर सकते हैं और iDevice पर अपना डेटा खोने से बचने के लिए अपने iPhone/iPad/iPod का बैकअप ले सकते हैं। अभी एक प्रयास करें.

