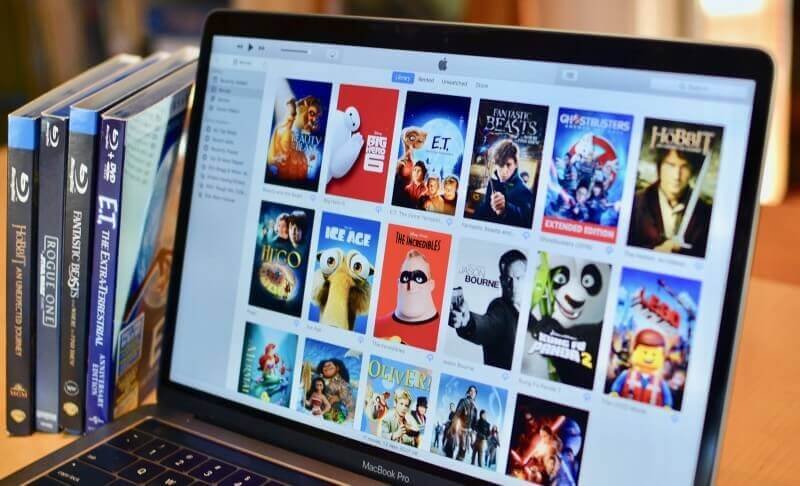Thaum koj Mac khiav qeeb, qhov laj thawj tshaj plaws uas yuav tsum ua yog pub dawb qhov chaw ntawm Mac los ntawm kev rho tawm cov ntaub ntawv uas koj tsis xav tau lossis rho tawm cov ntaub ntawv duplicate ntawm Mac. Koj tuaj yeem tso koj Mac los ntawm kev rho tawm lub kaw lus thiab browser cache uas siv ntau qhov chaw. Koj tseem tuaj yeem tso koj qhov chaw los ntawm kev rho tawm qee cov ntaub ntawv uas koj tsis tshua siv. Feem ntau thaum koj saib yeeb yaj kiab, nws tsis tshua muaj rau koj saib cov yeeb yaj kiab ntawd dua. Tab sis feem ntau cov neeg yuav tsis rho tawm cov yeeb yaj kiab tom qab saib thiab lawv tuaj yeem mus txog qhov chaw ntau heev. Es tsis txhob nrhiav ib lab cov ntaub ntawv nrog me me rau rho tawm thiaj li tso tawm ntau qhov chaw, koj tuaj yeem rho tawm ib lossis ob cov ntaub ntawv loj xws li tsos. Ib qho yeeb yaj kiab tuaj yeem noj txog 3 GB hauv qhov chaw thiab tshem tawm peb lossis plaub qhov yeeb yaj kiab uas koj twb tau saib yuav tso qhov chaw txaus los txhim kho koj Mac kev ua haujlwm ib txwm.
Movies khaws cia nyob qhov twg?
Nrhiav cov yeeb yaj kiab ntawm Mac tuaj yeem ua kom yuam kev qee zaum. Yog tias koj tau sim nrhiav koj cov yeeb yaj kiab cov ntaub ntawv tab sis koj tau ua tsis tiav ces tsab xov xwm no yuav pab koj. Feem ntau, cov yeeb yaj kiab nyob hauv cov yeeb yaj kiab uas tuaj yeem nkag mus siv Finder. Tab sis qee zaum cov yeeb yaj kiab folder tsis tshwm sim hauv Finder. Yog tias koj tsis tuaj yeem nrhiav koj cov yeeb yaj kiab nplaub tshev, koj tuaj yeem hloov qhov kev nyiam los ntawm kev ua raws cov kauj ruam hauv qab no:
- Qhib koj daim ntawv thov Finder.
- Mus rau sab saum toj ntawm koj Finder cov ntawv qhia zaub mov thiab xaiv Preferences.
- Nyob rau hauv qhov nyiam, xaiv lub sidebar thiab koj yuav pom koj cov yeeb yaj duab nplaub tshev.
- Nyem rau ntawm qhov kev xaiv Movies thiab xyuas kom meej tias muaj zuam ntawm lub thawv.
Tom qab ua raws li cov kauj ruam no, koj Movies nplaub tshev yuav tshwm sim nyob rau sab laug ntawm koj Finder. Tam sim no koj tuaj yeem nkag mus tau yooj yim rau koj Movies nplaub tshev.
Yuav ua li cas rho tawm tsos ntawm Mac
Tam sim no koj paub qhov twg los nrhiav koj cov yeeb yaj kiab. Koj tuaj yeem mus tom ntej thiab tshem tawm cov yeeb yaj kiab uas koj xav rho tawm. Koj tuaj yeem rho tawm cov yeeb yaj kiab hauv Finder lossis rho tawm cov yeeb yaj kiab los ntawm iTunes.
Yuav ua li cas rho tawm tsos hauv Finder
Yog tias koj xav rho tawm cov yeeb yaj kiab los ntawm tus finder, ua raws li cov kauj ruam hauv qab no.
- Qhib koj lub qhov rais Finder.
- Xaiv lub qhov rais nrhiav thiab ntaus hauv tsos.
Tom qab tshawb nrhiav cov yeeb yaj kiab los ntawm koj lub qhov rais Finder, koj yuav pom tag nrho cov yeeb yaj kiab cov ntaub ntawv uas nyob ntawm koj Mac. Xaiv cov tsos koj xav rho tawm kom dawb li koj Mac qhov chaw. Tom qab rho tawm cov yeeb yaj kiab koj yuav pom tias koj qhov chaw cia ntawm koj Mac tsis hloov. Yog hais tias qhov no tshwm sim rau koj ces koj yuav tau siv tsom teeb re-index lub khau raj tsav. Ua raws li cov kauj ruam hauv qab no:
- Qhib koj qhov Systems Preferences.
- Xaiv Spotlight thiab nyob rau hauv Spotlight, xaiv Privacy.
- Luag koj khau raj hard drive thiab tso rau hauv lub vaj huam sib luag ntiag tug (Koj lub khau raj hard drive feem ntau hu ua Macintosh HD).
- Xaiv koj boot hard drive dua tom qab kaum vib nas this. Lub pob rho tawm yuav tshwm sim hauv qab ntawm koj lub vaj huam sib luag. Nyem lub pob kom tshem tawm koj lub khau raj hard drive los ntawm Spotlight Privacy.
Tom qab tshem tawm koj lub khau raj hard drive los ntawm qhov tsom teeb ntiag tug koj yuav pom tias koj qhov chaw yuav nce txhua zaus koj rho tawm cov yeeb yaj kiab. Nco ntsoov tshem koj cov thoob khib nyiab tom qab rho tawm cov yeeb yaj kiab. Vim tias koj yuav tsis tso qhov chaw yog tias cov yeeb yaj kiab cov ntaub ntawv tseem nyob hauv cov thoob khib nyiab.
Yuav ua li cas rho tawm tsos ntawm iTunes
Raws li koj rub tawm tag nrho koj cov yeeb yaj kiab los ntawm iTunes, lawv tab tom siv ntau qhov chaw tab sis koj tsis paub yuav rho tawm lawv li cas thiaj li tso koj qhov chaw. Tsis txhob txhawj, vim kuv yuav qhia koj step-by-step yuav ua li cas rho cov yeeb yaj duab downloaded los ntawm iTunes. Ua raws li cov kauj ruam hauv qab no:
- Tua tawm iTunes thiab kos lub tsev qiv ntawv nyob rau sab laug ces kaum.
- Hloov khawm Suab paj nruag los ntawm Suab paj nruag rau tsos.
- Xaiv qhov tsim nyog tab uas koj cov yeeb yaj kiab tshwm hauv iTunes. Tej zaum nws yuav yog Home Videos lossis Movies. Nyem rau ntawm nws thiab koj yuav tau saib tag nrho cov tsos.
- Xaiv cov yeeb yaj kiab koj xav rho tawm los ntawm txhaj rau nws ib zaug thiab tom qab ntawd nias rho tawm ntawm koj cov keyboard. Lub qhov rais yuav pop tawm nug koj yog tias koj xav khaws cov ntaub ntawv ntawm lub hard drive lossis yog tias koj xav txav nws mus rau lub thoob khib nyiab.
- Xaiv Tsiv mus rau thoob khib nyiab thiaj li yuav rho tawm cov yeeb yaj kiab los ntawm daim nplaub tshev.
- Tshem cov yeeb yaj kiab manually los ntawm cov thoob khib nyiab. Yog tias koj tsis tshem cov yeeb yaj kiab los ntawm cov thoob khib nyiab, cov yeeb yaj kiab tseem yuav nyob hauv qhov chaw ntawm koj lub hard drive.
Yog tias koj tseem xav tias koj txuas nrog koj cov yeeb yaj kiab tab sis koj tseem xav tau qhov chaw dawb, ces koj tuaj yeem txiav txim siab tsis rho tawm cov yeeb yaj kiab mus tas li. Koj ua li ntawd li cas? Nws yog ib qho yooj yim, txhua yam koj yuav tau ua yog rov qab mus rau koj iTunes media nplaub tshev thiab txav cov tsos mus rau ib tug spare hard drive. Koj yuav nkag mus rau koj cov ntaub ntawv tawm los ntawm iTunes los ntawm kev ua raws li txoj kev no: Cov neeg siv / koj mac/music/iTunes/iTunes Media.
Koj tuaj yeem rho tawm cov yeeb yaj kiab los ntawm koj Mac siv ntau daim ntawv thov uas muaj nyob hauv khw, xws li Mac Cleaner. Siv Mac Cleaner yog qhov yooj yim dua thiab sai dua li rho tawm cov yeeb yaj kiab manually.
Yuav ua li cas rho tawm tsos ntawm Mac nyob rau hauv ib-nias
Yog tias koj tsis paub qhov twg koj khaws koj cov yeeb yaj kiab hauv koj lub Mac, lossis nws nyuaj rau nrhiav pom tag nrho cov yeeb yaj kiab, koj tuaj yeem sim MacDeed Mac Cleaner , uas muaj zog thiab nws tuaj yeem pom tag nrho cov ntaub ntawv loj lossis qub hauv vib nas this. Nws yuav txuag koj ntau lub sij hawm nyob rau hauv nrhiav rau txhua txhua video ntaub ntawv. Tsis tas li ntawd, Mac Cleaner kuj tuaj yeem pab koj tshem cov cache ntawm koj Mac , ntxuav qhov system junk thiab teev cov ntaub ntawv los ntawm koj Mac thiab ua kom koj Mac khiav nrawm dua .
Kauj ruam 1. Download tau thiab nruab Mac Cleaner.
Kauj ruam 2. Nyem "Loj & Cov Ntaub Ntawv Laus" ntawm sab laug tom qab tso tawm Mac Cleaner, thiab tom qab ntawd nyem Scan.
Kauj ruam 3. Hauv qhov tshwm sim, koj tuaj yeem xaiv "Movies" los ntawm kev txheeb xyuas tag nrho cov yeeb yaj kiab cov ntaub ntawv. Tshem tawm cov yeeb yaj kiab uas koj tsis xav tau los ntawm nias lub pob tshem tawm.
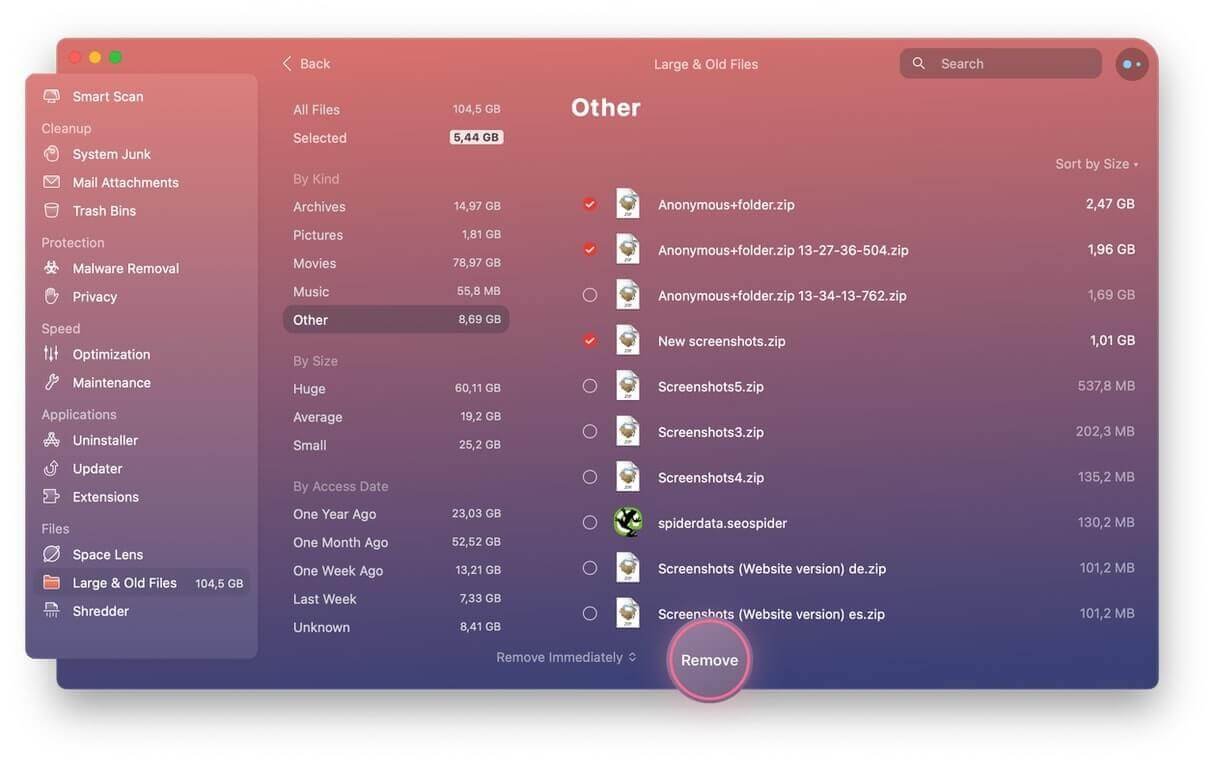
Xaus
Rho tawm cov yeeb yaj kiab los ntawm koj lub Mac yuav pab koj tso qhov chaw thiab ua rau koj Mac khiav ceev. Cov txheej txheem ntawm kev rho tawm cov yeeb yaj kiab yog qhov yooj yim tab sis qee zaum nws tuaj yeem nyuaj. Yog tias koj xav txuag lub sijhawm thiab tshem tawm cov yeeb yaj kiab tas li, Mac Cleaner yuav yog lub cuab yeej zoo tshaj plaws los pab koj nrhiav txhua cov ntaub ntawv loj sai, xws li tsos, yeeb yaj kiab, cov ntaub ntawv, duab, thiab cov ntaub ntawv khaws cia. Cia li sim!