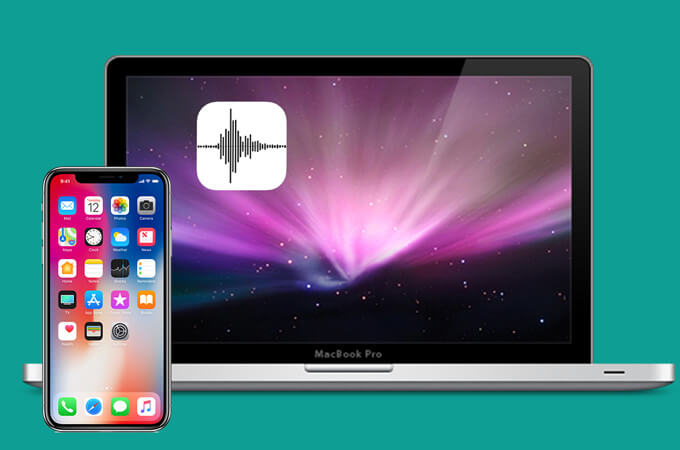Thaum koj xav sau cov suab, rau cov neeg siv iPhone, koj twv yuav raug hu yuav siv lub Voice Memos app. Nrog iPhone Lub Suab Memos, koj tuaj yeem yooj yim sau cov suab paj nruag kev txhawj xeeb, kev sib tham, kev qhuab qhia lossis kev tshuaj xyuas tseem ceeb ntawm kev ua haujlwm siab. Qee zaum koj yuav xav tau koj lub suab memos tawm ntawm koj lub iPhone rau Mac kom koj tuaj yeem mloog lub suab memos ntawm koj lub computer Mac lossis kho cov suab. Los yog tom qab koj tsim ntau thiab ntau lub suab Memos ntawm koj lub iPhone, koj yuav pom tau tias lub suab memos nyob ntau qhov chaw disk ntawm koj iPhone, thiab koj xav tso ntau qhov chaw ntawm koj lub iPhone kom koj lub iPhone ua haujlwm zoo.
Koj Yuav Xav Tau: Yuav Ua Li Cas Tso Ntau Qhov Chaw Hauv Mac
Raws li koj xav hloov lub suab memos ntawm iPhone rau Mac, suav nrog iPhone 11 Pro Max / 11 Pro / 11, iPhone Xs Max / Xs / XR / X Max / X, iPhone 8 Plus / 8, iPhone 7s / 7 / 6s / 6 , thiab lwm yam Nov yog 3 txoj hauv kev uas koj tuaj yeem sim.
Yuav ua li cas Hloov Suab Memos ntawm iPhone rau Mac siv iTunes
Rau cov neeg siv iPhone thiab Mac cov neeg siv, txhua tus yuav tsum paub iTunes. Raws li koj xav kom hloov lub suab memos ntawm iPhone rau Mac, siv iTunes sync iPhone suab memos yog ib txoj kev ceev.
Kauj ruam 1.
Txuas koj iPhone rau Mac.
Kauj ruam 2.
Tua tawm iTunes, thiab koj iPhone yuav raug ntes tau nyob rau hauv iTunes thaum txuas.
Kauj ruam 3.
Nyem "Music" thiab xaiv "Sync Music". Hauv daim ntawv teev npe, kos lub thawv "Include voice memos" box.
Kauj ruam 4.
Nias lub "Thov" khawm nyob rau hauv qab rau sync iPhone suab memos rau koj iTunes.
Kauj ruam 5.
Tom qab ua tiav cov synchronize, koj lub suab memos yuav muab ntxiv rau hauv daim ntawv teev suab paj nruag.

Yuav ua li cas Hloov Suab Memos ntawm iPhone rau Mac siv Email
Rau ib tug luv luv lub suab memo, uas yog nyob rau hauv ib tug me me luaj li cas, koj yuav ceev ceev hloov nws los ntawm iPhone rau Mac siv Email. Koj tuaj yeem ua raws li cov kauj ruam hauv qab no.
- Xaiv lub suab memo hauv Voice Memos app.
- Coj mus rhaub rau ntawm "Qhia" khawm thiab xaiv "Email" icon.
- Xa lub suab memo rau koj tus email chaw nyob.
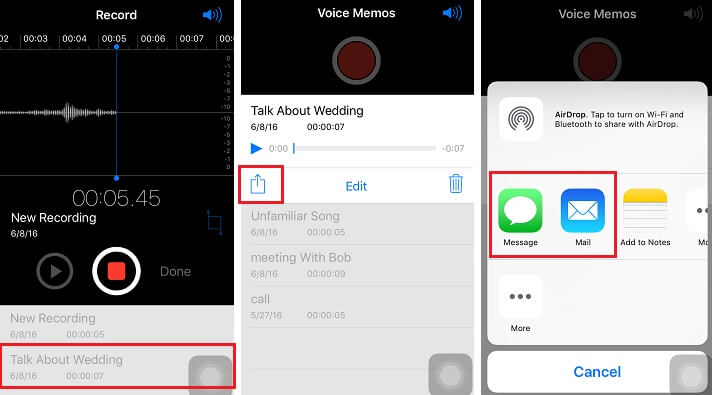
Tom qab cov kauj ruam no, koj twb tau hloov ib lub suab memo. Yog tias koj muaj ntau lub suab memos, koj tuaj yeem ua qhov no dua thiab dua. Tab sis yog tias koj lub suab memo nrog qhov loj me, koj yuav tsis hloov nws ntawm Email. Yog li koj tuaj yeem sim lwm txoj hauv kev.
Yuav ua li cas Hloov Suab Memos ntawm iPhone rau Mac yam tsis muaj iTunes
Qhov zoo tshaj plaws thiab ceev txoj kev uas yuav hloov lub suab memos ntawm iPhone rau Mac yog siv Hloov iPhone rau Mac , uas yog kev mus rau cov hloov tag nrho cov ntaub ntawv los ntawm iPhone rau Mac thiab vice versa. Nws yog ib qho yooj yim mus use thiab sib xws nrog txhua tus qauv Mac, xws li MacBook Pro, MacBook Cua, Mac mini thiab iMac.
Kauj ruam 1.
Download tau thiab nruab Mac iPhone Hloov rau koj Mac.
Kauj ruam 2.
Txuas koj iPhone rau Mac ntawm ib tug USB cable los yog Wi-Fi.
Kauj ruam 3.
Tom qab koj iPhone kuaj pom, coj mus rhaub rau "Voice Memos". Nws yuav tso saib tag nrho cov suab memos ntawm koj iPhone.
Kauj ruam 4.
Xaiv lub suab memos koj xav hloov mus rau Mac (Nyob rau hauv SHIFT khawm xaiv lub suab memos hauv batch), thiab ces nias "Export" kom tau lub suab memos tawm iPhone.

Nrog Mac iPhone Hloov, koj tuaj yeem yooj yim hloov lub suab memos, nrog rau cov ntawv nyeem, hu, sau ntawv, duab thiab ntau cov ntaub ntawv, los ntawm iPhone rau Mac hauv ob peb clicks. Koj muaj peev xwm kuj backup koj iPhone nyob rau hauv ib tug nias thiab kom koj iPhone cov ntaub ntawv muaj kev ruaj ntseg.
Sim Nws Dawb