U današnje vrijeme kada želite nekoga kontaktirati, još uvijek je najizravniji način da ga nazovete telefonom. Sigurno želite čuvati sve kontakte u svom iPhoneu na sigurnom i ne želite izgubiti nijedan od njih. Ali uvijek se nešto dogodi i ako vam kontakti nestanu, to će vas rastužiti. U tom slučaju možete prenijeti svoje kontakte s iPhonea na Mac radi sigurnosne kopije iPhone kontakata. Ovdje nudimo dva učinkovita načina za prijenos iPhone kontakata na Mac. Možete ih isprobati.
Sadržaj
Kako prenijeti kontakte s iPhonea na Mac putem iClouda
Ako koristite iCloud za sigurnosno kopiranje podataka s iPhonea ili želite spremiti kontakte s iPhonea u aplikaciju Mac kontakti, možete slijediti ovaj način za sinkronizaciju kontakata s iPhonea na Mac.
Korak 1. Uključite iCloud Drive
Prvo provjerite jeste li se prijavili sa svojim Apple ID-om na svom iPhoneu. Možete ići na Postavke > iCloud da omogućite Kontakte.

Korak 2. Sinkronizirajte iPhone kontakte s iCloudom
Zatim idite na iCloud postavke kako biste omogućili sinkronizaciju kontakata.
Korak 3. Pregledajte iPhone kontakte na Macu
Možete pokrenuti aplikaciju iCloud na svom Macu kako biste bili sigurni da je vaša opcija Kontakti uključena. Ako nije, omogućite ga. Tada možete vidjeti sve iPhone kontakte u aplikaciji Kontakti na vašem Macu. Ako želite izvesti svoje iCloud kontakte, možete ih izvesti u vCard na vašem Macu.
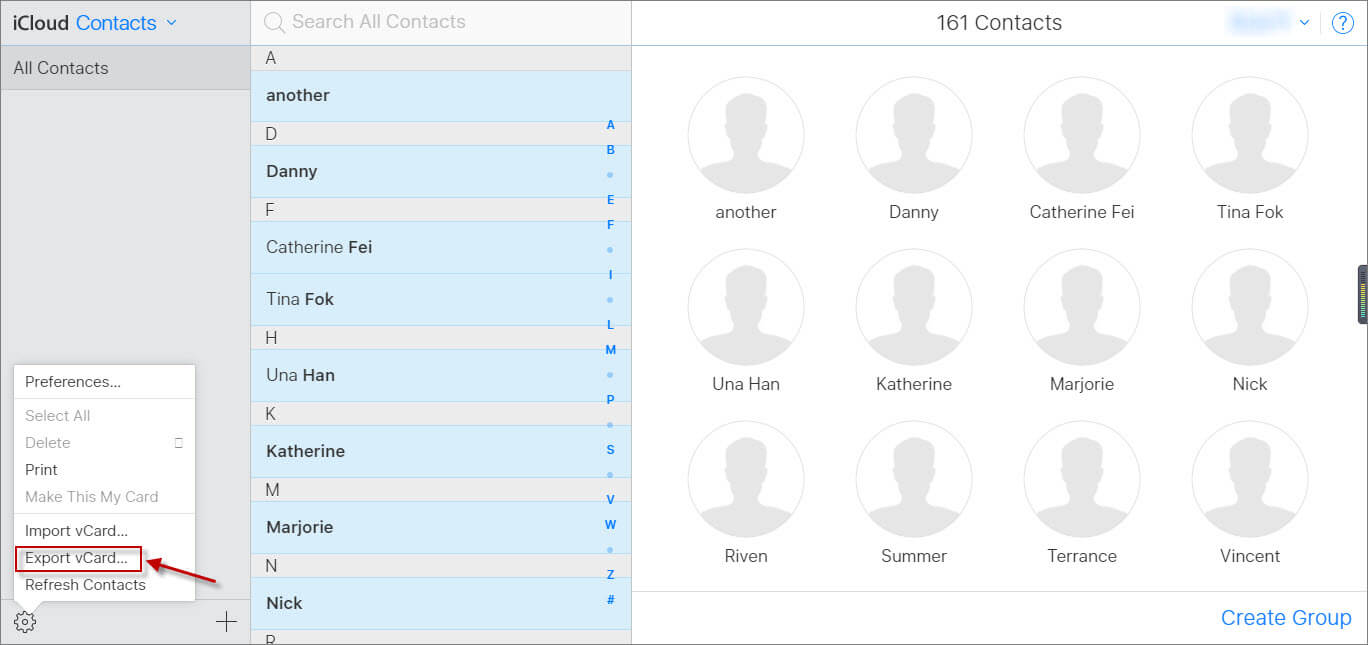
Kako prenijeti kontakte s iPhonea na Mac bez iClouda
Ako želite sinkronizirati kontakte s iPhonea na Mac bez iClouda ili želite pregledavati svoje iPhone kontakte na Macu, trebali biste pokušati MacDeed iOS prijenos , koji je moćan softver za jednostavan prijenos/upravljanje/sigurnosno kopiranje iPhone podataka, uključujući iPhone 14, iPhone 14 Pro i iPhone 14 Pro Max. I podržava sve Mac modele, kao što su MacBook Pro, MacBook Air, Mac mini i iMac. Možete prenijeti iPhone kontakte na Mac sa samo nekoliko klikova i uštedjeti vrijeme. Samo ga preuzmite i isprobajte!
Korak 1. Spojite iPhone na Mac
Najprije spojite svoj iPhone na Mac. Zatim pokrenite iOS Transfer.

Korak 2. Odaberite iPhone kontakte
Nakon pokretanja iOS Transfera, automatski će otkriti vaš iPhone. I možete odabrati kontakte na lijevoj strani. Zatim odaberite kontakte koje želite prenijeti na Mac.

Korak 3. Izvoz kontakata s iPhonea
Sada možete odabrati "Izvezi u vCard", "Izvezi u Excel" ili "Izvezi u CSV" za prijenos kontakata s iPhonea na Mac. MacDeed iOS Transfer može vam pomoći pri izvozu iPhone kontakata u vCard, Excel i CSV datotekama.
Probaj besplatno Probaj besplatno
Ako želite prenijeti svoj iPhone na Mac, možete jednostavno izvesti svoje iPhone kontakte putem iCloud ili MacDeed iOS Transfer. U usporedbi s iCloudom, MacDeed iOS prijenos može vam pomoći u prijenosu poruka s iPhonea na Mac, izvozu fotografija s iPhonea, sigurnosnom kopiranju iPhone WhatsAppa i tako dalje. A može čak i napraviti sigurnosnu kopiju svih vaših iPhone podataka jednim klikom kako bi zaštitio vaše iPhone podatke. To je najbolji alat za upravljanje iPhoneom koji biste trebali isprobati.

