"Van valami mód az elveszett vagy törölt partíciók adatainak helyreállítására?" – a Quora kérdése
Igen! Vannak módok a törölt partíció vagy a törölt partíció adatainak visszaállítására. Megpróbálhatja visszaállítani az elveszett partíciót a CMD segítségével. Ha nem működik, egy hatékony helyreállítási eszközzel helyreállíthatja az elveszett partíció adatait. Azonban tanácsos helyreállítani az adatokat az elveszett partícióról, mielőtt megpróbálná helyreállítani az elveszett partíciót a CMD használatával. Mivel még akkor is, ha sikeresen helyreállítja az elveszett partíciót a CMD használatával, elveszítheti a benne tárolt adatokat.
1. rész: Néhány gyakori ok, amiért a partíciók elvesznek vagy törlődnek
Számos oka lehet annak, hogy a lemezpartíció elveszett vagy megsérült. Megsérülhet, törölhető vagy megsérülhet. Bármi legyen is az ok, a végén elveszíti a partíciót, és vissza kell állítania a törölt partíciót.
Sérült partíciós tábla
Ez az a partíciós tábla, amelyben a felhasználók láthatják vagy hozzáférhetnek a partíción tárolt adatokhoz. Ha a partíciós tábla elveszik, megsérül vagy megsérül, akkor előfordulhat, hogy elveszíti a partíciót és az adatokat is.
Véletlen partíciótörlés
A partícióvesztés egy másik lehetősége emberi mulasztás miatt következhet be. Előfordulhat, hogy tévedésből töröl egy partíciót a meghajtók kezelése közben, vagy összetéveszt egy másik partíciót azzal a partícióval, amelyet törölni vagy megtisztítani próbál a diskpart segítségével.
A partíciók nem megfelelő méretezése
A Windows lehetővé teszi a partíció átméretezését vagy a partíció méretének igény szerinti beállítását. De ezek a funkciók sokszor kockázatosnak bizonyulnak. Ha nem szakértő, előfordulhat, hogy a partíciókat rossz módon méretezi fel, ami megsérülhet vagy elveszett partíciót eredményezhet.
Nem megfelelő rendszerleállás vagy összeomlás
A nem megfelelő leállások, váratlan leállások, gyakori leállások vagy összeomlások szintén károsíthatják a partíciókat. Az ilyen típusú leállások súlyosan károsítják a rendszert, és a partíciók elvesztéséhez vagy megsérüléséhez is vezethetnek.
2. rész: Hogyan lehet visszaállítani a törölt partíciót CMD használatával?
Ha elvesztette vagy tévedésből törölte a partíciót, és keresi a módját a törölt partíció helyreállításának, akkor ezt a CMD segítségével érheti el. Ez egy parancssori ablak, amelyen keresztül különféle parancsokat dolgozhat fel, és helyreállíthatja a törölt partíciót.
Kövesse a lépéseket a Windows törölt partícióinak helyreállításához a CMD használatával:
1. lépés: Amikor a kezdőképernyőn van, lépjen a keresőpanelre, és keressen rá a „cmd” kifejezésre. A „Parancssor” megjelenik a keresési eredmények között. Lépjen a Parancssor opcióra, és kattintson rá a CMD rendszergazdaként való futtatásához, hogy belépjen a Parancssor ablakba.
2. lépés: A Parancssor ablakban írja be a „diskpart” parancsot, és hagyja feldolgozni.
3. lépés. Most adja ki a „List Disk” parancsot, és nyomja meg az Enter billentyűt a parancs feldolgozásához. Miután beírta a parancsot, az ablakban megjelenik az összes rendszerlemeze.
4. lépés. Most be kell írnia a „Select Disk #” parancsot, és meg kell nyomnia az Enter billentyűt. (A #-t le kell cserélnie a lemezszámával, pl. Ha a lemeze „Disk 2”, akkor adja ki a „Select Disk 2” parancsot).
5. lépés. Miután megjelenik egy sor az ablakban, amely szerint „A lemezszám most a kiválasztott lemez”, akkor be kell írnia a „lista kötet” parancsot. Az összes kötet fel lesz sorolva. Most adja ki a „Select volume #” parancsot, és nyomja meg az Enter billentyűt. (A „Select Volume #” parancsban a „#” az elveszett partíció száma.
6. lépés. Miután látja, hogy a „#. kötet” a kiválasztott kötet, akkor be kell írnia a „assign letter=#” parancsot. (A #-t le kell cserélni egy elérhető meghajtóbetűjelre, például G, F stb.)
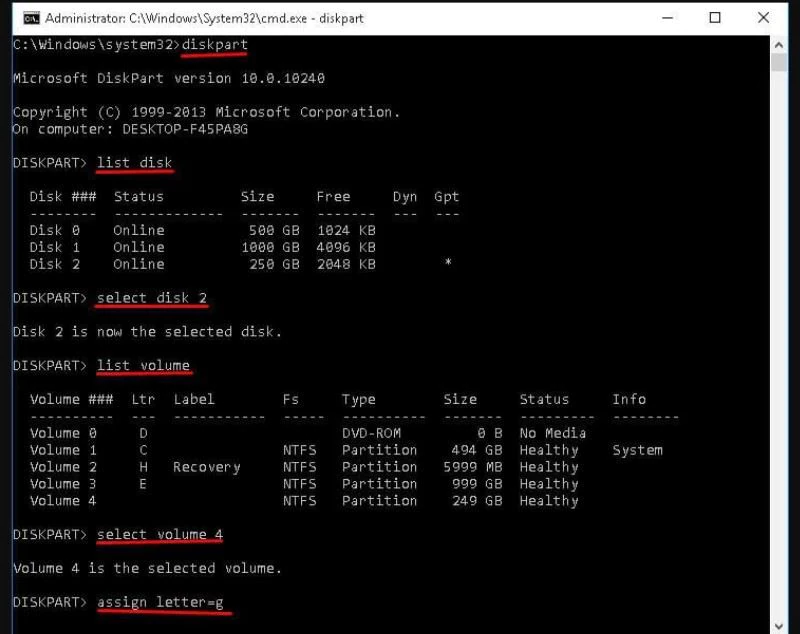
Várja meg az utolsó parancs feldolgozását. Ha elkészült, lépjen ki a Parancssor ablakból, és ellenőrizze, hogy most hozzáfér-e az elveszett partícióhoz.
Jegyzet: Javasoljuk, hogy először ellenőrizze az elveszett partíciót, és jegyezze fel a méretét, mielőtt a CMD segítségével helyreállítaná. A CMD-ben felsorolt partíciók neve eltérhet a rendszeren lévőktől, így a megfelelő partíció azonosításának egyetlen módja a méret alapján történő azonosítás.
3. rész: Adatok helyreállítása a törölt partícióból az Adat-helyreállítás eszközzel
Ha a törölt partíció CMD-vel történő helyreállításának fenti módszere sikertelen, akkor az elveszett partícióban tárolt összes adatot fennáll annak a veszélye, hogy véglegesen törlődik. Ebben az esetben javasoljuk, hogy a lehető leghamarabb állítsa helyre az adatokat a törölt partícióról. A Windowsban nincs olyan funkció, amely lehetővé teszi az adatok helyreállítását a törölt partícióról, segítségre van szüksége egy hatékony helyreállítási eszköztől.
Javasoljuk, hogy használja MacDeed Data Recovery hatékony szolgáltatásai, hatékony helyreállítási folyamata és megbízhatósága miatt. A MacDeed Data Recovery segítségével visszaállíthatja az összes adatot az elveszett partícióról. A MacDeed Data Recovery viszonylag megfizethető és rendkívül hatékony. A MacDeed Data Recovery segítségével különösebb erőfeszítés nélkül helyreállíthatja az összes adatot.
MacDeed Data Recovery – A legjobb módszer az elveszett partíciók adatainak helyreállítására!
- Az összeomlott rendszer adatainak helyreállításához használhatja a Bootable Recovery szolgáltatást.
- Az elveszett partícióról Windows és Mac rendszeren is helyreállíthatja az adatokat.
- Több mint 1000 fájltípust állíthat helyre elveszett partíciójáról vagy bármely más helyről.
- Bármilyen okból visszaállíthatja a partícióról elveszett fájlokat a tárolómeghajtókon.
- Használhatja a Deep Scan alkalmazást, ha hatékonyabban szeretné helyreállítani az elveszett partíciót.
- Visszaállíthatja az adatokat az elveszett partícióról vagy bármely más helyről a fájltípusnak megfelelően vagy egy adott mappából.
Probald ki ingyen Probald ki ingyen
Felhasználói útmutató a törölt adatok helyreállításához az elveszett partícióból:
1. lépés: Miután telepítette a MacDeed Data Recovery programot a rendszerére, egyszerűen indítsa el az eszközt. Az első ablakban látni fogja az összes partíciót és tárolómeghajtót. Ki kell választania az elveszett partíciót az adatok helyreállításához. Válassza ki az elveszett partíciót, és kattintson a "Start" gombra.

2. lépés: A Start gombra kattintás után a program elkezdi vizsgálni az elveszett partíciót, hogy visszaállítsa az abban tárolt összes adatot. A szkennelési folyamatot szüneteltetheti, hogy kényelmesen folytathassa. A beolvasás után az összes adat megjelenik az ablakban. Ha nem elégedett a szkennelés eredményével, a „Deep Scan” opciót választva hatékonyabb vizsgálatot kezdeményezhet.

3. lépés: A szkennelés után, amikor az összes felsorolt fájl megvan, kereshet egy adott helyreállítani kívánt fájlt, vagy kiválaszthatja az összes fájlt, amelyet helyre szeretne állítani az elveszett partícióról. A felsorolt fájlok előnézetét is megtekintheti a helyreállítás előtt, hogy csak azt állítsa helyre, amire szüksége van. Most, miután kiválasztotta a visszaállítandó fájlokat, kattintson a „Visszaállítás” gombra.

4. lépés. A rendszer megkéri, hogy válasszon egy helyet az összes helyreállított fájl visszaállításához, és válasszon egy biztonságos helyet. Válasszon egy másik helyet, mint a partíciót, amelyről a fájlokat helyreállítja, majd kattintson az „OK” gombra. Az összes kiválasztott fájl helyreáll az elveszett partícióról. Most már navigálhat a kiválasztott helyre, és hozzáférhet a fájlokhoz.
Következtetés
A törölt partíciót a lehető leghamarabb meg kell próbálnia visszaállítani, bármilyen késleltetés növelheti a partíció és az adatok végleges elvesztésének kockázatát. Még ha nem is tudja végrehajtani a partíció-helyreállítást, legalább fontos adatait vissza kell állítania az elveszett partícióról MacDeed Data Recovery .

