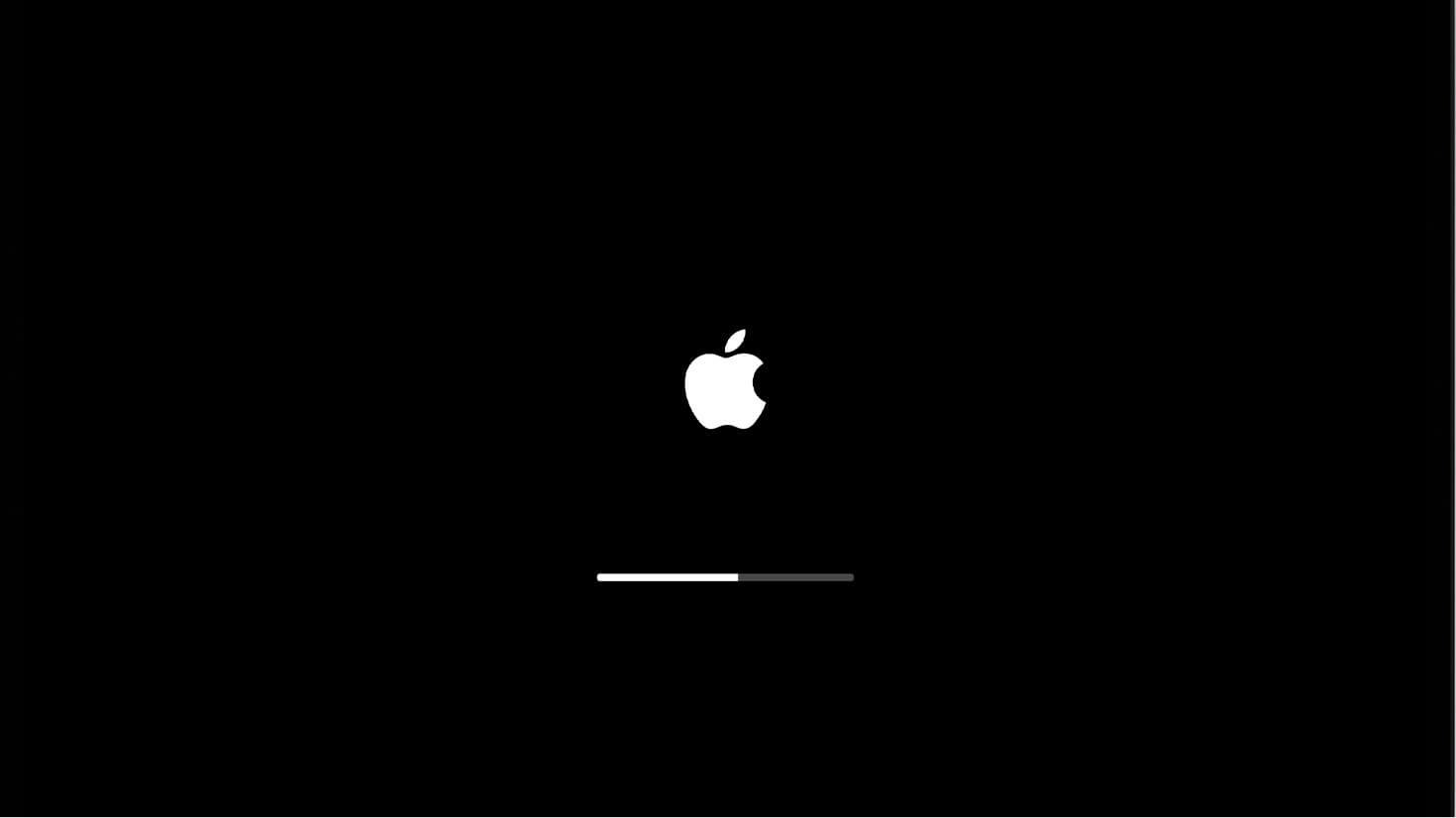A macOS 12 Monterey és a macOS 11 Big Sur már jó ideje megjelent, és sok felhasználó frissíthette ezeket a verziókat, vagy tervezi a frissítést. És hamarosan megjelenik a legújabb macOS 13 Ventura hivatalos verzió is. Legtöbbször tökéletes Mac-frissítést kapunk, és élvezzük a következő frissítésig. Problémákba ütközhetünk azonban, amikor frissítjük a Mac-et a legújabb macOS 13 Ventura, Monterey, Big Sur vagy Catalina verzióra.
Az összes probléma közül a „Hiányzó fájlok a Mac frissítése után” és a „Frissítettem a Mac-emet, és mindent elvesztettem” a fő panaszok, amikor a felhasználók frissítik a rendszert. Ez pusztító lehet, de lazíts. Speciális helyreállítási programokkal és egy meglévő biztonsági másolattal helyreállíthatjuk a hiányzó fájlokat a Ventura, Monterey, Big Sur vagy Catalina Mac frissítése után.
A Macem frissítése mindent töröl?
Normális esetben nem töröl mindent a macOS új verziójára való frissítéskor, mivel a macOS frissítés célja új funkciók hozzáadásával, Mac-alkalmazások frissítésével, hibák kijavításával és a teljesítmény növelésével. A teljes frissítési folyamat nem érinti a Mac meghajtóra mentett fájlokat. Ha frissítette a Mac-et, és mindent törölt, ennek oka lehet:
- a macOS telepítése sikertelenül vagy megszakadt
- A lemez túlzott töredezettsége a merevlemez károsodásához vezet
- A Mac merevlemezén nincs elég tárhely a hiányzó fájlok tárolására
- Ne frissítse rendszeresen a rendszert
- Nem készített biztonsági másolatot az import fájlokról a Time Machine vagy más eszközökön keresztül
Bármi legyen is az ok, azért vagyunk itt, hogy megmentsünk ettől a katasztrófától. A következő részben bemutatjuk, hogyan lehet helyreállítani a hiányzó fájlokat a Mac frissítés után.
6 módszer a fájlok helyreállítására a macOS Ventura, Monterey, Big Sur vagy Catalina frissítése után
A hiányzó fájlok helyreállításának legegyszerűbb módja a Mac frissítés után
Az elveszett adatok helyreállítása Mac-ről nem különösebben nehéz feladat. Csak egy hasznos, dedikált és nagy hatékonyságú eszközre van szüksége, mint pl MacDeed Data Recovery . Számos fájlt képes helyreállítani, akár macOS-frissítés, véletlen törlés, rendszerösszeomlás, hirtelen kikapcsolás, lomtár ürítése vagy egyéb okok miatt. A Mac belső meghajtóján kívül más cserélhető eszközökről is vissza tudja állítani a törölt, formázott és elveszett fájlokat.
MacDeed adat-helyreállítási funkciók
- A hiányzó, törölt és formázott fájlok helyreállítása Mac-en
- Több mint 200 típusú fájl helyreállítása (dokumentumok, videók, hangok, képek stb.)
- Helyreállítás gyakorlatilag minden belső és külső meghajtóról
- Gyors beolvasás és a szkennelés folytatása
- A helyreállítás előtt tekintse meg a fájlok előnézetét eredeti minőségben
- Magas helyreállítási arány
Hogyan lehet visszaállítani a hiányzó vagy elveszett fájlokat a Mac frissítés után?
1. lépés: Töltse le és telepítse a MacDeed Data Recovery programot Mac számítógépére.
Probald ki ingyen Probald ki ingyen
2. lépés Válassza ki a helyet.
Indítsa el a programot, és lépjen a Lemezadat-helyreállítás elemre, válassza ki azt a helyet, ahol a fájlok hiányoznak vagy elvesztek.

3. lépés: Vizsgálja be a hiányzó fájlokat a Mac frissítés után.
A szoftver gyors és mély szkennelési módokat fog használni. Lépjen az Összes fájl> Dokumentumok vagy más mappába, hogy ellenőrizze, hogy a hiányzó fájlokat megtalálta-e. A szűrő segítségével gyorsan megkereshet bizonyos fájlokat.

4. lépés: Állítsa helyre a hiányzó fájlokat a Mac frissítés után.
A szkennelés befejezése után a program megjeleníti a visszakereshető fájlok listáját. Megtekintheti a hiányzó fájlok előnézetét, és kiválaszthatja a későbbi helyreállításhoz.

Probald ki ingyen Probald ki ingyen
Hogyan lehet visszaállítani az elveszett fájlokat a Time Machine-ből
A Time Machine egy biztonsági mentési szoftver, amelyet a Mac operációs rendszerbe integráltak, és segítségével automatikusan menthetők a fájlok egy külső merevlemezre. A Mac frissítés mindent törölt? A Time Machine segíthet az elveszett fényképek, iPhone-képek, dokumentumok, naptárak stb. egyszerű helyreállításában. De csak akkor, ha vannak biztonsági mentési fájljai, ahogy mondtam.
- Indítsa újra a Mac-et, majd tartsa lenyomva a Command + R billentyűket a helyreállítási módba való azonnali indításhoz.
- Válassza a Visszaállítás a Time Machine biztonsági mentésből lehetőséget, és kattintson a Folytatás gombra.
- Futtassa a Time Machine-t Mac rendszeren, válassza ki a helyreállítandó fájlokat, és kattintson a szóköz billentyűre a fájlok előnézetének megtekintéséhez.
- Kattintson a Visszaállítás gombra a hiányzó fájlok helyreállításához a Mac frissítés után.
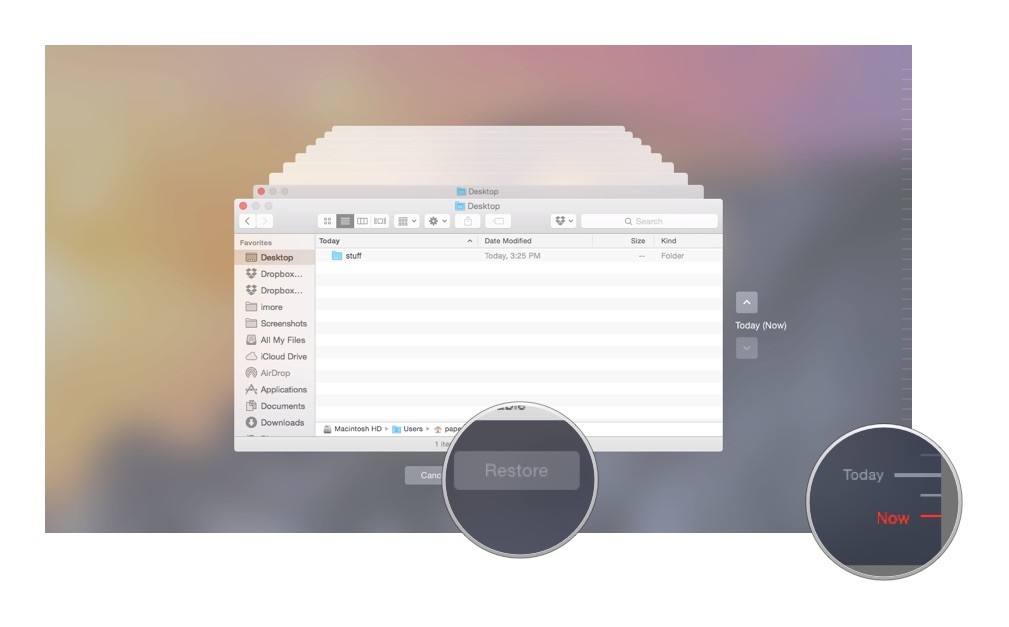
Néha a Time Machine hibákat jelenít meg a helytelen működés vagy a Mac teljesítménye miatt. A hiányzó fájlok helyreállítása a Mac frissítése után nem mindig sikerül. Ebben az időben próbálja meg MacDeed Data Recovery .
Kapcsolja ki a fájlok mentését az iCloud Drive-on
Az egyik nagy előny, amit a macOS kínál felhasználóinak, a megnövelt tárhely az iCloudon, ha bekapcsolta az iCloud Drive-ot, a mac frissítés után a hiányzó fájlok csak átkerülnek az iCloud Drive-ra, és ki kell kapcsolnia ezt a funkciót.
- Kattintson az Apple ikonra, és válassza a Rendszerbeállítások>iCloud lehetőséget.

- Kattintson a Beállítások elemre az iCloud Drive alatt.
- Győződjön meg arról, hogy az Asztali és dokumentummappák előtti négyzet nincs bejelölve. Ezután kattintson a „Kész” gombra.

- Ezután jelentkezzen be iCloud-fiókjába, és szükség szerint töltse le az iCloud Drive-ban lévő fájlokat Macre.
Ha az Asztal és dokumentummappák előtti jelölőnégyzet eleve nincs bejelölve, megpróbálhatja helyreállítani a hiányzó fájlokat az iCloud biztonsági másolatból. Ez azt jelenti, hogy csak be kell jelentkeznie az iCloud webhelyre, ki kell választania a fájlokat, és kattintson a Letöltés ikonra, hogy az összes hiányzó fájlt elmentse a Mac-re.
Jelentkezzen be egy másik felhasználói fiókba
Ne lepődj meg azon, hogy ezt ajánlják neked. Igen, egészen biztos vagyok benne, hogy tudja, melyik fiókba és hogyan kell bejelentkeznie, de néha a macOS frissítés egyszerűen törli a régi felhasználói fiók profilját, de megtartja a kezdőmappát, és ez az oka annak, hogy a fájlok eltűnnek és hiányoznak. Ebben az esetben csak hozzá kell adnia régi profilját, és újra be kell jelentkeznie.
- Kattintson az Apple ikonra, és válassza a „Kijelentkezés xxx” lehetőséget.
- Ezután jelentkezzen be újra az előző felhasználói fiókjával, hogy ellenőrizze, hogy a fájlok megtalálhatók-e. Javasoljuk, hogy próbálkozzon az összes regisztrált fiókkal a Mac-en.
- Ha nem ad lehetőséget a régi fiókkal való bejelentkezésre, kattintson az Apple ikonra > Rendszerbeállítások > Felhasználók és csoportok, majd kattintson a jelszavával ellátott lakatra, hogy a régi fiókot pontosan úgy adja hozzá, mint korábban. Ezután jelentkezzen be, hogy megtalálja a hiányzó fájlokat.

Manuálisan ellenőrizze az összes mappát a Mac rendszeren
Legtöbbször nem tudjuk pontosan meghatározni a hiányzó fájlok pontos okát a Mac frissítés után, és kihívást jelent a hiányzó fájlok visszakeresése, különösen akkor, ha nem vagy elég jártas a Mac használatában. Ebben az esetben javasoljuk, hogy manuálisan ellenőrizze az egyes mappákat a Mac-en, és keresse meg a hiányzó fájlokat.
Megjegyzések: Ha egy felhasználói fiók alatt található Recovered vagy Recover-related mappa, soha ne hagyja ki ezeket a mappákat, kérjük, gondosan ellenőrizze az egyes almappákat, hogy nem hiányoznak-e fájlok.
- Kattintson az Apple ikonra, és nyissa meg az Apple menüt.
- Menj
Megy
>
Lépjen a Mappára
.

- Írja be a „~” jelet, és folytassa a Go gombbal.

- Ezután ellenőrizze az egyes mappákat és azok almappáit a Mac-en, és keresse meg a hiányzó fájlokat a mac frissítése után.

Lépjen kapcsolatba az Apple ügyfélszolgálatával
Az utolsó, de nem utolsósorban az adatok helyreállításának módja, ha egy Mac-frissítés törölte a fájlokat, az Apple támogatási csapatának felkeresése. Igen, professzionálisak, és Önnek kell beküldenie egy űrlapot online, fel kell hívnia őket vagy e-maileket írni a kapcsolatfelvételi oldalon található utasításoknak megfelelően.
Tippek a fájlok hiányának elkerülésére a Mac frissítés után
Az alábbi egyszerű intézkedésekkel elkerülheti a fájlok hiányát a Ventura, Monetary, Big Sur vagy Catalina Mac frissítése után:
- Ellenőrizze, hogy a Mac képes-e futtatni a macOS 13, 12, 11 operációs rendszert vagy az Apple webhelyéről származó verziót
- Ellenőrizze, hogy nincs-e hiba a Disk Utility programban
- Frissítés előtt tiltsa le a bejelentkezési/indítási elemeket
- Kapcsolja be a Time Machinet, és csatlakoztasson egy külső meghajtót az automatikus biztonsági mentéshez
- Szabadítson fel és hagyjon elegendő helyet a macOS frissítéséhez
- Maradjon legalább 45 százalékos áramerősség a Mac gépén, és gondoskodjon a hálózat zavartalanságáról
- Győződjön meg arról, hogy a Mac-en lévő alkalmazások naprakészek
Következtetés
Való igaz, hogy a hiányzó fájlok helyreállításának különböző módjait érdemes kipróbálni egy macOS-frissítés után, a probléma lehet könnyű vagy nehéz, mindaddig, amíg megtalálja a megfelelő módszert a javításra. Általánosságban elmondható, hogy ha biztonsági másolatot készített a Mac-ről, könnyen megtalálhatja a hiányzó fájlokat a Time Machine-en vagy más online tárhelyszolgáltatáson keresztül, ellenkező esetben ajánlott MacDeed Data Recovery , amely garantálhatja, hogy a hiányzó fájlok többsége visszaállítható.
MacDeed Data Recovery: Gyorsan helyreállíthatja a hiányzó/elveszett fájlokat a Mac frissítés után
- Állítsa vissza a véglegesen törölt, formázott, elveszett és hiányzó fájlokat
- Több mint 200 fájltípus visszaállítása: dokumentumok, képek, videók, hanganyagok, archívumok stb.
- Támogatja az adatok helyreállítását belső és külső merevlemezekről egyaránt
- A legtöbb fájl megtalálásához használja a gyors és mély vizsgálatokat is
- Fájlok szűrése kulcsszavakkal, fájlmérettel és létrehozási vagy módosítási dátummal
- A helyreállítás előtt tekintse meg a fényképek, videók és egyéb dokumentumok előnézetét
- Helyreállítás helyi merevlemezre vagy felhőplatformokra
- Csak adott fájlok megjelenítése (összes, elveszett, rejtett, rendszer)