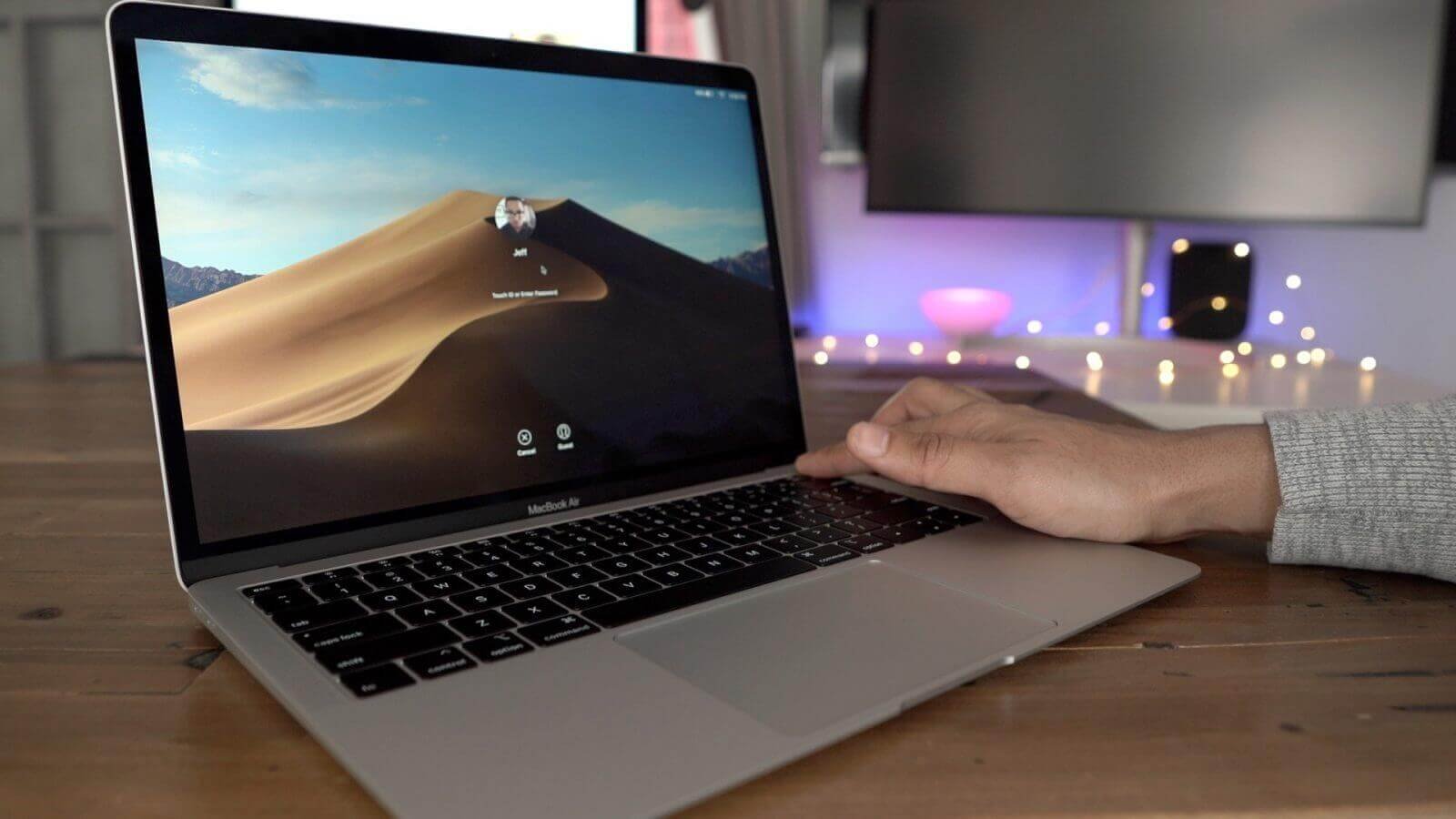Vissza kell állítania a Mac/MacBook/iMac gyári beállításait? Ebben a cikkben lépésről lépésre megtudhatja, hogyan állíthatja vissza a Mac számítógépet. Általában akkor fordul elő, amikor új Mac vásárlását tervezi, de nem tudja, mit kezdjen a régivel. Ebben az esetben érdemes eladni. Valóban, ez egy zseniális ötlet, de van néhány óvintézkedés, amelyet figyelembe kell vennie, mielőtt továbblép. Mert ezek a dolgok tönkretehetik az egész karrieredet, ha a fontos dolgaid és adataid kiszivárognak, vagy néhány srác véletlenül megkapja őket. Akkor bízzon bennem, hogy ebben az esetben nagy bajba kerülhet.
Néha megesik, hogy véletlenül csinált valamit a Mac-en, majd az megváltoztatta a macOS beállításait. Most nem biztos, hogy tudja, hogyan állítsa vissza ezt az alapértelmezettre. Ebben az esetben javasoljuk, hogy állítsa vissza a Mac gép gyári beállításait. De mielőtt ezt megtenné, több dolgot is figyelembe kell vennie. Itt elmondjuk, hogyan állíthatja vissza a Mac gyári beállításait, és tippeket adunk a gyári beállítások visszaállítása előtt. Kezdjük el.
A gyári beállítások elvégzése előtt készítsen biztonsági másolatot Mac számítógépéről
A Time Machine az Apple által biztosított megoldás, amellyel biztonsági másolatot készíthet a Mac adatairól. Minden Mac rendszerbe be van építve. Működhet külső merevlemezzel, mivel vezetékes kapcsolatra van szükség ahhoz, hogy átlépje ezt. Miután a Mac számítógépe egy külső merevlemezhez csatlakozik, amelyre készen áll, ott biztonsági másolatot készít a Mac összes adatairól. Nagyon hatékony annak ellenőrzése, hogy van-e ott korábbi biztonsági mentés vagy sem. Ha talál bármilyen korábbi biztonsági másolatot, másodpercek alatt frissíti a rendszert, és készen áll az újraindításra. Ha biztonsági másolatot szeretne készíteni a külső merevlemezről, kövesse az alábbi lépéseket.
- Lépjen az Apple menübe a képernyő bal sarkában.
- Kattints a Rendszerbeállítások fület, és megnyílik egy felugró ablak a kijelzőn.
- Válaszd ki a Időgép onnan.
- Most ki kell választania a lemezt. Lehet külső merevlemez, vagy kiválaszthatja a saját meghajtóját. Válaszd ki a Disk használata gombot a Time Machine biztonsági mentéshez.
- Ellenőrizd a Automatikus biztonsági mentés doboz.
- Gratulálunk! Automatikusan biztonsági másolatot készít a Macről a kiválasztott lemezre. Most feldolgozhatja a Mac gyári alaphelyzetbe állításának módját.
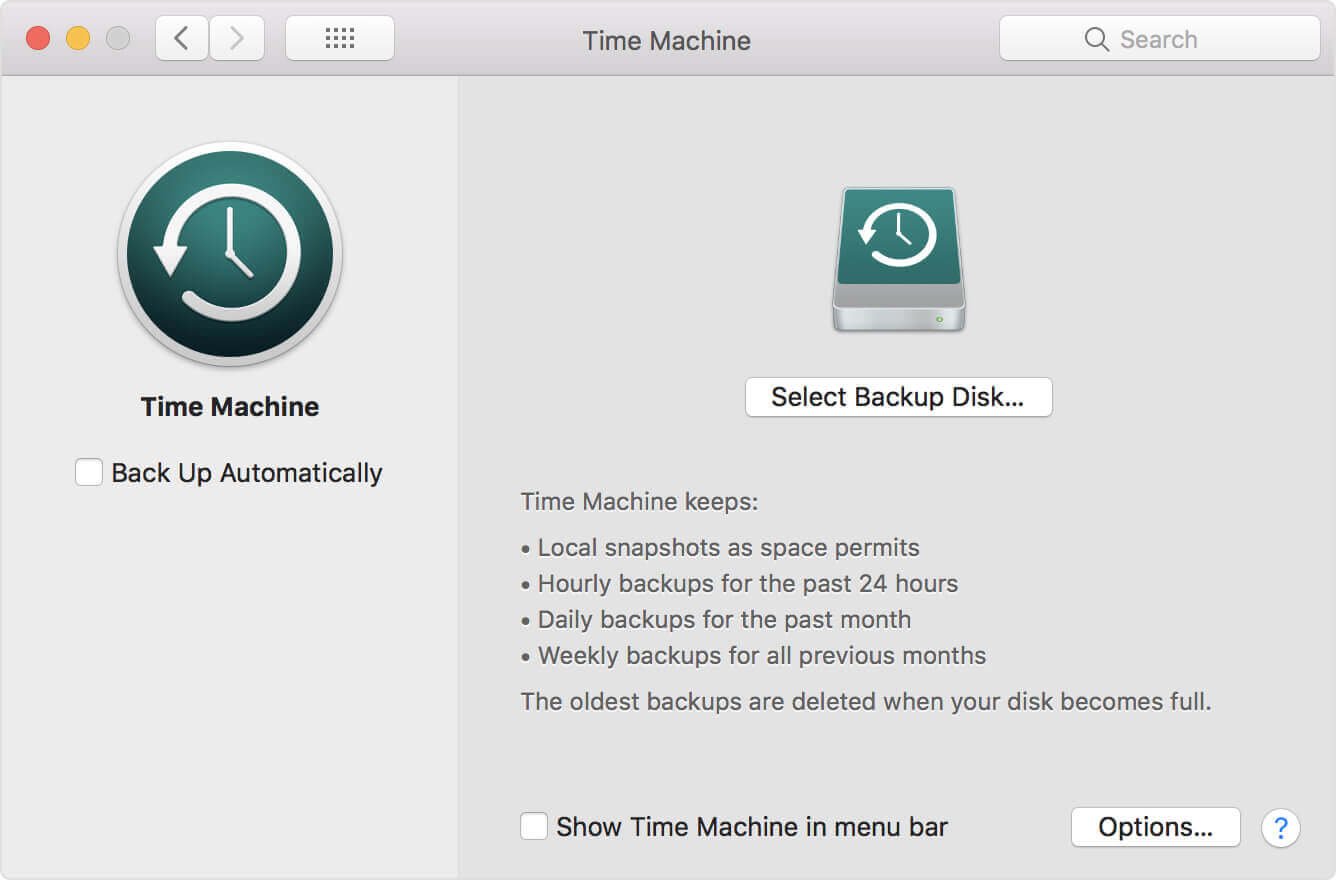
Hogyan állítsuk vissza a Mac-et a gyári beállításokra
Miután biztonsági másolatot készített az adatokról a Mac számítógépen, kövesse az alábbi 3 egyszerű lépést a Mac alapértelmezett gyári beállításainak visszaállításához.
1. lépés: Indítsa újra a Mac-et helyreállítási módban
A Mac újraindításához lépjen az Apple menübe, és válassza az Újraindítás gombot. Amikor a Mac újraindul, meg kell nyomnia a gombot parancs + R gombot egyidejűleg a helyreállítási módba való belépéshez. Most helyreállítási módban jelentkezik be a Mac-be.
2. lépés: Törölje az adatokat a Mac merevlemezről
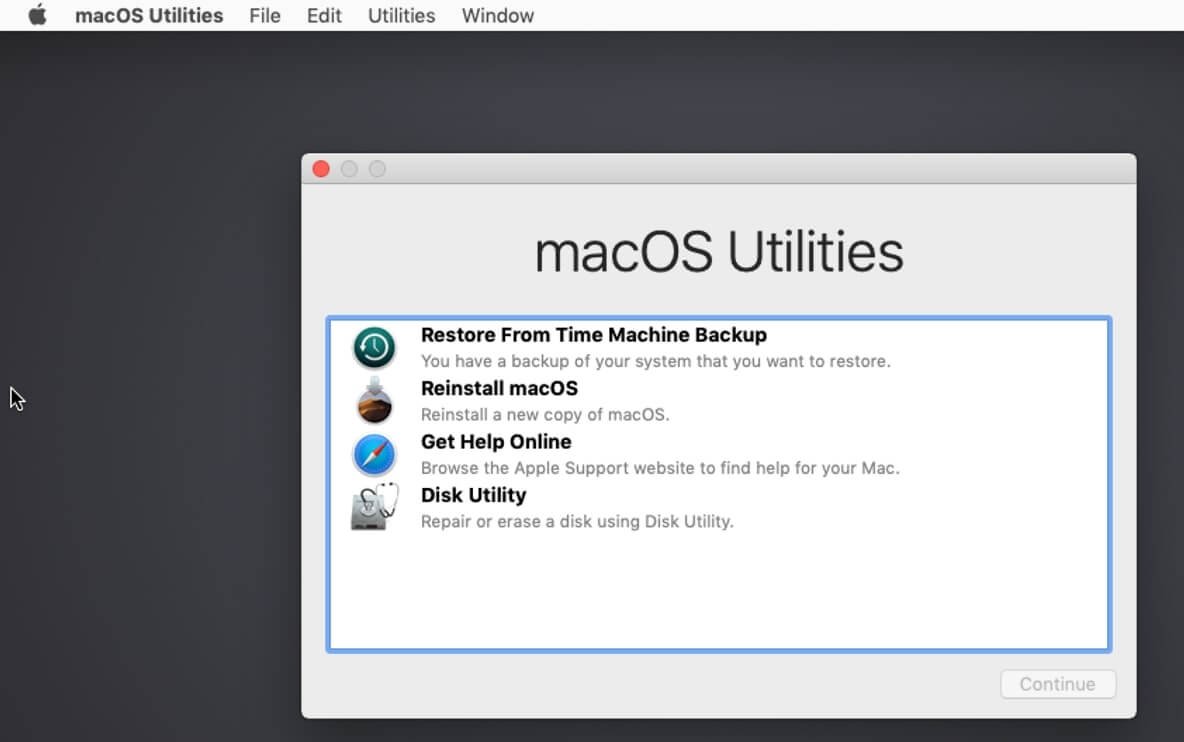
Miután belépett a gépébe a helyreállítási módban, már mehet is a Mac merevlemez-adatainak törlésére.
- Menj segédprogramok ablak.
- Kattintson Lemez segédprogram .
- Lépjen az indítólemez fülre.
- Kattints a Törli lapon ebből az ablakból.
- Választani kell Mac OS Extended (naplózott) majd kattintson a gombra Törli gomb.
- Gratulálunk! A merevlemez adatai véglegesen eltávolítva a Mac Pro, Mac mini, MacBook Pro/Air és iMac számítógépekről.
3. lépés: Telepítse újra a macOS-t (opcionális)
Ez egy opcionális lépés. Ezt nem javasoljuk, ha nem vagy tökéletes a Mac operációs rendszer újratelepítésében, de ha ügyes vagy, újratelepítheted a macOS-t, hogy a Maced igazán új legyen. Az újratelepítést akkor is elvégezheti, amikor a Mac még helyreállítási módban van. Ban,-ben macOS segédprogramok ablak, válasszon Telepítse újra a macOS-t (Telepítse újra az OS X-et a régebbi verziókban).
Hasznos tippek a Mac gyári alaphelyzetbe állítása előtt
Van néhány dolog, amelyet figyelembe kell vennie, mielőtt visszaállítja a Mac számítógépet vagy biztonsági másolatot készít a Macről. Ki kell jelentkeznie az iTunesból, az iCloudból, az iMessage szolgáltatásból, sőt mindenből ki kell jelentkeznie a Mac gépén.
Tippek 1. Törölje a Mac számítógépet adatvesztés nélkül
Mielőtt visszaállítaná Mac számítógépének gyári beállításait, a fontos adatok mentésének legjobb módja, ha fájljairól biztonsági másolatot készít a Time Machine segítségével egy külső merevlemezre. De nem szükséges megőrizni a szükségtelen gyorsítótár-fájlokat, hogy pazarolja a tárhelyét. Eközben a túl sok gyorsítótár-fájl lelassítja a biztonsági mentési folyamatot, és az idejét is pazarolja. Ezért jobb lenne kitörölni az összes kéretlen fájlt és a gyorsítótárat a Mac gépről, mint a Mac gépről biztonsági másolatot készíteni.
A gyors és egyszerű tisztítás érdekében MacDeed Mac Cleaner egy nagyszerű segédeszköz a Mac megtisztításához, gyorsabbá teheti a Mac-et , és szabadítson fel több helyet a Mac-en . Minden Mac modellel kompatibilis, mint például a MacBook Pro, a MacBook Air, az iMac, a Mac mini és a Mac Pro.
1. lépés: Töltse le és telepítse a Mac Cleaner programot.
2. lépés. Az indítás után kattintson a gombra Smart Scan .
3. lépés Kattintson Fuss hogy eltávolítsa az összes szemetet a Mac-ről.
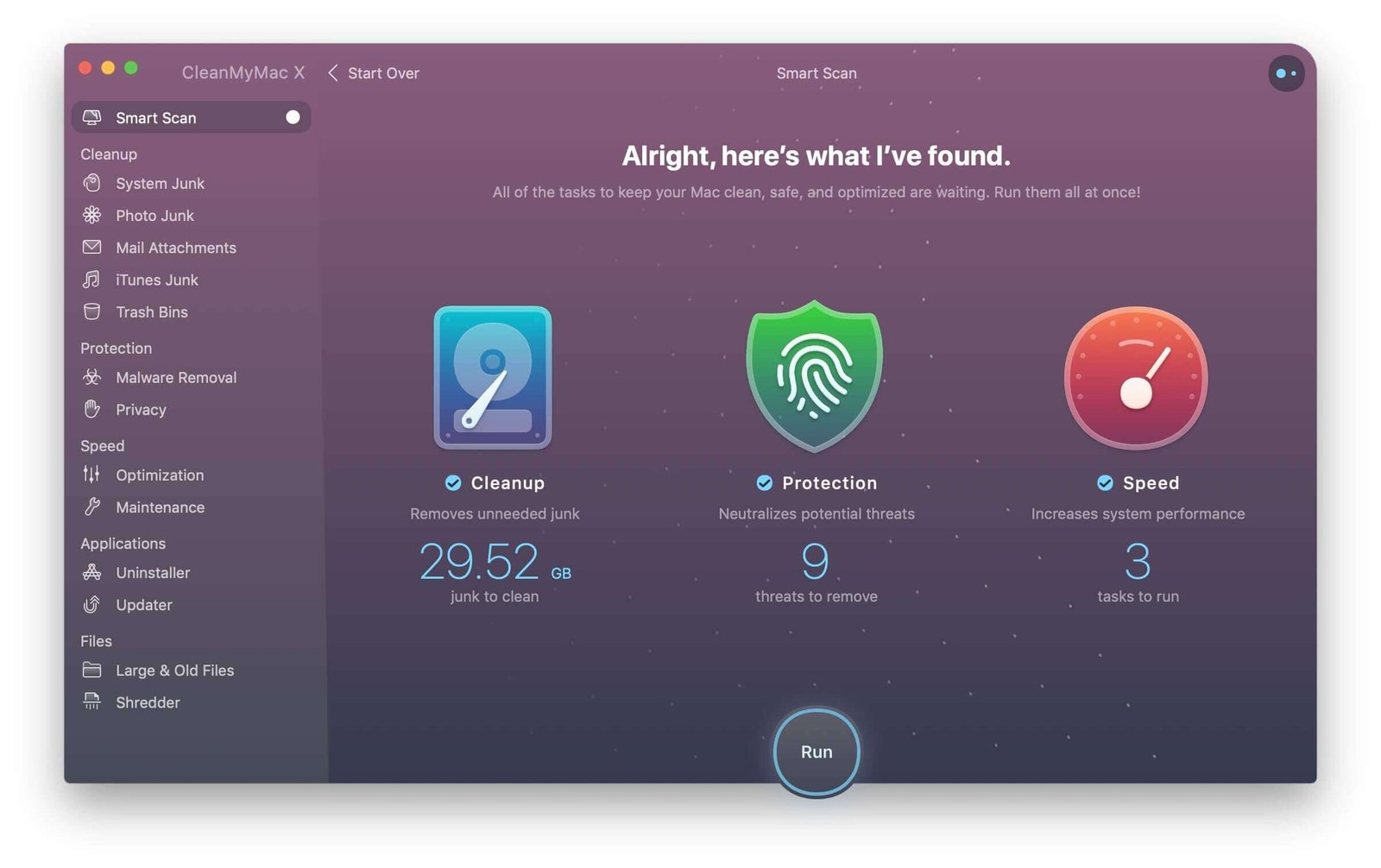
Tippek 2. Az iTunes engedélyének visszavonása
Mielőtt valami másra lépne, le kell vonnia az iTunes engedélyét. Tudod miért? Mert az iTunes csak legfeljebb 5 számítógép engedélyezését teszi lehetővé. Fontos, hogy törölje a jelenlegi gépe jogosultságát az iTunes alkalmazásból. Főleg, ha új Mac vásárlásán gondolkodik.
- Nyissa meg az iTunes alkalmazást a Mac számítógépen.
- Az értesítési sávon megjelenik egy fiók fület, kattintson rá.
- Választ Engedélyek és kattintson Engedélyezze ezt a számítógépet .
- Szükség lesz az Apple ID-jára és jelszavára.
- Az Apple ID és a jelszó ellenőrzése után a Mac sikeresen illetéktelen lett.
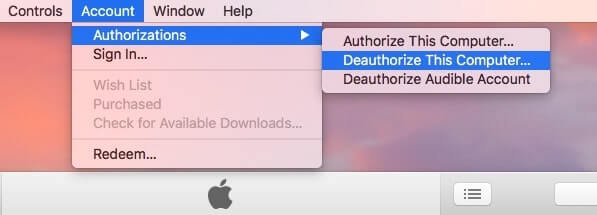
Tippek 3. Az iCloud letiltása
Az iCloudról a Macre szinkronizáló névjegyek, jegyzetek, Safari könyvjelzők és előzmények, emlékeztetők, iCloud Drive, levelek stb. törléséhez le kell tiltania iCloud-fiókját. Az alábbi egyszerű lépéseket követheti.
- Menj Rendszerbeállítások .
- Válaszd ki a iCloud lapon.
- Kattints a Kijelentkezés gomb.
- Ne tartson másolatot a Mac-en, ha törli az adatok jelét, és rákattint Folytatni az összes iCloud-adat eltávolításához a Mac gépről.
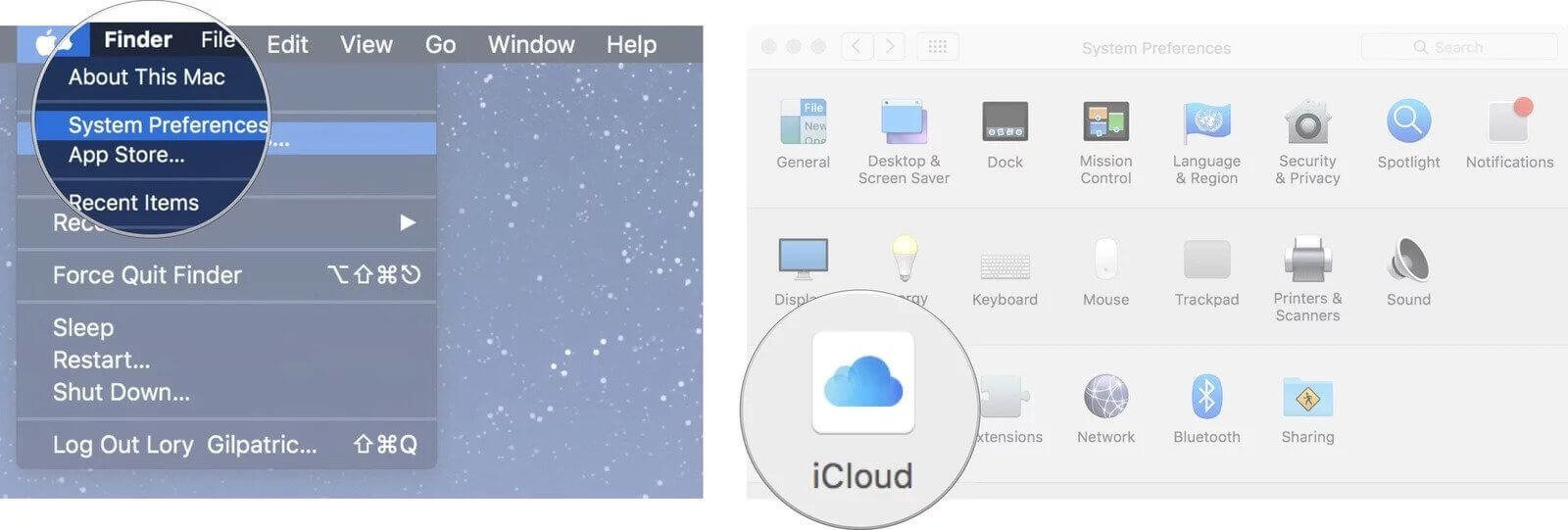
Tippek 4. Jelentkezzen ki az iMessage szolgáltatásból
Mivel a Mac képes szinkronizálni és megtekinteni az iMessage-üzeneteket iPhone-ról/iPad-ről, javasoljuk, hogy jelentkezzen ki az iMessage-ből a Mac gyári beállítása előtt.
- Indítsa el a üzenetek kb.
- Lépjen a sarokban található Üzenetek menübe.
- A legördülő sávból válassza ki preferenciák .
- Válaszd ki a iMessage fület, és kattintson a Kijelentkezés gombra.
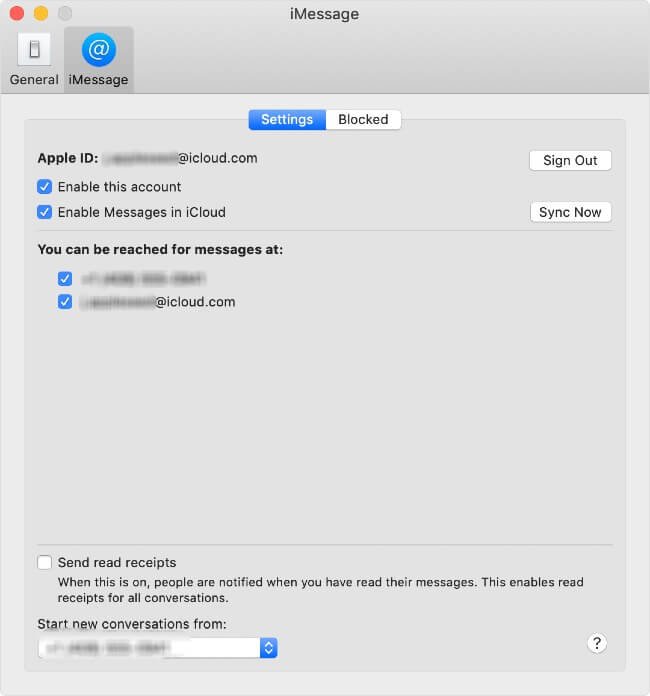
A fentiek szerint alaphelyzetbe állította Mac számítógépét, és véglegesen eltávolította az összes adatot a Mac számítógépről. A Mac most új, jó és tiszta. Mindenki használhatja, és nem kell aggódnia személyes adatai miatt. Mindeközben azt fogja tapasztalni, hogy a Mac Cleaner egy csodálatos Mac segédeszköz, amellyel tisztán és gyorson tarthatja Mac gépét.