Երբևէ ստեղծե՞լ եք օգտվողի պրոֆիլ ձեր Mac-ում կամ MacBook-ում, բայց այժմ ցանկանում եք հեռացնել այն՝ տարածքը մաքրելու կամ անցանկալի շփոթությունից ազատվելու համար: Դե, Mac-ում օգտվողին ջնջելու խնդիրը բավականին հեշտ է, բայց դրա համար դուք պետք է տեղյակ լինեք, թե ինչ անել այդ օգտվողի հաշվին կցված առկա տվյալների հետ: Սկսնակների համար կարող է մի փոքր շփոթեցնող լինել Mac-ում օգտագործողի հեռացման քայլերը կատարելը: Մի անհանգստացեք. Այս հոդվածը կօգնի ձեզ մեկ առ մեկ սովորել բոլոր քայլերը։
Բովանդակություն
Ինչպե՞ս ջնջել օգտվողին Mac-ում:
Mac-ից անցանկալի օգտվողի հաշիվը ջնջելու քայլերը բացատրվում են ստորև:
Քայլ 1. Մուտք գործեք ադմինիստրատորի հավատարմագրերով
Առաջին բանը, որ դուք պետք է անեք, մուտք գործեք ձեր Mac՝ օգտագործելով Ադմինիստրատորի մուտքը, քանի որ հնարավոր չէ որևէ փոփոխություն կատարել՝ գուշակելով օգտվողի մուտքը: Երբ մուտք գործեք macOS, մուտքագրեք Ադմինիստրատորի օգտանունը և գաղտնաբառը: Որոշ մարդիկ մոռանում են իրենց օգտատիրոջ հաշվի մուտքի հավատարմագրերը, և այնուհետև բարդանում է գործողությունները: Մասնագետները միշտ խորհուրդ են տալիս ամեն ինչ պահել ինչ-որ տեղ՝ ձեր տնային Mac-ին հեշտ մուտք ապահովելու համար: Երբ դուք ստանում եք բոլոր մանրամասները, մուտք գործեք ձեր Mac:
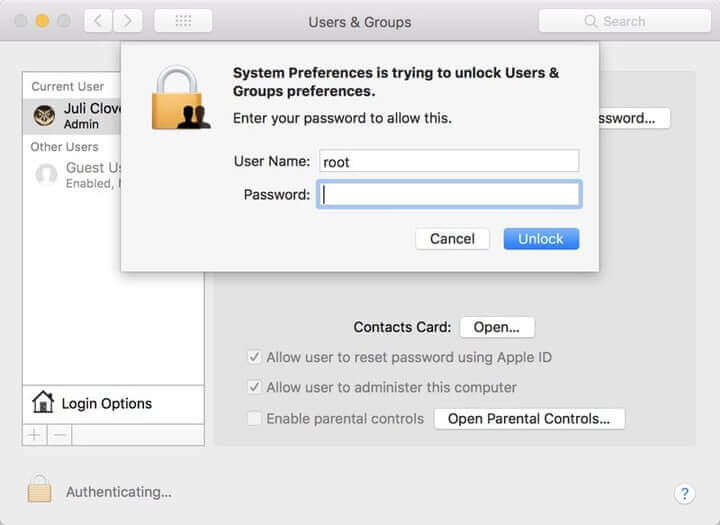
Քայլ 2. Գնացեք օգտվողներ և խմբեր
Ժամանակն է տեղափոխվել դեպի Համակարգի նախապատվություններ ձեր Mac-ում և հետագայում ընտրեք Օգտատեր և խմբեր պատկերակը առկա ընտրանքներից: Ցանկալի է, որ այս տարբերակը կարելի է գտնել ներքեւի մասում Համակարգի նախապատվություն Պատուհան. Կբացվի նոր պատուհան, որտեղ դուք պետք է տեղափոխվեք ներքևի ձախ անկյուն; այնտեղ դուք կգտնեք ոսկե կողպեքի պատկերակ: Դուք պետք է ընտրեք այս կողպեքը՝ պրոֆիլներում փոփոխություններ կատարելու համար, բայց նկատի ունեցեք, որ այն խնդրում է մուտք գործել ադմինիստրատորից: Եթե դուք ավարտել եք դա, սեղմեք Բացել կոճակը: Շուտով այն կբացի կողպեքը, որտեղ դուք կարող եք փոփոխություններ կատարել:

Քայլ 3. Կառավարեք տվյալները
Հենց որ Users & Groups պատուհանը բացվի, գնացեք այս նոր պատուհանի ձախ կողմում հասանելի վահանակ: Այն ձեզ մանրամասներ կհաղորդի ընթացիկ օգտվողի մուտքի մասին, այն կլինի ադմինիստրատոր: Դուք չեք կարող ջնջել ադմինիստրատորը ձեր համակարգում, բայց այս պատուհանից կարող եք ջնջել բոլոր մյուս օգտվողներին, որոնք կարող էին մուտք գործել ձեր Mac համակարգ: Պարզապես շարունակեք ընտրել օգտվողի պրոֆիլը, որը ցանկանում եք ջնջել: Երբ գտնում եք պրոֆիլների հետ կապված որոշակի տվյալներ, դրանք հեռացնելու համար օգտագործեք մինուս նշանը: Տարբեր օգտատերերի հաշիվներում առկա եզակի տվյալների հետ աշխատելու շատ տարբերակներ կան:
- Դուք կարող եք պահպանել հիմնական թղթապանակը սկավառակի մեջ, որպեսզի նոր տարածք ստեղծվի դրա ներսում Ջնջված օգտվող ենթաբաժին. Այս ընտրությունն աշխատում է, երբ պարզապես ցանկանում եք ազատվել պրոֆիլներից՝ չկորցնելով ընդհանուր տվյալները:
- Եթե ապագայում ցանկանում եք վերականգնել օգտվողի պրոֆիլը, դուք պետք է ընտրեք տարբերակը. Մի փոխեք հիմնական թղթապանակը «էկրանի վրա։
- Եթե ցանկանում եք ջնջել տնային թղթապանակը, այն կարող է օգնել ձեզ մաքրել որոշ պահեստային տարածք՝ հեռացնելով օգտվողի տվյալները: Այս ընտրությունն իսկապես օգտակար է։

Քայլ 4. Ավարտեք գործընթացը
Հենց որ դուք հեռացնեք բոլոր տվյալները, սեղմեք կոճակը Հեռացնել պրոֆիլը հեռացնելու տարբերակ ձեր սարքում:

Բաց մի թողեք. Ինչպես ջնջել օգտվողի քեշը Mac-ում
Քանի որ քեշը ավելի ու ավելի շատ տեղ է զբաղեցնում Mac-ում, դուք կարող եք հեռացնել քեշի ֆայլերը, համակարգի անպետք նյութերը, դիտարկիչի քեշը և պատմությունը և ավելին ձեր Mac-ից: MacDeed Mac Cleaner մեկ կտտոցով՝ ձեր Mac-ում որոնելու փոխարեն անցանկալի ֆայլերը ջնջելու համար: Mac Cleaner-ը հիանալի է և հեշտ օգտագործման համար: Դուք կարող եք հեշտությամբ մաքրել ձեր Mac-ը մինչև ազատեք ավելի շատ տարածք Mac-ում .
MacDeed Mac Cleaner-ով օգտվողի քեշի ֆայլերը արագ հեռացնելու համար.
- Ներբեռնեք Mac Cleaner-ը և գործարկեք այն:
- Ընտրեք Խելացի սկանավորում ձախ մենյուում:
- Կտտացրեք Run ներքևում: Սկանավորումից հետո սեղմեք «Մաքուր»՝ օգտվողի քեշը ջնջելու համար:

Նշում. Եթե դուք պարզապես ցանկանում եք հեռացնել քեշի ֆայլերը, կարող եք սեղմել Վերանայման մանրամասները նախքան մաքրումը: Ապաընտրեք ամեն ինչ, բացի System Cache Files-ից և User Cache Files-ից, ապա սեղմեք Մաքրել:
Ինչ անել, եթե չկարողանաք ջնջել օգտվողի հաշիվը:
Երբեմն, օգտվողները չեն կարողանում ջնջել անցանկալի հաշիվները Mac-ից կամ ջնջել օգտվողի հաշիվը, որը երկար ժամանակ տևում է Mac-ում: Դրա հետևում շատ պատճառներ կան, և դուք պետք է համապատասխան լուծում ընտրեք: Ստորև մենք առանձնացրել ենք մի քանի կետ, թե ինչ անել, եթե չկարողանաք ջնջել օգտվողի հաշիվը:
- Նախևառաջ, համոզվեք, որ ներկայումս ջնջելու համար ջնջեք օգտվողի հաշիվը, որն օգտագործել եք ձեր Mac համակարգ մուտք գործելու համար: Մուտք գործած օգտվողի հաշիվը ջնջելու ելք չկա: Այս դեպքում կարող է անհրաժեշտ լինել նախ դուրս գալ, մուտք գործել ադմինիստրատորի հաշիվ և այնուհետև ջնջել մեկ այլ անցանկալի օգտվողի հաշիվ: Եթե խնդիրը չի լուծվում, անցեք հաջորդ տարբերակին:
- Համոզվեք, որ չեք փորձում ջնջել ադմինիստրատորի հաշիվը: Եթե ձեր համակարգում կա միայն մեկ օգտվողի հաշիվ, դուք չեք կարող ջնջել այն: Եթե ցանկանում եք դա անել, նախ ստեղծեք մեկ այլ ադմինիստրատորի հաշիվ, մուտք գործեք դրա միջոցով, ապա ջնջեք ավելի հինը։
- Եթե ձեր Mac համակարգում միացրել եք «Օգտվողի արագ փոխարկում» տարբերակը, այն թույլ չի տա ձեզ ջնջել օգտատիրոջ հաշիվը վերը նշված երկու եղանակներով: Պարզապես անցեք «Users & Groups» տարբերակը և անջատեք այս գործառույթը: Այժմ կարող եք փորձել ջնջել անցանկալի օգտատերերի հաշիվները:
- Երբեմն, դժվարությունը տեղի է ունենում թույլտվության սխալների պատճառով: Այս դեպքում, դուք պետք է վերանորոգեք սկավառակի թույլտվությունները՝ անցնելով «Disk Utility» տարբերակը, ընտրելով բեռնման ծավալը և այնուհետև սեղմելով վերանորոգման թույլտվությունների տարբերակը: Դուրս եկեք Disk Utility-ից, դուրս եկեք և նորից մուտք գործեք՝ օգտագործելով ադմինիստրատորի հաշվի հավատարմագրերը: Կրկին փորձեք ջնջել անցանկալի օգտվողի հաշիվը:
- Որոշ օգտատերերի հաշիվներ չեն կարող հեռացվել, քանի որ դուք այլ հաշիվների կողմից ստեղծված թղթապանակների և ֆայլերի հետ գործ ունենալու թույլտվություն չունեք: Այս դեպքում, նախ, տիրեք ձեր համակարգի բոլոր այդ տվյալների ֆայլերին՝ շահարկելով արտոնությունները: Շուտով դուք կկարողանաք ջնջել անցանկալի օգտվողի հաշիվը:
Կան բազմաթիվ այլ մեթոդներ խնդրի լուծման համար. Այնուամենայնիվ, այս հինգ տարբերակներն աշխատում են առավելագույն պոտենցիալ ձևով և կարող են ապահովել ձեզ անցանկալի օգտվողների հաշիվների հեշտ հեռացում Mac համակարգից:
Եզրակացություն
Այսպիսով, այժմ դուք ստացել եք ամբողջական տեղեկատվություն այն մասին, թե ինչպես ջնջել օգտվողի հաշիվը Mac-ից: Հուսով եմ, այս հոդվածը լուծեց ձեր խնդիրը, և այժմ դուք կարող եք կառավարել ցանկալի հաշիվները ձեր Mac-ում: Համոզվեք, որ օգտագործում եք ադմինիստրատորի հաշիվ՝ համակարգում բոլոր հիմնական փոփոխությունները կատարելու համար. հակառակ դեպքում, դուք կարող եք խնդիրներ առաջացնել մի քանի գործողությունների կատարման ժամանակ: Mac-ում սահմանափակ թվով օգտատերերի հաշիվներ ունենալը միջոց է բարելավելու նրա աշխատանքը և անընդհատ խուսափելու խնդիրներից: Կամ կարող եք ստանալ MacDeed Mac Cleaner որպեսզի ձեր MacBook-ը ձեր Mac-ը միշտ մաքուր, արագ և անվտանգ պահի:

