Լինելով փոքր, շարժական, արագ և տվյալների պահպանման կամ փոխանցման մեծ հզորություն ունեցող ֆլեշ կրիչը լայնորեն օգտագործվում է կյանքի տարբեր ոլորտներում: Դա մեզ մեծ հարմարավետություն և օգուտներ է բերում, բայց տվյալների կորուստը դեռ տեղի է ունենում տարբեր պատճառներով, ինչպիսիք են պատահական ջնջումը, վիրուսների հարձակումները և այլն:
Նույնիսկ տվյալների կորստի դեպքում, մենք այսօր ունենք պրոֆեսիոնալ գործիքներ և մեթոդներ՝ դա լուծելու համար: Այստեղ այն օգտատերերի համար, ովքեր ցանկանում են վերականգնել տվյալները Mac-ի ֆլեշ կրիչից, մենք ունենք լուծումներ ձեզ համար, նույնիսկ եթե ցանկանում եք վերականգնել տվյալները ֆլեշ կրիչից վերջին Apple Silicon M1 MacBook Pro-ի կամ Air-ի վրա և նույնիսկ անվճար վերականգնել առանց: ցանկացած ծրագրային ապահովում:
Mac-ում Flash Drive-ից տվյալները վերականգնելու ամենահեշտ ձևը
Ձեր տվյալները հետ ստանալու ամենադյուրին ճանապարհը միշտ փորձագետից խնդրելն է, որ վերականգնվի: Վերականգնման լաբորատորիայի համար վճարելու փոխարեն խորհուրդ ենք տալիս օգտագործել տվյալների վերականգնման պրոֆեսիոնալ գործիք, որն ավելի հեշտ և արագ է վերականգնել տվյալները:
MacDeed տվյալների վերականգնում պետք է լինի ձեր առաջին ընտրությունը վերականգնման համար: Առաջին հերթին, այն առաջարկում է կոկիկ դիզայն, գերազանց օգտատիրոջ հարմարավետություն և մատչելի գին: Բացի այդ, իր հեշտ օգտագործման ինտերֆեյսի շնորհիվ MacDeed Data Recovery-ը կարող է վերականգնել կորցրած, ջնջված կամ ձևաչափված ֆայլերը ինչպես ներքին, այնպես էլ արտաքին կրիչներից: Այսինքն՝ դուք կարող եք վերականգնել տվյալները Mac-ի ներքին կոշտ սկավառակից, ինչպես նաև USB կրիչներից, SD քարտերից, թվային տեսախցիկներից, iPod-ներից և այլն։
Ինչու՞ ընտրել MacDeed տվյալների վերականգնում:
- Տվյալները վերականգնելու 3 քայլ՝ ընտրել սկավառակը, սկանավորել և վերականգնել
- Վերականգնել կորցրած, ջնջված և ձևաչափված տվյալները Mac-ում
- Վերականգնել ֆայլերը ներքին և արտաքին կոշտ սկավառակներից Mac-ում
- Վերականգնել տեսանյութեր, աուդիո, լուսանկարներ, փաստաթղթեր, արխիվներ և այլն:
- Ինչպես արագ, այնպես էլ խորը սկանավորումը կիրառվում է տվյալների կորստի տարբեր իրավիճակներում
- Նախադիտեք ֆայլերը վերականգնումից առաջ
- Արագ որոնեք կորցրած տվյալները զտիչ գործիքի միջոցով
- Փաթեթն ընտրում է վերականգնվող ֆայլերը մեկ սեղմումով
- Տվյալների արագ և հաջող վերականգնում
- Պահպանեք տվյալները տեղական սկավառակի կամ ամպի մեջ
Փորձեք այն անվճար Փորձեք այն անվճար
Mac-ի վրա Flash Drive-ից տվյալները վերականգնելու քայլեր
Քայլ 1. Տեղադրեք ֆլեշ կրիչը ձեր Mac-ի մեջ և համոզվեք, որ ձեր Mac-ը կարող է հայտնաբերել և մուտք գործել ֆլեշ կրիչ;
Քայլ 2. Ներբեռնեք և տեղադրեք MacDeed Data Recovery-ը, գործարկեք ծրագիրը;

Քայլ 3. Ընտրեք ձեր նպատակային սկավառակը: Կտտացրեք «Սկան» և սկանավորման գործընթացը կսկսվի:

Քայլ 4. Սկանավորման գործընթացից հետո դուք կարող եք նախադիտել ֆայլերը մեկ առ մեկ և այնուհետև ընտրել բոլորը վերականգնման համար:
Քայլ 5. Վերջապես, սեղմեք «Վերականգնել»՝ Mac-ի ֆլեշ կրիչից տվյալները վերականգնելու համար:

Փորձեք այն անվճար Փորձեք այն անվճար
Ինչպես վերականգնել ջնջված ֆայլերը Flash Drive-ից Mac-ում անվճար առանց ծրագրերի
Վերոնշյալ մասում մենք օգտագործում ենք տվյալների վերականգնման մի ծրագիր՝ ձեր ֆլեշ կրիչի տվյալները ձեր Mac-ին վերադարձնելու համար, բայց կա՞ որևէ լուծում ձեր Mac-ի ֆլեշ կրիչից ջնջված ֆայլերը վերականգնելու համար՝ առանց վերականգնման որևէ ծրագիր տեղադրելու: Պատասխանը ԱՅՈ է, բայց հնարավոր է միայն այն դեպքում, երբ ձեր ֆլեշ կրիչում ֆայլերը կրկնօրինակում եք, հակառակ դեպքում, ջնջված ֆայլերը ֆլեշ կրիչից վերականգնելու միջոց չկա առանց որևէ գործիք տեղադրելու, նույնիսկ եթե վճարեք վերականգնման փորձագետի համար, նա: բացարձակապես անհրաժեշտ կլինի վերականգնել գործիքի օգնությամբ:
Ստուգեք աղբարկղը
Շատ ժամանակ մենք կարդում և գրում ենք տվյալները Mac-ի ֆլեշ կրիչից, եթե պատահաբար ջնջեք ֆայլերը Mac-ի ֆլեշ կրիչից, քանի դեռ չեք դատարկել աղբարկղը՝ ֆայլերը ընդմիշտ ջնջելու համար, կարող եք կարողանալ վերականգնել ջնջված ֆայլերը Mac-ում:
- Գնացեք աղբարկղ;
- Գտեք ջնջված ֆայլերը, աջ սեղմեք ֆայլի վրա և ընտրեք «Վերադառնալ»;
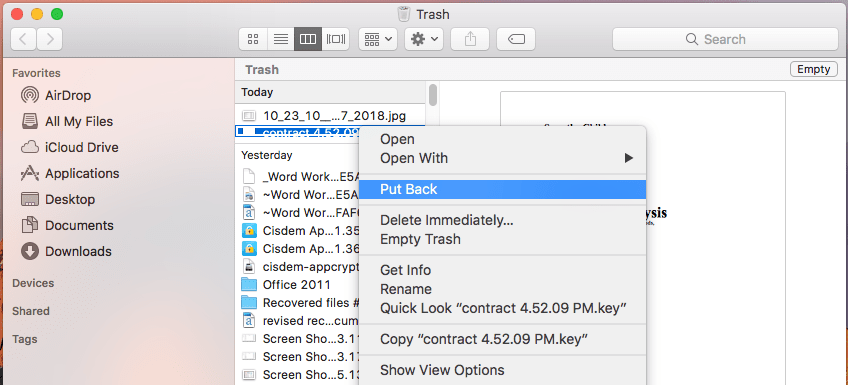
- Ջնջված ֆայլը կվերականգնվի այն թղթապանակում, որտեղ ի սկզբանե պահվել են ձեր ֆայլերը, կարող եք բացել այն՝ ֆայլը ստուգելու համար.
Վերականգնել կրկնօրինակների միջոցով
Եթե ունեք ձեր ֆլեշ կրիչի ջնջված ֆայլերի կրկնօրինակը, դուք կկարողանաք վերականգնել ֆայլերը՝ առանց որևէ երրորդ կողմի ծրագրակազմ տեղադրելու, պարզապես անհրաժեշտ է գտնել պահուստային ֆայլերը, այնուհետև համաժամացնել կամ կրկին պահել ձեր ֆլեշ կրիչում:
Ֆայլերը առցանց կամ անցանց պահուստավորելու բազմաթիվ եղանակներ կան՝ դրանք պահելով ձեր Mac-ի ներքին կոշտ սկավառակում կամ այլ արտաքին պահեստավորման սարքերում, կամ համաժամացնելով ձեր Cloud պահպանման ծառայության հաշիվների հետ, ինչպիսիք են iCloud, Google Drive, OneDrive և այլն: Հեշտ է վերականգնել ջնջված ֆայլերը պահեստային այլ կրիչներից, պարզապես պատճենեք և նորից տեղադրեք ֆայլերը ձեր ֆլեշ կրիչում: Այստեղ մենք կվերցնենք iCloud-ը որպես օրինակ՝ ցույց տալու, թե ինչպես վերականգնել ջնջված ֆայլերը ֆլեշ կրիչից Mac-ի վրա՝ կրկնօրինակով:
- Գնացեք iCloud կայք և մուտք գործեք ձեր iCloud հաշիվ;
- Ընտրեք այն ֆայլերը, որոնք ցանկանում եք վերականգնել ձեր ֆլեշ կրիչում;
- Այնուհետև սեղմեք Ներբեռնել՝ ֆայլերը ձեր Mac-ի «Ներբեռնումներ» պանակում պահելու համար;

- Ի վերջո, պատճենեք և տեղադրեք ներբեռնված ֆայլերը ձեր Mac-ի ֆլեշ կրիչում:
Ինչպե՞ս վերականգնել տվյալները Flash Drive-ից Mac-ում անվճար ծրագրաշարով:
Այն դեպքում, երբ դուք ցանկանում եք վերականգնել տվյալների ֆլեշ կրիչից Mac-ում տվյալների վերականգնման անվճար ծրագրակազմով, PhotoRec-ը կարծես լավագույն ընտրությունն է, ի վերջո, կան ընդամենը մի քանի անվճար տվյալների վերականգնման գործիքներ, այդ թվում՝ Recuva-ն Windows-ի համար և PhotoRec-ի համար: Mac, տվյալների վերականգնման գրեթե բոլոր ծրագրերը պահանջում են վճարում:
PhotoRec-ն օգնում է վերականգնել տվյալները Mac-ի ներքին և արտաքին կրիչներից, ներառյալ ֆլեշ կրիչները, բայց դա պարզապես հրամանի տող գործիք է, որը պահանջում է սեղմել սլաքների ստեղները՝ տվյալների վերականգնման հրամանները ընտրելու և գործարկելու համար: Ֆլեշ կրիչի տվյալների վերականգնման այլ պրոֆեսիոնալ գործիքների համեմատ՝ PhotoRec-ն ունի վերականգնման ավելի ցածր արագություն, ինչը նշանակում է, որ ձեր ֆլեշ կրիչի որոշ ֆայլեր կարող են չվերականգնվել PhotoRec-ի միջոցով:
Ինչպե՞ս վերականգնել տվյալները Flash Drive-ից Mac-ում անվճար ծրագրաշարով:
- Ներբեռնեք և տեղադրեք PhotoRec-ը ձեր Mac-ում;
- Գործարկեք ծրագիրը Terminal-ի միջոցով, դուք պետք է մուտքագրեք ձեր Mac-ի օգտվողի գաղտնաբառը;

- Ֆլեշ կրիչը ընտրելու համար օգտագործեք Սլաք ստեղնը և շարունակելու համար սեղմեք Enter;
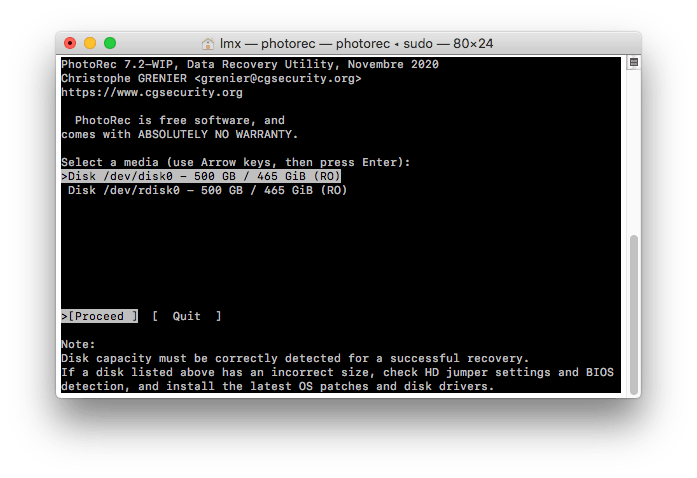
- Ընտրեք բաժանման և ֆայլային համակարգի տեսակը և շարունակելու համար սեղմեք Enter;
- Ընտրեք ձեր վերականգնված ֆլեշ կրիչի ֆայլերը պահելու նպատակակետը և սեղմեք C՝ լուսանկարների վերականգնման գործընթացը սկսելու համար;
- Գտեք վերականգնված ֆլեշ կրիչի ֆայլերը ձեր Mac-ի նպատակակետ թղթապանակում;

Լրացուցիչ խորհուրդներ ֆլեշ կրիչներ օգտագործելու վերաբերյալ
Համբերատար եղեք ֆլեշ կրիչի տվյալների վերականգնման հարցում: Անկախ նրանից, թե ինչ ծրագիր եք օգտագործում ֆլեշ կրիչից ջնջված ֆայլերը վերականգնելու համար, սկանավորումը կարող է որոշ ժամանակ տևել: Կախված տարբեր ֆայլերի չափերից և համակարգի կազմաձևերից, արագությունները շատ են տարբերվում:
Փորձեք այն անվճար Փորձեք այն անվճար
Ընտրեք լավ որակի ֆլեշ կրիչներ: Ֆլեշ կրիչները շարժական են և կարող են պահվել առանցքային շղթայի վրա, կրել ձեր վզի շուրջը կամ ամրացնել գրքի պայուսակին, հետևաբար դրանք սովորաբար որոշ չափով փխրուն են: Մեզ համար խելամիտ կլինի գնել մի քանի լավ որակի ֆլեշ կրիչներ, եթե դրանք կոռումպացված լինեն, և բոլոր ֆայլերը մի օր կորչեն:
Որոշ հանրաճանաչ անվտանգ ֆլեշ կրիչներ, որոնք կարող են առաջարկվել՝ Iron Key personal D200, Kingston Data Traveler 4000, Kanguru Defender Elite, SanDisk Extreme Contour, Disk Go, անվտանգ պահապան, Data Traveler Vault Privacy Edition, Jump Drive Secure II plus և այլն:
Հիշեք, որ օգտագործեք «Անվտանգորեն անջատել սարքավորումը» տարբերակը: Ֆլեշ կրիչները սովորաբար հանդուրժում են անհապաղ հեռացումը, բայց ինքներդ ձեզ լավություն արեք և հիշեք, որ դրանք հեռացնելուց առաջ ապահով կերպով դուրս հանեք դրանք, պարզապես վստահ լինելու համար: Սա նվազեցնում է առաջին հերթին տվյալների կորստի հավանականությունը:

