Photo Booth-ը հայտնի ծրագիր է, որը մշակվել է Apple Computer-ի կողմից՝ թվային լուսանկարներ անելու համար iSight տեսախցիկի միջոցով՝ 17 ներկառուցված հատուկ էֆեկտներով և բարձր որակով: Մենք օգտագործում ենք այն շատ հաճախ լուսանկարելու համար, բայց երբեմն տեսնում ենք, որ Photo Booth գրադարանը բացակայում է կամ պարզապես սխալմամբ ջնջել ենք լուսանկարները:
Մի անհանգստացեք, վերականգնելու մեր սիրելի Photo Booth-ի լուսանկարները, մենք սովորել ենք մի քանի գործնական մեթոդներ՝ ետ ստանալով ջնջված կամ բացակայող նկարները Photo Booth-ից երրորդ կողմի ծրագրաշարով կամ առանց դրա: Քայլ առ քայլ մենք ցանկանում ենք կիսվել ձեզ հետ մեր փորձով։
Որտեղ են պահվում ֆոտոխցիկի լուսանկարները և ինչպես գտնել դրանք:
Միգուցե մենք չենք ջնջել մեր լուսանկարները, և դրանք պահվել են Mac-ում մեզ անծանոթ տեղում: Այսպիսով, կարևոր է նախ գտնել Photo Booth Photos-ը, նախքան վերականգնման որևէ գործընթաց:
Որտեղ են պահվում ֆոտոխցիկի լուսանկարները:
Mac-ում Photo Booth-ի կողմից արված լուսանկարները լռելյայն կպահվեն հետևյալ վայրում.
/Օգտատերեր/Նկարներ/Ֆոտոխցիկ Գրադարան/Նկարներ
Եթե դուք դեռ շփոթված եք այս նկարներից օգտվելու հարցում, շարունակեք կարդալ հետևյալ խորհուրդները՝ ձեր ֆոտոխցիկի լուսանկարներն արագ գտնելու համար:
Ինչպե՞ս գտնել ֆոտոխցիկի լուսանկարներ Mac-ում:
Ձեր Photo Booth հավելվածում լուսանկարներն արագ գտնելու 3 եղանակ կա:
Մեթոդ 1. Ստուգեք «Finder» հավելվածը
- Բացեք Finder հավելվածը և անցեք «Վերջիններ»:
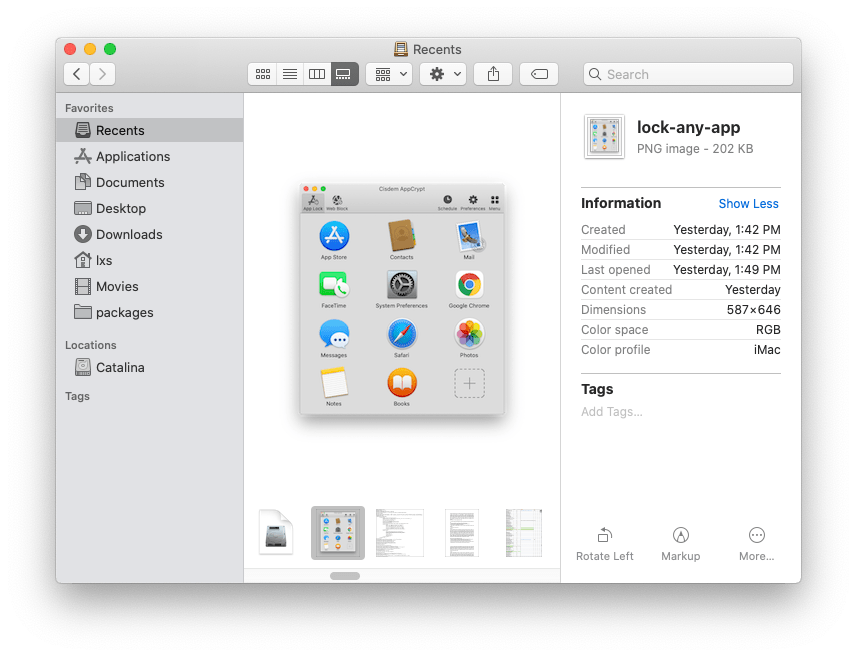
- Մուտքագրեք ձեր ֆոտոխցիկի լուսանկարի անունը Search Spotlight-ում:
Մեթոդ 2. Անմիջապես անցեք «Թղթապանակ»:
- Գնացեք Finder հավելվածի ընտրացանկ և ընտրեք Գնալ > Գնալ դեպի թղթապանակ:

- Մուտքագրեք գտնվելու վայրը»
/Օգտատերեր/Նկարներ/Լուսանկարների գրադարան/
» և սեղմեք Գնալ:

- Աջ սեղմեք Photo Booth Library-ի վրա և ընտրեք Ցուցադրել փաթեթի բովանդակությունը:

- Գնացեք Նկարներ և գտեք Photo Booth գրադարանում պահված լուսանկարները:
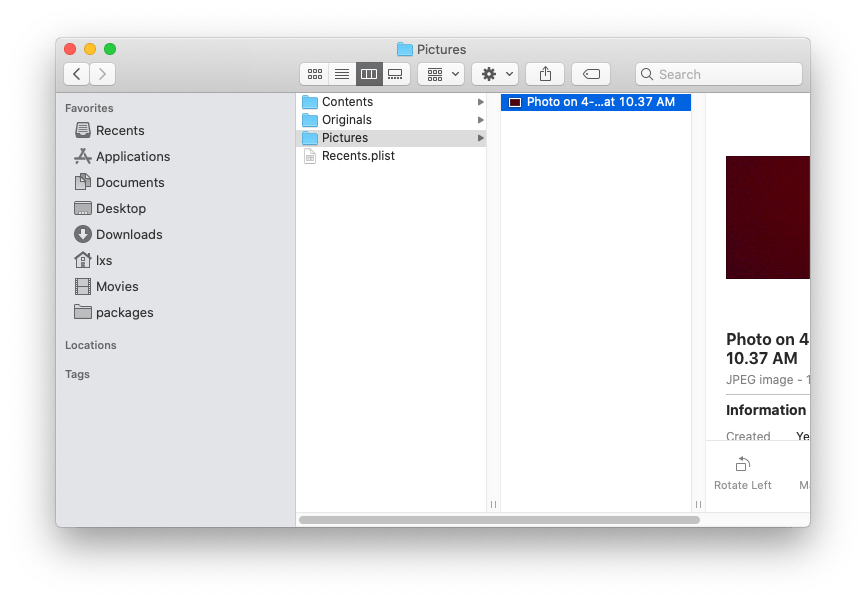
Մեթոդ 3. Որոնել «Լուսանկարներ»
Որոշ դեպքերում ֆոտոխցիկի լուսանկարը կարող է ոչ միտումնավոր պահվել Լուսանկարների ծրագրաշարում, այլ ոչ թե ֆոտոխցիկի գրադարանում: Լուսանկարը պարզելու համար հետևեք հետևյալ քայլերին.
- Սեղմեք և բացեք Լուսանկարներ հավելվածը:
- Մուտքագրեք այն լուսանկարի անունը, որը ցանկանում ենք գտնել «Որոնման» ուշադրության կենտրոնում:
Ինչպե՞ս վերականգնել ընդմիշտ ջնջված կամ բացակայող ֆոտոխցիկի լուսանկարները:
Եթե դուք դեռ չեք կարողանում գտնել վերը նշված բոլոր հնարավոր վայրերի լուսանկարները, ապա լուսանկարները կարող են ջնջվել մեր կողմից: Մի անհանգստացեք, մենք ձեզ ցույց կտանք ջնջված Photo Booth-ի լուսանկարները վերականգնելու 5 եղանակ:
Մեթոդ 1. Mac-ում ջնջված ֆոտոխցիկի լուսանկարները վերադարձնելու ամենահեշտ ձևը
Տվյալների վերականգնման ծրագրակազմի ներբեռնումը կարող է լինել կորցրած Photo Booth-ի լուսանկարները վերականգնելու ամենահարմար միջոցը, անկախ նրանից՝ լուսանկարները ժամանակավորապես ջնջված են, ընդմիշտ ջնջված են կամ բացակայում են ձեր Mac-ում: Ավելի քան 10 տարբեր ծրագրեր փորձելուց հետո ես ի վերջո գտա MacDeed տվյալների վերականգնում հենց այն մեկն է, որն ինձ պետք էր: Այս ծրագրաշարը արագ վերականգնեց իմ սիրելի լուսանկարները Photo Booth-ից:
MacDeed տվյալների վերականգնում. արագ վերականգնեք ջնջված ֆոտոխցիկի լուսանկարներն ու տեսանյութերը:
- Վերականգնել ինչպես ընդմիշտ ջնջված, այնպես էլ բացակայող ֆոտոխցիկի լուսանկարները, տեսանյութերը
- Վերականգնել 200+ ֆայլերի տեսակները՝ փաստաթղթեր, լուսանկարներ, տեսանյութեր, աուդիո, արխիվներ և այլն:
- Աջակցեք տվյալների վերականգնմանը ինչպես ներքին, այնպես էլ արտաքին կոշտ սկավառակից
- Կիրառեք ինչպես արագ, այնպես էլ խորը սկանավորման ռեժիմները
- Նախադիտեք լուսանկարները նախքան վերականգնումը, ինչպես նաև նախադիտեք տեսանյութը, փաստաթուղթը և ձայնը
- Արագ որոնեք ֆայլերը զտիչ գործիքով, հիմնված հիմնաբառի, ֆայլի չափի, ստեղծման ամսաթվի, փոփոխության ամսաթվի վրա
- Վերականգնել ֆայլերը տեղական սկավառակի կամ ամպային հարթակի վրա
- Վերականգնման բարձր մակարդակ
Ավելին, այս ծրագրաշարն ունի բազմաթիվ այլ առանձնահատկություններ. այն վերականգնում է փաստաթղթեր, լուսանկարներ, երգեր, տեսանյութեր, էլ. նամակներ, արխիվներ և այլն ձեր Mac-ի ներքին և արտաքին կոշտ սկավառակներից: Այլ կերպ ասած, MacDeed Data Recovery-ը կարող է արագ վերականգնել ինչպես ջնջված Photo Booth-ի լուսանկարները, այնպես էլ տեսանյութերը:
Փորձեք այն անվճար Փորձեք այն անվճար
Հետևեք քայլերին՝ Mac-ում ջնջված Photo Booth-ի լուսանկարները արագ վերականգնելու համար
Քայլ 1. Ներբեռնեք ծրագիրը և գործարկեք այն ձեր Mac-ում:

Քայլ 2. Սեղմեք սկավառակը, որը ցանկանում եք որոնել և սեղմեք Scan կոճակը:

Քայլ 3. Ընտրեք այն լուսանկարը, որը ցանկանում եք վերականգնել և նախադիտել, այնուհետև կտտացրեք «Վերականգնել»՝ այն ձեր Mac-ում վերադարձնելու համար:

Փորձեք այն անվճար Փորձեք այն անվճար
Մեթոդ 2. օգնություն փնտրեք ժամանակի մեքենայից
Եթե նախքան ֆոտոխցիկի լուսանկարները ջնջելը ստեղծել եք Time Machine-ի կրկնօրինակում, կարող եք վերականգնել կորցրած կամ բացակայող լուսանկարները պահուստից:
- Սեղմեք և բացեք Time Machine հավելվածը: Ընտրեք Ցուցադրել ժամանակի մեքենան ընտրացանկի տողում:
- Time Machine ընտրացանկից ընտրեք Enter Time Machine: Դուք կտեղափոխվեք Time Machine պատուհանը: Այնուհետև կարող եք նավարկել դեպի ֆոտոխցիկի լուսանկարները, որոնք ցանկանում եք վերականգնել:
- Ընտրեք ֆոտոխցիկի գրադարանը և սեղմեք Space Bar՝ թղթապանակը նախադիտելու համար: Գտեք այն լուսանկարը, որն անհրաժեշտ է վերականգնել և կտտացրեք «Վերականգնել»՝ ընտրված ֆայլը վերականգնելու համար կամ «Control» սեղմեք ֆայլի վրա՝ այլ տարբերակների համար: Time Machine-ը կկրկնօրինակի այդ լուսանկարը ձեր կոշտ սկավառակի սկզբնական տեղը:

Մեթոդ 3. Օգտագործեք «Հետարկել ջնջումը» ֆոտոխցիկում
Բացի այդ, մենք կարող ենք վերադարձնել «Ջնջել» գործողությունը, որպեսզի հետ վերադարձնենք Photo Booth-ի լուսանկարները անմիջապես այն բանից հետո, երբ դրանք ջնջենք մեր Mac-ում:
- Գնացեք Խմբագրել Photo Booth ընտրացանկի տողից: Այնուհետև ընտրեք Հետարկել ջնջումը:

- Չեղարկելուց հետո սխալ ջնջված լուսանկարը կվերադառնա ձեր ֆոտոխցիկ:
Մեթոդ 4. Վերականգնել ջնջված ֆոտոխցիկի լուսանկարը աղբարկղից
Լուսանկարների խցիկից նոր ջնջված լուսանկարը նոր է տեղափոխվել ձեր Mac-ի աղբարկղ: Սեղմեք և բացեք Աղբարկղ հավելվածը՝ ձեր լուսանկարը վերականգնելու համար:
Ահա քայլերը Photo Booth-ի լուսանկարները աղբարկղից վերականգնելու համար:
- Բացեք Աղբարկղ հավելվածը և մուտքագրեք ձեր ջնջված ֆոտոխցիկի լուսանկարների անունը Որոնման տողում:
- Աջ սեղմեք ջնջված լուսանկարի վրա և ընտրեք «Հետ դնել» կամ ուղղակիորեն քաշեք լուսանկարը Աղբարկղից աշխատասեղան:
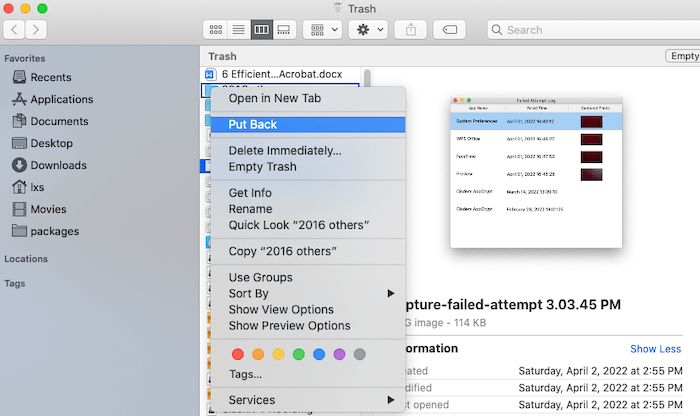
Մեթոդ 5. Ստուգեք և վերականգնեք լուսանկարը այլ հարթակներից կամ ծրագրերից
Դուք կիսվել կամ վերբեռնե՞լ եք ձեր ֆոտոխցիկի լուսանկարներն այլ հարթակներում կամ ծրագրերում (ինչպես ցույց է տալիս հետևյալ լուսանկարը): Փորձեք մուտք գործել այդ ծրագրաշար կամ հարթակ և կարող եք վերականգնել կորցրած լուսանկարները:
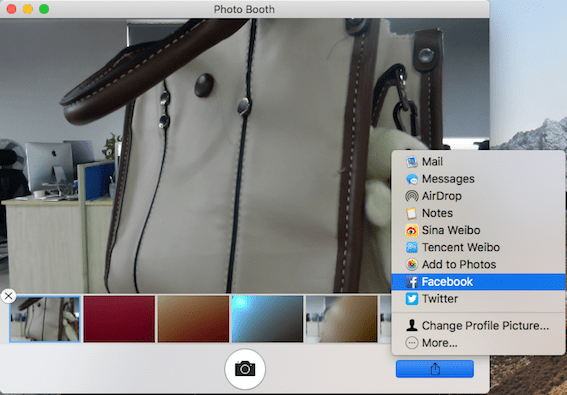
Օրինակ վերցրեք Facebook-ի հաշիվը: Դուք կարող եք մուտք գործել հարթակ՝ լուսանկարը գտնելու և այն նորից ձեր Mac-ում ներբեռնելու համար:
Կրկնօրինակման խորհուրդներ վերականգնված ֆոտոխցիկի լուսանկարների համար
Photo Booth-ի լուսանկարները գտնելուց և վերականգնելուց հետո խորհուրդ եմ տալիս կրկնօրինակել լուսանկարները մեկ այլ թղթապանակում կամ պահեստավորման սարքում: Պահուստավորումը միշտ արդյունավետ միջոց է ձեր լուսանկարներն անվտանգ պահելու համար: Ահա լուսանկարների կրկնօրինակման 3 հարմար եղանակ:
Արտահանեք պատկերները Photo Booth-ից դեպի որոնիչի պանակ
Ստեղծեք «Նոր թղթապանակ», հատկապես ֆոտոխցիկի լուսանկարների համար և քաշեք յուրաքանչյուր լուսանկար «Լուսանկարչական խցիկից» այս թղթապանակ:
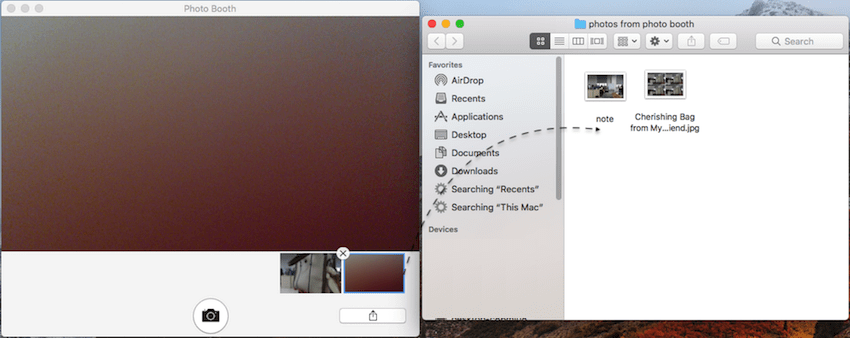
Լուսանկարները տեղափոխեք Լուսանկարներ հավելված
Բացեք Photos և Photo Booth հավելվածները, այնուհետև քաշեք Photo Booth-ից արված լուսանկարները Photos հավելված:
Կրկնօրինակեք արտաքին պահեստավորման սարքը Time Machine-ի միջոցով
Տեղադրեք ձեր արտաքին պահեստային սարքը Mac-ի մեջ և պահուստավորեք բոլոր ֆոտոխցիկի լուսանկարները դրա մեջ Time Machine-ի միջոցով:
Եզրակացություն
Photo Booth-ի կողմից արված նվիրական լուսանկարները կորցնելը շատ տարածված է, բայց, բարեբախտաբար, մենք կարող ենք դրանք հետ ստանալ և վերականգնել Mac ներկառուցված գործիքների միջոցով, ինչպիսիք են Time Machine-ը կամ Undo Delete-ը: Թեև մենք ընդմիշտ ջնջել ենք լուսանկարները, մենք դեռ ունենք երրորդ կողմի նման ծրագրակազմ MacDeed տվյալների վերականգնում դրանք մեզ համար վերցնելու համար:

