Ես օգտագործում եմ macOS Sierra-ն: Ես պատահաբար դատարկեցի աղբարկղը և պետք է վերականգնեմ որոշ ֆայլեր: Հնարավո՞ր է արդյոք վերականգնել աղբարկղը Mac-ում: Օգնեք, խնդրում եմ։
Ողջույն, ես ուզում եմ իմանալ, թե ինչպես վերականգնել ֆայլերը աղբարկղից իմ MacBook pro-ում: Ես պատահաբար ջնջել եմ Excel-ի կարևոր փաստաթուղթ Աղբարկղից, հնարավո՞ր է դա անել: Շնորհակալություն
Սա շատ է պատահում: Բոլոր ֆայլերը, որոնք տեղափոխվել են աղբարկղ, կմնան ձեր Mac-ի աղբարկղում, և դուք կարող եք դրանք հետ դնել ցանկացած պահի, եթե չջնջեք կամ դատարկեք աղբարկղը: Այս հոդվածը նկարագրում է, թե ինչպես վերականգնել դատարկված կամ ջնջված աղբարկղը Mac-ում առանց որևէ երրորդ կողմի ծրագրակազմ օգտագործելու: Լրացուցիչ հրահանգը ներառում է, թե ինչպես վերականգնել ֆայլերը դատարկված կամ ջնջված Mac աղբարկղից որքան հնարավոր է շատ:
Կարո՞ղ եմ վերականգնել դատարկված աղբը Mac-ում:
Այո, դու կարող ես.
Սովորաբար, երբ ֆայլերը տեղափոխում եք աղբարկղ, դրանք ընդմիշտ չեն ջնջվում: Դուք կարող եք հեշտությամբ վերականգնել դրանք՝ ետ դնելով: Բայց եթե դատարկեք աղբարկղը, արդյոք ֆայլերը անհետացել են:
Ո՛չ։ Փաստորեն, ջնջված ֆայլերը դեռ մնում են ձեր Mac կոշտ սկավառակի վրա: Երբ դուք ընդմիշտ ջնջում եք ֆայլերը կամ դատարկում եք աղբարկղը, դուք կորցնում եք միայն դրանց գրացուցակի գրառումները: Դա նշանակում է, որ ձեզ չի թույլատրվում մուտք գործել կամ դիտել դրանք սովորական ձևով: Իսկ աղբարկղված ֆայլերի տարածքները նշված են որպես ազատ և կարող են զբաղեցնել ձեր ավելացրած նոր ֆայլերը: Նոր տվյալների միջոցով վերագրվելուց հետո ջնջված ֆայլերը կարող են անվերականգնելի դառնալ:
Այսպիսով, դադարեցրեք աշխատել կոշտ սկավառակի հետ, որտեղ ֆայլերը ջնջվել են, որպեսզի խուսափեք վերագրանցումից: Շատ կարևոր է նաև օգտագործել Mac Trash-ի վերականգնման հզոր գործիքը՝ դատարկված աղբարկղից բոլոր ջնջված ֆայլերը գտնելու և վերականգնելու համար, նախքան դրանք իսկապես անհետանալը:
Ինչպե՞ս հաջողությամբ վերականգնել բոլոր դատարկված աղբի ֆայլերը Mac-ում:
Mac-ի դատարկված աղբարկղից ջնջված ֆայլերը վերականգնելու համար ամենակարևոր խնդիրներից մեկն այն է, թե քանի ֆայլ կարող է հետ բերել: Վերականգնման ամենաբարձր մակարդակը ստանալու համար իմաստ ունի օգտագործել տվյալների վերականգնման հատուկ գործիք, որը նախատեսված է Mac-ի օգտագործողների համար, որը խուսափում է ապարդյուն ֆայլերի վերականգնումից:
MacDeed տվյալների վերականգնում կարող է լինել ձեր առաջին տարբերակը, երբ խոսքը վերաբերում է Mac-ում դատարկված աղբը վերականգնելուն: Իր վերականգնման հզոր ունակության, արագ սկանավորման արագության և օգտագործման հեշտության շնորհիվ այն բարձր է գնահատվում և առաջարկվում օգտատերերի կողմից, նույնիսկ տեխնիկական իշխանությունների կողմից:
Mac աղբը վերականգնելու այս գործիքը 100% անվտանգ է MacOS 10.9 կամ ավելի բարձր օպերացիոն համակարգով աշխատող Mac-ում օգտագործելու համար: Այն կարող է վերականգնել գրեթե բոլոր ջնջված ֆայլերը ձեր Աղբարկղից, Mac կոշտ սկավառակից և նույնիսկ արտաքին պահեստավորման սարքերից: Աջակցելով 200+ ձևաչափերով ֆայլեր, ինչպիսիք են վիդեո, աուդիո և լուսանկար, այս գործիքն օգնում է վերականգնել բոլոր տեսակի ֆայլերը:
Ինչու՞ է MacDeed-ն ընտրվել որպես Mac աղբի վերականգնման լավագույն ծրագիր:
1. Զբաղվեք աղբարկղից տվյալների տարբեր կորուստներով
- Պատահաբար կամ սխալմամբ ջնջված ֆայլերը աղբարկղից:
- Կտտացրեք «Դատարկ աղբը» կոճակը Աղբարկղի պատուհանից:
- Սեղմեք Command + Shift + Delete ստեղները՝ աղբարկղից ֆայլերը ջնջելու համար:
- Սեղմեք Command + Option + Shift + Delete՝ առանց նախազգուշացման աղբարկղը դատարկելու համար:
- Աջ սեղմեք Աղբարկղ պատկերակը Dock-ում և ընտրեք «Դատարկ աղբը» կամ «Ապահով դատարկ աղբարկղը»:
- Աղբարկղ ֆայլերը ջնջելու համար օգտագործեք երրորդ կողմի տվյալների ջնջման գործիք:
2. Վերականգնել 200+ տեսակի ֆայլեր Mac Trash-ից
Գործնականում հայտնի ձևաչափերով բոլոր ֆայլերը կարող են վերականգնվել MacDeed տվյալների վերականգնում , ներառյալ լուսանկարներ, երաժշտություն, տեսանյութեր, արխիվներ, էլ. նամակներ, թղթապանակներ և չմշակված ֆայլերի տեսակներ: Եվ Apple-ին պատկանող ձևաչափերի համար, ինչպիսիք են Keynote, Pages, Numbers, Preview PDF և այլն, MacDeed-ը դեռ աշխատում է:
3. Առաջարկեք վերականգնման 2 ռեժիմ
MacDeed Data Recovery-ն առաջարկում է վերականգնման 2 ռեժիմ՝ ներառյալ արագ և խորը սկանավորումը, որը ոչ միայն թույլ է տալիս օգտվողներին արագ սկանավորել ֆայլերը դատարկված աղբարկղում, այլ նաև կատարել վերականգնում՝ ըստ գործնական կարիքների:
4. Օգտվողի գերազանց փորձ
- Հեշտ է օգտագործել
- Պահպանեք սկանավորման արդյունքը
- Զտել ֆայլերը հիմնաբառով, ֆայլի չափով, ստեղծման կամ փոփոխման ամսաթվով
- Նախադիտեք ֆայլերը վերականգնումից առաջ
- Վերականգնեք տեղային սկավառակ կամ Cloud, որպեսզի կարողանաք տարածք խնայել Mac-ում
5. Արագ և շատ հաջող վերականգնում
MacDeed Data Recovery-ը կարող է չափազանց արագ և լավ մշակել վերականգնումը: Այն կարող է քանդել ձեր աղբարկղում թաքնված ջնջված ֆայլերը: MacDeed-ի կողմից վերականգնված ֆայլերի համար դրանք կարող են բացվել և նորից գրել հետագա օգտագործման համար:
Փորձեք այն անվճար Փորձեք այն անվճար
Ինչպե՞ս հաջողությամբ վերականգնել դատարկված կամ ջնջված աղբը Mac-ում:
Քայլ 1. Գործարկեք MacDeed տվյալների վերականգնումը ձեր Mac-ում:
Ներբեռնեք և տեղադրեք MacDeed Data Recovery-ը ձեր Mac-ում, այնուհետև գործարկեք ծրագիրը սկանավորման համար:
Քայլ 2. Ընտրեք գտնվելու վայրը:
Գնացեք սկավառակի տվյալների վերականգնում և ընտրեք Mac կոշտ սկավառակը՝ ջնջված ֆայլերը վերականգնելու համար:

Քայլ 3. Սկսեք սկանավորումը:
Սեղմեք «Սկան»՝ աղբարկված ֆայլերը գտնելու համար: Գնացեք Type և ստուգեք ֆայլերը տարբեր թղթապանակների տակ: Կամ կարող եք օգտագործել զտիչը՝ ֆայլերը արագ որոնելու համար հիմնաբառերով, ֆայլի չափով և ստեղծման կամ փոփոխման ամսաթվով:

Քայլ 4. Նախադիտեք և վերականգնեք գտնված ֆայլը Mac-ի աղբարկղում:
Կրկնակի սեղմեք ֆայլի վրա՝ նախադիտելու համար: Այնուհետև ընտրեք դրանք և վերականգնեք դրանք տեղական սկավառակում կամ Cloud-ում, ինչպես ցանկանում եք:

Փորձեք այն անվճար Փորձեք այն անվճար
Ինչպե՞ս վերականգնել դատարկված կամ ջնջված աղբը Mac-ում առանց ծրագրաշարի:
Ինչպես շատ այլ օգտատերեր, որոնք նոր են վերաբերվում այս վերականգնման խնդրին, դուք կարող եք անվճար միջոց փնտրել Mac-ում դատարկված աղբը վերականգնելու համար՝ առանց որևէ երրորդ կողմի ծրագրակազմ ներբեռնելու: Եվ, բարեբախտաբար, մենք լուծումներ ունենք դրա համար, բայց նախադրյալն այն է, որ դուք կրկնօրինակել եք աղբի ֆայլերը ձեր արտաքին կոշտ սկավառակում կամ առցանց պահեստավորման ծառայություններում:
Վերականգնել դատարկված աղբը Mac-ում Time Machine-ից
Եթե դուք միացրել եք Time Machine-ը պահուստավորման համար, ապա կան հնարավորություններ վերականգնելու դատարկված աղբարկղը Mac-ում Time Machine-ից:
Քայլ 1. Սեղմեք Time Machine մենյուի տողում և ընտրեք «Enter Time Machine»:
Քայլ 2. Հետո պատուհան է բացվում: Եվ դուք կտեսնեք ձեր բոլոր պահուստային ֆայլերը: Ձեզ անհրաժեշտ ֆայլերը գտնելու համար կարող եք օգտագործել ժամանակացույցը կամ էկրանի վեր ու վար սլաքները:
Քայլ 3. Ընտրեք այն ֆայլերը, որոնք ցանկանում եք վերականգնել և հպեք «Վերականգնել»՝ Time Machine-ից վերականգնելու համար:
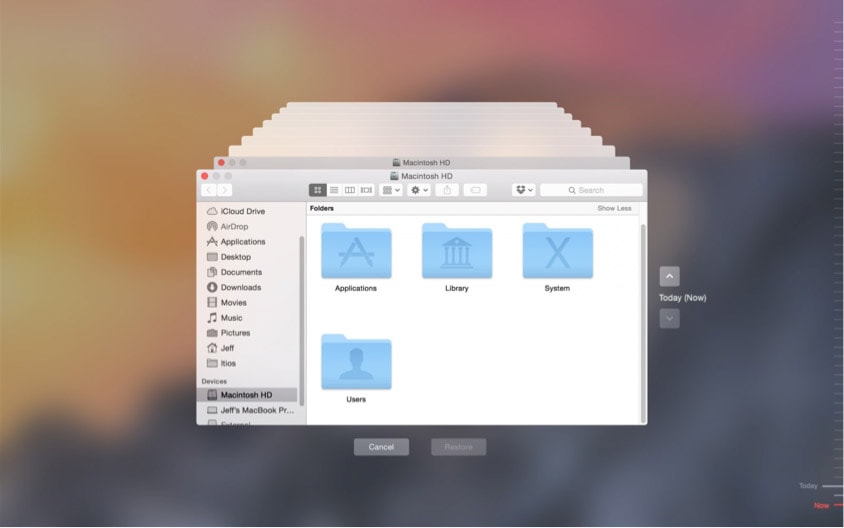
Վերականգնել աղբարկղը Mac-ում iCloud-ից
Եթե կարգավորեք iCloud Drive-ը ձեր Mac-ում և պահեք ձեր ֆայլերը դրա վրա, ֆայլերը կհամաժամացվեն ձեր iCloud հաշվի հետ: Այսպիսով, դուք կարող եք գտնել ձեր աղբարկղված ֆայլի կրկնօրինակը iCloud-ում:
Քայլ 1. Մուտք գործեք icloud.com ձեր Apple ID-ով և գաղտնաբառով ձեր Mac-ում:
Քայլ 2. Ընտրեք այն ֆայլերը, որոնք դատարկել եք ձեր աղբարկղում և կտտացրեք «Ներբեռնում» պատկերակին՝ ընտրված ֆայլերը ձեր Mac-ում պահելու համար:

Ֆայլերի համար, որոնք չեք կարող գտնել ձեր iCloud Drive-ում, անցեք Settings>Advanced>Restore Files, ընտրեք այն ֆայլերը, որոնք պետք է վերականգնել, ապա ներբեռնեք ձեր Mac-ում:
Վերականգնել աղբարկղը Mac-ում Google Drive-ից
Շատ ավելի հավանական է, որ դուք Google-ի օգտատեր եք և շատ օգուտ եք քաղում Google Drive ծառայությունից: Եթե Google Drive-ում ֆայլերը պահուստավորելու սովորություն ունեք, ապա ձեզ համար հնարավոր կլինի անվճար վերականգնել Mac-ի աղբը:
Քայլ 1. Մուտք գործեք ձեր Google հաշիվ:
Քայլ 2. Գնացեք Google Drive:
Քայլ 3. Աջ սեղմեք այն ֆայլի վրա, որը ցանկանում եք վերականգնել դատարկված աղբարկղից և ընտրեք «Ներբեռնում»:

Քայլ 4. Ընտրեք ելքային թղթապանակը ըստ անհրաժեշտության՝ ֆայլերը պահպանելու համար:
Ֆայլերի համար, որոնք չեք կարող գտնել Google Drive-ում, գնացեք Աղբարկղ, այնուհետև գտեք ֆայլերը և աջ սեղմեք «Վերականգնել»:
Իրականում, ինչպես տեսնում եք, ցանկացած կարևոր ֆայլի համար, որը դուք պատահաբար ջնջել եք ձեր աղբարկղում, եթե կա կրկնօրինակում առցանց պահպանման ծառայությունում, էլփոստի արկղում կամ ֆայլերի փոխանցման ծրագրում, կա դրանք նորից վերականգնելու միջոց: նմանատիպ եղանակով:
Դատարկված աղբը առանց ծրագրաշարի վերականգնելու այլընտրանք
Եթե դուք փորձել եք վերականգնել դատարկված Աղբարկղի ֆայլերը կրկնօրինակով, և ձեր ֆայլերը դեռ չեն վերադարձել, ժամանակն է օգնություն ստանալ մեծ զենքերից: Տվյալների վերականգնման տեղական փորձագետի հետ զրուցելը կամ այցելելը այլընտրանք է Աղբարկղից դատարկված ֆայլերը առանց ծրագրաշարի վերականգնելու:
Google Chrome-ում կամ այլ որոնողական համակարգում առցանց որոնելով «տվյալների վերականգնման ծառայություններ մոտ ինձ»՝ դուք կստանաք տեղական ծառայությունների ցանկ՝ ձեր ֆայլերը Mac-ում վերականգնելու համար: Կարող են լինել կոնտակտային տվյալներ և զրուցել անձնակազմի հետ՝ նախքան նրանց գրասենյակ գնալը: Զանգահարեք այս գրասենյակներից մի քանիսին և համեմատեք դրանց գինը, սպասարկումը և հաճախորդների կարծիքները, այնուհետև ընտրեք ձեր լավագույնը և բերեք ձեր Mac-ը նրանց մոտ՝ տվյալների վերականգնման համար:
Բայց նախքան տվյալների վերականգնումը, ավելի լավ է ձեր Mac-ի ֆայլերը կրկնօրինակեք, վթարի դեպքում:
Եզրակացություն
Mac-ում դատարկված աղբը վերականգնելու ամենադյուրին ճանապարհը բացարձակապես օգտագործելն է Mac Trash Data Recovery-ի լավագույն ծրագրաշարը. MacDeed տվյալների վերականգնում , այն երաշխավորում է վերականգնման բարձր մակարդակ։ Եվ, անշուշտ, եթե ցանկանում եք հեշտացնել դատարկված աղբի վերականգնումը, ավելի լավ է ֆայլերը, հատկապես կարևոր ֆայլերը պահուստավորելու լավ սովորություն ունենաք առցանց պահեստավորման ծառայության կամ կոշտ սկավառակի վրա:
MacDeed տվյալների վերականգնում. վերականգնեք դատարկված աղբարկղի ֆայլերը 200+ ձևաչափերով
- Վերականգնել վերջերս ջնջված, ընդմիշտ ջնջված, ձևաչափված, աղբարկղից դատարկված ֆայլերը
- Վերականգնել ֆայլերը ինչպես Mac ներքին, այնպես էլ արտաքին պահեստային սարքերից
- Ամենաշատ ֆայլերը գտնելու համար օգտագործեք ինչպես արագ, այնպես էլ խորը սկանավորում
- Աջակցեք 200+ ֆայլերի վերականգնմանը՝ վիդեո, աուդիո, պատկեր, փաստաթուղթ, արխիվ և այլն:
- Արագ որոնեք ֆայլերը զտիչ գործիքով, հիմնված հիմնաբառի, ֆայլի չափի և ստեղծման կամ փոփոխման ամսաթվի վրա
- Նախադիտեք ֆայլերը վերականգնումից առաջ
- Վերականգնել ֆայլերը տեղական սկավառակում կամ Cloud-ում (Dropbox, OneDrive, GoogleDrive, iCloud, Box)

