Շատ դեպքերում, դուք կարող եք փաստաթուղթ ստանալ ձեր գործընկերոջից կամ դասընկերոջից, կամ ցանկանում եք խմբագրել PDF ֆայլ ձեր iPhone-ից Mac-ում, կամ ցանկանում եք ավելի շատ տարածք ազատել ձեր iPhone-ում: Երբ ցանկանում եք կառավարել ձեր iPhone ֆայլերը, iTunes-ը կլինի առաջին հավելվածը, որը դուք կարող եք ընտրել: Բայց iTunes-ը չի կարողանում անել այն, ինչ ուզում եք: Քանի որ ցանկանում եք ցանկացած ֆայլ iPhone-ից Mac փոխանցել, ահա ձեզ համար մի քանի եղանակ, և դուք կարող եք ընտրել լավագույնը փորձելու համար:
Ինչպես ֆայլեր փոխանցել iPhone-ից Mac AirDrop-ի միջոցով
Եթե ցանկանում եք iPhone-ից Mac մի քանի ֆայլ փոխանցել, կարող եք օգտագործել AirDrop-ը: Շատ հարմար է ֆայլեր փոխանցել iOS-ի և macOS-ի միջև։
- Ընտրեք ֆայլը ձեր iPhone-ում, այնուհետև կտտացրեք «Կիսվել» կոճակին:
- Ընտրեք ձեր Mac անունը AirDrop բաժնում: Ֆայլը կսկսի փոխանցվել ձեր Mac-ին:
- Ձեզանից կպահանջվի ստանալ ֆայլերը ձեր Mac-ի AirDrop-ի համօգտագործումից: «Ընդունել» սեղմելուց հետո ֆայլերը կփոխանցվեն մի քանի վայրկյանից:
Նշում. Եթե չեք կարողանում գտնել ձեր Mac-ը AirDrop բաժնում, նախ պետք է միացնեք AirDrop-ը ձեր Mac-ում. Գնացեք Finder և ընտրեք Airdrop Finder-ի ձախ սանդղակում: Այնուհետև միացրեք Bluetooth-ը և Wi-Fi-ը:

Ինչպես ֆայլեր փոխանցել iPhone-ից Mac՝ օգտագործելով iCloud
Եթե ցանկանում եք ֆայլեր iPhone-ից Mac փոխանցել՝ օգտագործելով iCloud կամ iCloud Drive, կարող եք հետևել ստորև նշված քայլերին:
Քայլ 1. Մուտք գործեք iCloud հաշիվ ձեր iPhone-ի և Mac-ի վրա նույն Apple ID-ով:
Քայլ 2. Գնացեք Կարգավորումներ > Apple ID > iCloud և համոզվեք, որ միացրել եք iCloud Photos-ը և iCloud Drive-ը ձեր iPhone-ում:

Քայլ 3. Գնացեք Apple պատկերակ > Համակարգի նախապատվություններ… > iCloud և համոզվեք, որ միացնել եք iCloud Photos-ը և iCloud Drive-ը ձեր Mac-ում:

Քայլ 4. Այժմ դուք կարող եք լուսանկարներն ու ֆայլերը ավելացնել ձեր iPhone-ի «Ֆայլեր» հավելվածում և կարող եք զննել ֆայլերը, որոնք համաժամացվում են ձեր iPhone-ից ձեր Mac-ում:
Դուք կարող եք տեղադրել ֆայլերը Finder > Documents պանակում iCloud-ում:
Նշում: Լուսանկարներն ու տեսանյութերը iPhone-ից փոխանցելու համար դուք պետք է միացնեք «Upload to My Photo Stream»-ը ձեր iPhone-ում և «Download and Keep Originals»-ը ձեր Mac-ում, որպեսզի լուսանկարներն ու տեսանյութերը ավտոմատ կերպով վերբեռնվեն ձեր Mac-ում:
Ինչպես փոխանցել մեդիա ֆայլերը iPhone-ից Mac՝ օգտագործելով Photos հավելվածը
Քանի որ ցանկանում եք լուսանկարներ iPhone-ից Mac փոխանցել, ինչպես նաև տեսանյութեր, կարող եք դրանք արտահանել ձեր Mac՝ օգտագործելով Photos (iPhoto) հավելվածը: Լուսանկարներ հավելվածը macOS-ի բնօրինակ հավելվածն է: Այն օգնում է ձեզ փոխանցել մեդիա ֆայլերը iOS-ից macOS:
- Միացրեք ձեր iPhone-ը ձեր Mac-ին, այնուհետև Լուսանկարներ հավելվածը ավտոմատ կերպով կգործարկվի: Եթե ոչ, կարող եք ձեռքով գործարկել Photos-ը:
- Լուսանկարներ հավելվածը գործարկելուց հետո կարող եք թերթել ձեր Mac-ի բոլոր մեդիա ֆայլերը (լուսանկարներ և տեսանյութեր): Դուք կարող եք ընտրել ձեր ուզած մեդիա ֆայլերը և փոխանցել դրանք iPhone-ից Mac:

Ինչպես ֆայլեր փոխանցել iPhone-ից Mac՝ օգտագործելով iPhone Transfer-ը
Իհարկե, ոչ բոլորն են սիրում օգտվել iTunes-ից կամ iCloud-ից, չնայած նրանք օգտագործում են iPhone-ը: Եթե ցանկանում եք ֆայլեր iPhone-ից Mac փոխանցել առանց iTunes-ի կամ iCloud-ի, ապա պետք է փորձեք MacDeed iOS Transfer-ը՝ ֆայլերը iPhone-ում փոխանցելու համար:
MacDeed iOS փոխանցում հզոր ֆայլերի կառավարիչ ծրագիր է՝ Mac-ում iPhone ֆայլերը փոխանցելու, համաժամացնելու, կրկնօրինակելու և կառավարելու համար: Դուք կարող եք հեշտությամբ թերթել ֆայլերը ձեր iPhone-ում, ինչպիսիք են փաստաթղթերը Ֆայլերի կառավարիչ հավելվածներից (FileApp, GoodReader, Documents և այլն), մեդիա ֆայլերը Video Players-ից (VLC, Infuse, AVPlayer և այլն) կամ Ձայնագրիչներ (Quick): Voice, Audio Share…), ինչպես նաև ցանկացած այլ հավելվածի ֆայլեր, որոնք աջակցում են Ֆայլերի փոխանակմանը: iTunes/iCloud/Jailbreak-ը չի պահանջում: Այն համատեղելի է iOS 16-ի և iPhone 14/14 Pro/14 Pro Max-ի հետ:
Քայլ 1. Ներբեռնեք և տեղադրեք iOS փոխանցումը
Ներբեռնեք MacDeed iOS Transfer-ը ձեր Mac-ում, MacBook Pro/Air-ում և iMac-ում: Տեղադրելուց հետո գործարկեք այն:
Փորձեք այն անվճար Փորձեք այն անվճար
Քայլ 2. Միացրեք iPhone-ը Mac-ին
Միացրեք ձեր iPhone-ը ձեր Mac-ին USB մալուխի կամ Wi-Fi-ի միջոցով: Ձեր iPhone-ը կցուցադրվի միանալուց հետո:

Քայլ 3. Արտահանել Մեդիա Ֆայլեր
Ընտրեք Լուսանկարներ կամ Տեսախցիկ ձախ կողմում և ընտրեք ձեր ուզած լուսանկարները: Այնուհետև կտտացրեք «Արտահանել»՝ iPhone-ից Mac լուսանկարներ արտահանելու համար:

Եթե ցանկանում եք արտահանել այլ ֆայլեր, օրինակ՝ երաժշտություն, տեսանյութեր, ձայնային հուշագրեր, աուդիոգրքեր և այլն, կարող եք նաև ընտրել մեդիա ֆայլերը և արտահանել դրանք:

Քայլ 4. Արտահանել Այլ Ֆայլեր
Եթե ցանկանում եք այլ ֆայլեր փոխանցել այլ հավելվածներից, կարող եք ձախ կողմում ընտրել «Ֆայլային համակարգ», որը նախատեսված է առաջադեմ օգտատերերի համար: «Ֆայլային համակարգում» դուք կարող եք արտահանել ցանկացած ֆայլ/թղթապանակ կամ անհրաժեշտության դեպքում խմբագրել պահուստային ֆայլերը:
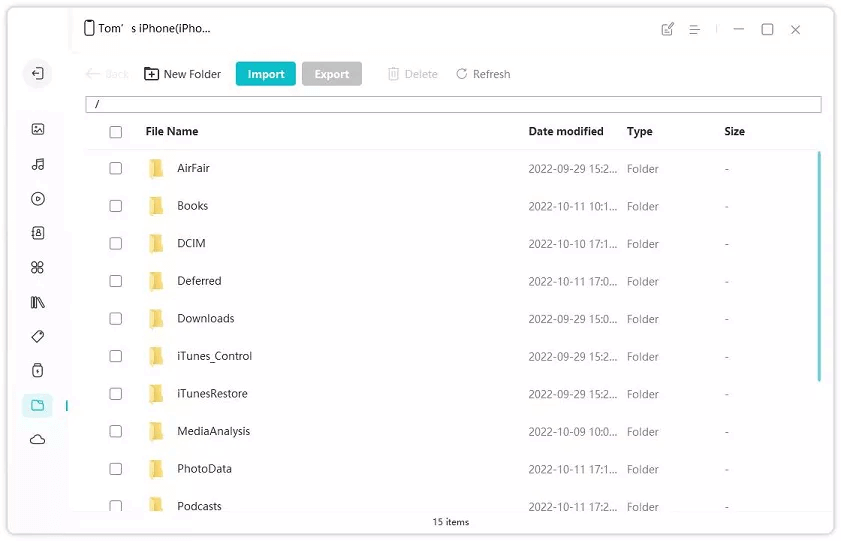
Եզրակացություն
Նշված չորս մեթոդների համեմատ՝ օգտագործելով MacDeed iOS փոխանցում iPhone-ից Mac ֆայլեր փոխանցելը լավագույն միջոցն է: Դուք կարող եք փոխանցել ցանկացած ֆայլ iPhone-ով, որը ցանկանում եք, և դա շատ հեշտ է օգտագործել: Դրա միջոցով դուք կարող եք նաև կրկնօրինակել ձեր iPhone-ը մեկ սեղմումով և հեշտությամբ կառավարել ձեր iPhone-ը:

