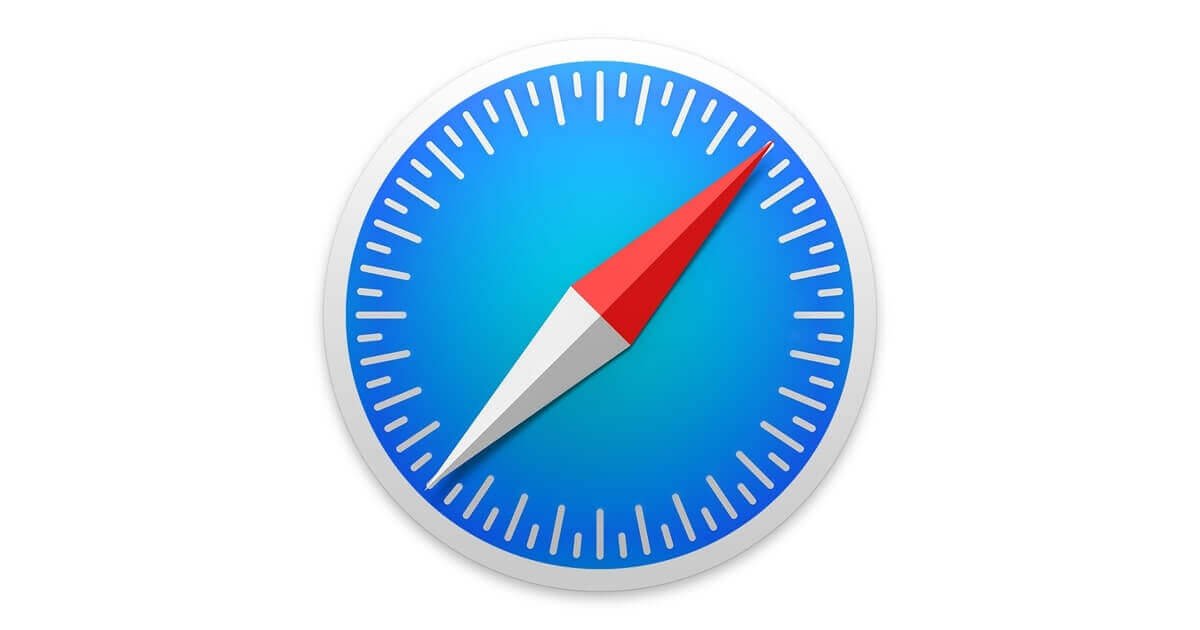Apple-ի բոլոր արտադրանքները, ինչպիսիք են Apple Mac-ը, iPhone-ը և iPad-ը, ունեն ներկառուցված զննարկիչ, որը հանդիսանում է «Safari»: Չնայած Safari-ն հիանալի զննարկիչ է, որոշ օգտվողներ դեռ կնախընտրեն օգտագործել իրենց սիրելի բրաուզերները: Այսպիսով, նրանք ցանկանում են հեռացնել այս լռելյայն բրաուզերը, ապա ներբեռնել մյուս բրաուզերը: Բայց հնարավո՞ր է նույնիսկ ամբողջությամբ ջնջել կամ հեռացնել Safari-ն Mac-ից:
Դե, իհարկե, հնարավոր է ջնջել/տեղահանել Safari բրաուզերը Mac-ում, բայց դա հեշտ գործ չէ: Նաև սխալ քայլեր ձեռնարկելու դեպքում macOS-ը խանգարելու վտանգ կա: Դուք հավանաբար մտածում եք Safari-ն ձեր Mac-ից հեռացնելու և ջնջելու ճիշտ եղանակի մասին:
Այս հոդվածը ձեզ տալիս է քայլ առ քայլ ուղեցույց՝ բացատրելու գործընթացը, թե ինչպես հեռացնել Safari հավելվածը Mac-ից ամբողջությամբ: Այն դեպքում, եթե ապագայում փոխեք ձեր միտքը և ցանկանում եք նորից տեղադրել Safari-ն Mac-ում, կարող եք արագ ճանապարհ ստանալ Safari-ն Mac-ում նորից տեղադրելու համար:
Բովանդակություն
Mac-ում Safari-ն հեռացնելու պատճառները
Մարդիկ, ովքեր սովոր են այլ վեբ բրաուզերներին, կարող են դժվարանալ Safari-ի օգտագործումը: Երբ դուք չեք ցանկանում օգտագործել որոշակի հավելված, ինչո՞ւ դրանք պահել Mac-ում՝ տեղ գրավելու համար: Ակնհայտ է, որ դուք պետք է ջնջեք այն:
Շատերը սխալ պատկերացում ունեն Apple հավելվածների մասին, որ նրանք կարող են պարզապես ջնջել Safari-ի նման հավելվածները իրենց Mac-ից՝ դրանք քարշ տալով աղբարկղը: Սակայն Apple-ի հավելվածների դեպքում դա այդպես չէ: Ամեն անգամ, երբ ջնջում եք կամ տեղափոխում եք նախապես տեղադրված Apple հավելվածը աղբարկղ, կարող եք մտածել, որ դա արված է, և հավելվածը ձեզ այլևս չի անհանգստացնի:
Բայց դա ճշմարտությունը չէ։ Փաստորեն, Apple հավելվածը ջնջելը նույնիսկ հեշտ բան չէ: Երբ դուք ջնջում եք հավելվածը կամ այլ կերպ ասած, երբ հավելվածն ուղարկում եք աղբարկղ, այն կվերականգնվի հիմնական էկրան, երբ վերագործարկեք ձեր Mac-ը:
Ուստի կարևոր է ճիշտ հեռացնել Safari-ն կամ որևէ այլ նախապես տեղադրված հավելված Mac-ից: Հակառակ դեպքում, այն կվերադառնա, և դուք կզգաք նյարդայնացած: Եկեք նայենք Safari-ն հեռացնելու և այն Mac-ից ամբողջությամբ հեռացնելու քայլերին:
Ինչպես հեռացնել Safari-ն Mac-ում մեկ սեղմումով
Safari-ն ամբողջությամբ և անվտանգ հեռացնելու համար կարող եք օգտագործել MacDeed Mac Cleaner , որը հզոր Mac օգտակար գործիք է ձեր Mac-ը օպտիմալացնելու և ձեր Mac-ը արագ դարձնելու համար: Այն լավ համատեղելի է MacBook Air-ի, MacBook Pro-ի, iMac-ի և Mac mini-ի հետ:
Քայլ 1. Ներբեռնեք և տեղադրեք Mac Cleaner-ը:
Քայլ 2. Գործարկեք Mac Cleaner-ը և ընտրեք « Նախապատվություններ » վերևի ընտրացանկում:
Քայլ 3. Նոր պատուհան բացելուց հետո կտտացրեք « Անտեսել ցուցակը» և ընտրել «Տեղահանող «.
Քայլ 4. Անջատեք նշումը «Անտեսել համակարգի հավելվածները «, և փակիր պատուհանը։
Քայլ 5. Վերադարձեք Mac Cleaner և ընտրեք « Ապատեղադրող «.
Քայլ 6. Գտեք Safari-ն և այնուհետև ամբողջությամբ հեռացրեք այն:

Ինչպես ձեռքով հեռացնել Safari-ն Mac-ում
Դուք կարող եք հեռացնել և հեռացնել Safari բրաուզերը կամ օգտագործելով Տերմինալը, կամ կարող եք դա անել ձեռքով: Safari-ին հեռացնելու համար Mac տերմինալի օգտագործումը կաշխատի ձեզ համար, բայց դա հեշտ ճանապարհ չէ: Դա բարդ մեթոդ է և բավականին երկար գործընթաց։ Եվ կա հնարավորություն, որ դուք կարող եք ինչ-որ բան անել, որը կարող է վնասել macOS-ին:
Մյուս կողմից, Safari-ի ձեռքով հեռացնելն ավելի հեշտ և պարզ է: Safari-ն MacBook-ից ամբողջությամբ հեռացնելու համար հազիվ թե լինի 3-ից ավելի քայլ: Այսպիսով, եթե ցանկանում եք հեռացնել Safari-ն արագ լուծումով, փորձեք այս մեթոդը և գործընթացը:
Ահա թե ինչպես կարող եք հեռացնել և հեռացնել Safari հավելվածը ձեր Mac-ից: Դա անելու համար ընդամենը մի քանի քայլ է պահանջվում.
- Գնացեք «Դիմում» թղթապանակ ձեր Mac-ում:
- Սեղմեք, քաշեք և գցեք Safari պատկերակը աղբարկղ:
- Գնացեք «Աղբարկղ» և դատարկեք աղբամանները:
Ահա թե ինչպես կարող եք հեռացնել Safari-ն ձեր Mac-ից, սակայն այս մեթոդը երաշխավորված մեթոդ չէ: Ինչպես ավելի վաղ քննարկեցինք, քաշեք և թողեք նախապես տեղադրված Apple հավելվածները կարող են նորից հայտնվել հիմնական էկրանին: Նույնիսկ եթե Safari-ն նորից չհայտնվի հիմնական էկրանին, դա չի նշանակում, որ ձեր սարքը զերծ է իր ֆայլերից և պլագիններից:
Այո, նույնիսկ այն ժամանակ, երբ դուք ջնջել եք Safari-ն, դրա plug-ins-ը և տվյալների բոլոր ֆայլերը մնում են Mac-ում և շատ տեղ են զբաղեցնում: Այսպիսով, սա Safari-ին Mac-ից հեռացնելու արդյունավետ միջոց չէ:
Ինչպես նորից տեղադրել Safari-ն Mac-ում
Այլ վեբ բրաուզերներ, ինչպիսիք են Google Chrome-ը կամ Opera-ն, կարող են օգտագործել ձեր Mac-ի լրացուցիչ մարտկոցը: Երբ դուք հեռացնեք Safari-ն, այն կարող է նաև փոքր խնդիրներ առաջացնել macOS-ի համար: Այս խնդիրները լուծելու համար դուք պետք է վերականգնեք կամ նորից տեղադրեք Safari հավելվածը ձեր Mac-ում: Ահա արագ ուղեցույց Safari-ն Mac-ում նորից տեղադրելու համար:
Դուք կարող եք ներբեռնել Safari հավելվածը Apple Developer Program-ից: Այնտեղից հավելվածը ներբեռնելը շատ պարզ և հեշտ է: Երբ բացում եք Apple Developer ծրագիրը, դուք հնարավորություն կունենաք ներբեռնել Safari հավելվածն այնտեղից: Սեղմեք այդ տարբերակը և այն կսկսի ներբեռնել Safari հավելվածը ձեր Mac OS X-ում:
Եզրակացություն
Յուրաքանչյուր ոք ունի իր սեփական պատճառները՝ չօգտագործելու Safari-ն Mac-ում: Ամենաակնառու պատճառն այն է, որ նրանք ավելի հարմարավետ են զգում այլ վեբ բրաուզերներից օգտվելով և չեն ցանկանում անցնել: Նաև հասկանալի է, որ երբ դուք չեք օգտագործում որևէ հավելված, այն օգտագործում է միայն ձեր սարքի լրացուցիչ տարածքը: Հետևաբար, կարող եք ջնջել այն՝ տարածք ազատելու համար:
Ասվում է նաև, որ Safari-ի նման նախապես տեղադրված հավելվածները չեն կարող փոփոխվել կամ ապատեղադրվել: Բայց կա հավելվածը Mac-ից ջնջելու որոշակի եղանակ: Եթե դուք դեռ լավ եք վերաբերվում այն խանգարմանը, որը կառաջացնի Safari-ի ապատեղադրումը, կարող եք փորձել Apple Mac Terminal-ը կամ ներբեռնել MacDeed Mac Cleaner ամբողջությամբ հեռացնել Safari-ն: Կամ կարող եք պարզապես անտեսել տեղահանումը և շարունակել զննարկումը Safari բրաուզերի վրա կամ օգտագործելով: Ի վերջո, Safari-ին ընտելանալն այնքան էլ դժվար չէ։ Բացի այդ, Safari-ն չափազանց հեշտ է օգտագործել և ունի նույն հնարավորությունները, ինչ մյուս բրաուզերները: