Anda mungkin telah memutakhirkan Mac Anda dari Monterey ke Ventura beta, atau dari Big Sur ke Monterey, atau akhirnya memutuskan untuk memperbarui dari versi sebelumnya (seperti Mojave, atau High Sierra) ke Catalina, menantikan fitur-fitur baru yang mengagumkan dan peningkatan kinerja .
Namun, kesalahan tak terduga mungkin terjadi setelah Ventura, Monterey, Big Sur, Catalina, atau pembaruan versi lainnya, yang paling umum adalah foto Anda di aplikasi Foto hilang/hilang dari Mac Anda, atau foto hilang karena aslinya tidak dapat ditemukan di Mac Anda. Jangan panik, kami memiliki 6 solusi bagi Anda untuk memulihkan foto dan album foto Mac yang hilang/hilang/hilang.
Mengapa Foto Hilang dari Mac dan Kemana Perginya?
Ada banyak alasan yang menyebabkan hilangnya foto di Mac, tetapi sulit untuk menentukan apa sebenarnya alasan yang menyebabkan kesalahan tersebut kecuali kami menguji dan mengecualikannya satu per satu. Bagaimanapun, berikut ini mungkin alasan mengapa foto Anda hilang dari Mac Anda:
- Mac mogok saat memperbarui ke MacOS terbaru
- macOS bertentangan dengan app di Mac Anda dan menyebabkan hilangnya data
- Tidak cukup ruang untuk pembaruan macOS dan data ditimpa
- Foto terhapus secara tidak sengaja atau orang lain salah menghapusnya
- Anda telah mengatur sinkronisasi Foto iCloud di berbagai perangkat, namun Perpustakaan Foto iCloud dinonaktifkan di Mac Anda, sehingga foto tidak disinkronkan dan hilang
Oleh karena itu, sebagai pertolongan pertama untuk menemukan atau memulihkan foto yang hilang setelah pembaruan mac, Anda dapat mengaktifkan sinkronisasi iCloud, membuka tempat Sampah, memindai dan menghapus malware, dan menghapus file yang tidak diinginkan untuk mendapatkan lebih banyak ruang. Atau cukup cari folder gambar Anda untuk memastikan foto Anda masih ada di Mac Anda: klik Menu Apple>Buka>Buka Folder>Masukkan “~/Gambar/”>Buka, periksa folder Gambar atau folder lain yang mungkin Anda gunakan untuk menyimpan foto di mac Anda.

Semua Foto Hilang dari Mac setelah Pembaruan? Inilah Perbaikan Cepatnya!
Cara tercepat dan termudah untuk memulihkan foto yang hilang atau hilang di Mac setelah pembaruan adalah menggunakan alat pemulihan data, ini menghemat waktu Anda dan bahkan mengembalikan beberapa data berharga ke MacBook Pro atau Air Anda. Pemulihan Data MacDeed — metode terbaik untuk memulihkan gambar, video, lagu, dll. yang hilang baik dari hard drive internal Mac maupun perangkat penyimpanan eksternal. Ini mendukung sejumlah besar format dan jenis drive. Jika gambar Anda hilang setelah memutakhirkan ke Ventura, Monterey, Big Sur, atau Catalina karena tidak adanya cadangan mesin waktu, Anda dapat memulihkannya menggunakan perangkat lunak ini.
Mengapa Pemulihan Data MacDeed?
- Memulihkan file yang hilang karena penghapusan, pemformatan, kerusakan sistem, matikan
- Pulihkan data dari hard drive internal dan eksternal
- Pulihkan 200+ format file: video, audio, gambar, dokumen, dll.
- Cari file dengan cepat dengan kata kunci, ukuran file, tanggal dibuat atau dimodifikasi
- Pratinjau file sebelum pemulihan
- Pulihkan file ke drive lokal atau Cloud (Dropbox, OneDrive, GoogleDrive, iCloud, Box)
- Akses cepat ke Sampah, Desktop, Unduhan, dll
- Simpan hasil pemindaian untuk pemindaian selanjutnya
- Tampilkan semua/hilang/file tersembunyi
- Tingkat pemulihan yang tinggi
Langkah Mudah Memulihkan Foto yang Hilang atau Hilang di Mac Setelah Pembaruan OS
Langkah 1. Instal programnya.
Unduh dan instal uji coba gratis MacDeed Photo Recovery di Mac Anda, lalu jalankan.
Langkah 2. Pilih lokasi foto yang hilang atau hilang.
Buka Disk Data Recovery, dan pilih lokasi penyimpanan foto yang hilang di Mac Anda.

Langkah 3. Pindai dan temukan foto yang hilang atau hilang.
Klik tombol Pindai untuk mulai memindai hard drive, buka Semua File > Foto, dan periksa foto dalam format berbeda.

Langkah 4. Pratinjau dan Pulihkan foto yang hilang di Mac.
Klik dua kali pada foto untuk dipratinjau, pilih foto, dan klik Pulihkan untuk mendapatkannya kembali.

Dengan ini, prosedur untuk memulihkan gambar yang hilang setelah memutakhirkan ke macOS baru berhasil diselesaikan.
Cara Mengembalikan Perpustakaan Foto di Mac untuk Mendapatkan Kembali Foto yang Hilang
Perpustakaan foto adalah database tempat semua file foto, thumbnail, info metadata, dll disimpan. Ini mungkin rusak jika Anda menemukan folder perpustakaan tetapi tidak melihat foto di dalamnya. Namun untungnya, aplikasi Foto memungkinkan pengguna untuk Memperbaiki perpustakaan foto mereka ketika foto atau album foto hilang/hilang tanpa alasan, tidak terbaca, atau hilang begitu saja.
Sebelum melakukan Library First Aid, ada baiknya untuk mencadangkan hard drive Anda terlebih dahulu dengan Time Machine atau metode lain; Anda mungkin perlu menunggu beberapa menit atau beberapa jam hingga Foto diperbaiki. Dalam kasus saya, saat melakukan Library First Aid saya masih bisa menggunakan Mac saya meskipun agak lamban selama prosesnya.
- Keluar dari aplikasi Foto jika diluncurkan.
- Tekan tombol- Opsi dan Perintah saat Anda membuka kembali Foto.
- Dalam dialog Perbaikan Perpustakaan pop-up, klik “Perbaikan” untuk memulihkan foto yang hilang di Mac setelah pembaruan. (Akun dan kata sandi mungkin diperlukan untuk mengotorisasi Perbaikan Perpustakaan.)
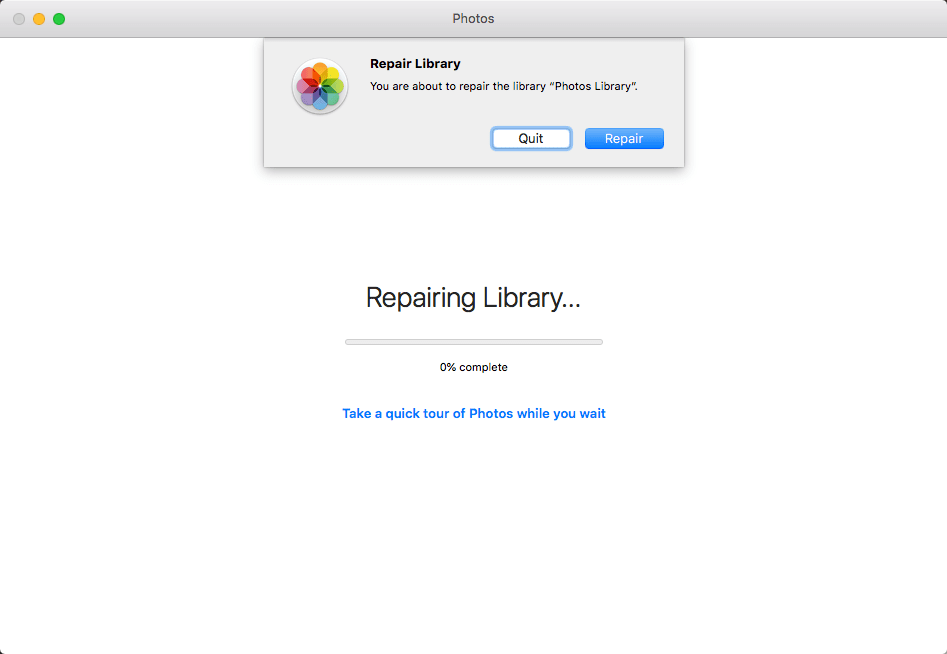
- Tunggu hingga proses Perbaikan selesai, maka perpustakaan foto Anda akan terbuka secara otomatis dan sekarang Anda dapat memeriksa foto Anda.

Prosesnya mungkin berhenti menyinkronkan foto dengan iCloud. Jadi sebaiknya periksa dengan membuka Foto > Preferensi > iCloud setelah proses selesai.
Foto Hilang dari Perpustakaan Foto? Temukan yang Asli!
Terkadang, kami tidak mendapatkan pengaturan yang tepat untuk aplikasi Foto, seperti membiarkan "Salin item ke perpustakaan Foto" tidak dicentang, sehingga saat kami melihat foto di Foto namun kemudian memindahkan foto ke hard drive eksternal setelah pembaruan Mac , setelah kami ingin memeriksa kembali foto-foto tersebut, foto-foto tersebut menjadi “hilang” di Mac Anda karena yang asli tidak ditemukan. Dalam hal ini, kita perlu memulihkan foto-foto yang hilang ini dengan Konsolidasi.
- Luncurkan aplikasi Foto, buka Preferensi>Umum, dan centang kotak sebelum “Salin item ke perpustakaan Foto”.

- Klik salah satu foto yang “hilang”, dan lanjutkan dengan Temukan yang Asli.

- Kemudian arahkan ke drive atau folder tempat Anda menyimpan foto aslinya.
- Kemudian pilih semua foto asli ini, dan buka File > Konsolidasi, sekarang semua foto tidak akan direferensikan dan disimpan di hard drive eksternal, mereka akan dipindahkan ke perpustakaan foto Anda.
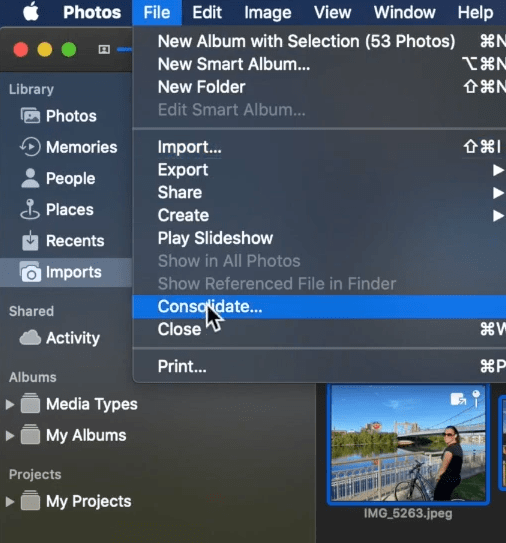
3 Cara Gratis Memulihkan Foto yang Hilang setelah Pembaruan Mac
Jika tidak ada masalah dengan perpustakaan foto Anda dan Anda hanya ingin mencoba metode lain sebelum menginstal Pemulihan Data MacDeed di Mac Anda, berikut 3 opsi gratis untuk memperbaiki foto yang hilang dari Mac Anda setelah pembaruan.
Cara Memulihkan Foto yang Hilang setelah Pembaruan Mac dari Baru Dihapus
Jika album foto Mac Anda hilang setelah pembaruan macOS Ventura atau Monterey, lihat album “Baru Dihapus” di app Foto.
- Buka aplikasi Foto.
- Klik tab “Baru Dihapus” dari sisi kiri.
- Pilih thumbnail foto Anda yang hilang.
- Klik tombol “Pulihkan” di sudut kanan atas untuk memulihkan file yang hilang setelah pembaruan Mac.

Hal-hal yang perlu mendapat perhatian:
- Item foto di album “Baru Dihapus” hanya memberi Anda masa tenggang 30 hari sebelum membuangnya ke tanah.
- Aktifkan iCloud dan buat cadangan foto Anda di iCloud juga.
Cara Mengembalikan Foto setelah Pembaruan Mac dengan Time Machine
Masih tidak dapat memulihkan perpustakaan Foto setelah pembaruan Mac, sekarang lakukan pemulihan Time Machine, jika Anda telah mengaktifkan dan mengatur cadangan Time Machine.
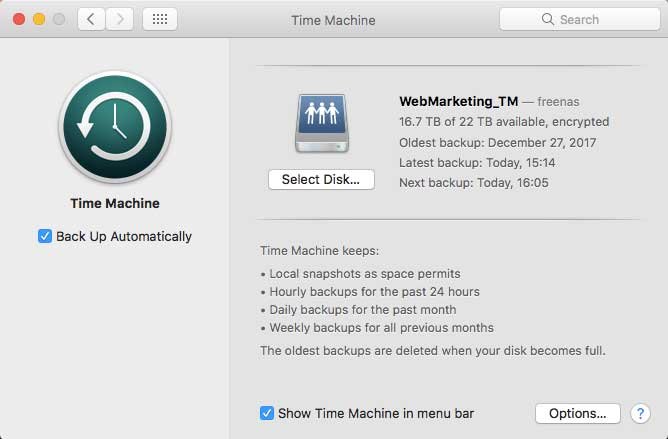
Cara Memulihkan Foto yang Hilang di Mac setelah Pembaruan dengan Time Machine
- Jika Foto terbuka, pilih Foto > Keluar dari Foto.
- Klik menu Apple > pilih System Preferences dan > klik Time Machine.
- Di menu Time Machine, pilih Enter Time Machine, dan Anda akan dibawa ke Time Machine di Mac.
- Time Machine akan menampilkan semua cadangan yang tersedia. Klik tanggal pencadangan terakhir Anda dan pilih foto hilang yang ingin Anda pulihkan. Anda juga dapat menekan bilah spasi untuk melihat pratinjau foto.

- Klik tombol Pulihkan dan file gambar akan dikembalikan ke lokasi aslinya di Mac. Bergantung pada ukuran file Anda, mungkin perlu beberapa saat untuk memulihkan perpustakaan Anda.
Cara Mengembalikan Foto yang Hilang di Mac dengan Cadangan iCloud
Masih menggunakan aplikasi iPhoto di Mac Anda dan bekerja di macOS versi lebih lama? Meskipun perpustakaan iPhoto Anda hilang setelah pembaruan mac, kami masih dapat memulihkannya.
Jika Anda tidak memiliki cadangan Time Machine tetapi mengaktifkan cadangan iCloud, periksa akun iCloud Anda dan cari tahu apakah foto-foto tersebut masih ada di awan karena ada kemungkinan Anda telah menonaktifkan pembaruan iCloud di Mac sebelum foto hilang dari Mac. Jika jawabannya positif, unduh lagi foto dari iCloud ke Mac Anda untuk pemulihan.
- Kunjungi iCloud.com di browser Anda, dan masuk.
- Buka Perpustakaan > Foto, dan pilih foto yang ingin Anda pulihkan ke Mac Anda.
- Kemudian klik ikon Unduh dan temukan fotonya di folder Unduhan.

Kesimpulan
Mac kami mungkin menyimpan foto bertahun-tahun atau berbulan-bulan, foto-foto itu berharga dan kami tidak bisa kehilangannya. Namun kemungkinan besar file tersebut dapat terhapus atau hilang selama proses upgrade Mac. Jadi, Anda perlu mencadangkan seluruh drive Mac sebelum memutakhirkan ke Ventura, Monterey, atau versi baru lainnya. Anda dapat mencadangkannya ke beberapa perangkat atau menggunakan layanan cloud seperti Google Drive, Dropbox, dll.
Pemulihan Data MacDeed: Pulihkan Foto yang Hilang, Hilang, dan Hilang di Mac dengan Cepat
- Memulihkan foto yang hilang, hilang, hilang, dan terformat yang disebabkan oleh pembaruan, penurunan versi, dll.
- Pulihkan 200+ jenis file: foto, video, audio, dokumen, arsip, dll.
- Terapkan pemindaian cepat dan mendalam untuk menemukan file terbanyak
- Cari dan temukan file yang hilang dengan cepat menggunakan alat filter
- Pratinjau foto, video, Word, Excel, PowerPoint, PDF, dan file lainnya
- Pulihkan file dari folder tertentu
- Pemindaian dan pemulihan cepat
- Pulihkan file ke drive lokal, perangkat penyimpanan eksternal, dan platform Cloud
Setelah terjadi kehilangan data, tetap tenang, dan ikuti metode di atas untuk memulihkan foto yang hilang atau hilang di Mac setelah pembaruan. Solusi paling bermanfaat dan lengkap adalah menginstal perangkat lunak atau layanan pemulihan foto Mac.

