”Apakah ada cara untuk memulihkan data dari partisi yang hilang atau terhapus?” – pertanyaan dari Quora
Ya! Ada cara untuk memulihkan partisi yang terhapus atau data dari partisi yang terhapus. Anda dapat mencoba memulihkan partisi yang hilang dengan bantuan CMD. Jika tidak berhasil, Anda dapat menggunakan alat pemulihan yang ampuh untuk memulihkan data dari partisi yang hilang. Namun, disarankan untuk memulihkan data dari partisi yang hilang sebelum Anda mencoba memulihkan partisi yang hilang menggunakan CMD. Bahkan jika Anda berhasil memulihkan partisi yang hilang menggunakan CMD, Anda mungkin kehilangan data yang tersimpan di dalamnya.
Bagian 1. Beberapa Alasan Umum Mengapa Partisi Hilang atau Terhapus
Ada berbagai alasan mengapa Anda bisa mendapatkan partisi disk yang hilang atau rusak. Itu bisa rusak, bisa terhapus, atau rusak. Apa pun alasannya, pada akhirnya, Anda akan kehilangan partisi dan perlu memulihkan partisi yang terhapus.
Tabel Partisi Rusak
Ini adalah tabel partisi tempat pengguna dapat melihat atau mengakses data yang disimpan di partisi. Jika tabel partisi hilang, rusak, atau rusak, kemungkinan besar Anda juga akan kehilangan partisi dan datanya.
Penghapusan Partisi yang Tidak Disengaja
Kemungkinan lain hilangnya partisi bisa terjadi karena human error. Anda mungkin salah menghapus partisi saat mengelola drive Anda, atau Anda salah mengira partisi lain dengan partisi yang Anda coba hapus atau bersihkan dengan diskpart.
Ukuran Partisi yang Tidak Tepat
Windows memungkinkan Anda mengubah ukuran partisi atau menyesuaikan ukuran partisi sesuai kebutuhan Anda. Namun fitur-fitur ini berkali-kali terbukti berisiko. Jika Anda bukan ahlinya, Anda mungkin salah memperbesar ukuran partisi, yang dapat mengakibatkan partisi rusak atau hilang.
Shutdown atau Kerusakan Sistem yang Tidak Benar
Shutdown yang tidak tepat, shutdown yang tidak terduga, seringnya shutdown, atau crash juga dapat merusak partisi Anda. Shutdown seperti itu sangat merugikan sistem Anda dan juga dapat menyebabkan hilangnya atau rusaknya partisi Anda.
Bagian 2. Bagaimana Memulihkan Partisi yang Dihapus Menggunakan CMD?
Jika Anda kehilangan partisi atau menghapusnya secara tidak sengaja, dan sedang mencari cara untuk memulihkan partisi yang terhapus, Anda dapat menggunakan CMD untuk mencapainya. Ini adalah jendela prompt perintah di mana Anda dapat memproses berbagai perintah dan memulihkan partisi yang dihapus.
Ikuti langkah-langkah untuk memulihkan partisi yang terhapus di windows menggunakan CMD:
Langkah 1. Saat Anda berada di Layar Beranda, buka panel pencarian dan cari “cmd”. “Command Prompt” akan muncul di hasil pencarian. Buka opsi Command Prompt dan klik untuk menjalankan CMD sebagai administrator untuk masuk ke jendela Command Prompt.
Langkah 2. Di jendela Command Prompt, masukkan perintah “diskpart”, dan biarkan prosesnya.
Langkah 3. Sekarang, berikan perintah “List Disk” dan tekan Enter untuk memproses perintah. Setelah Anda memasukkan perintah, Anda akan melihat semua disk Sistem Anda terdaftar di jendela.
Langkah 4. Sekarang, Anda perlu mengetik “Select Disk #” dan tekan Enter. (Anda perlu mengganti # dengan nomor disk Anda, misalnya jika disk Anda adalah “Disk 2”, maka berikan perintah “Pilih Disk 2).
Langkah 5. Setelah Anda melihat baris di jendela yang menyatakan “Disk # sekarang menjadi Disk yang dipilih”, maka Anda perlu memasukkan perintah “list volume”. Semua volume akan dicantumkan. Sekarang, berikan perintah “pilih volume #” dan tekan Enter. (Dalam perintah “Pilih Volume #,” “#” adalah nomor partisi yang hilang.
Langkah 6. Setelah Anda melihat bahwa “Volume #” adalah volume yang dipilih, maka Anda perlu memasukkan perintah “assign letter=#”. (# perlu diganti dengan huruf drive yang tersedia seperti G, F, dll.)
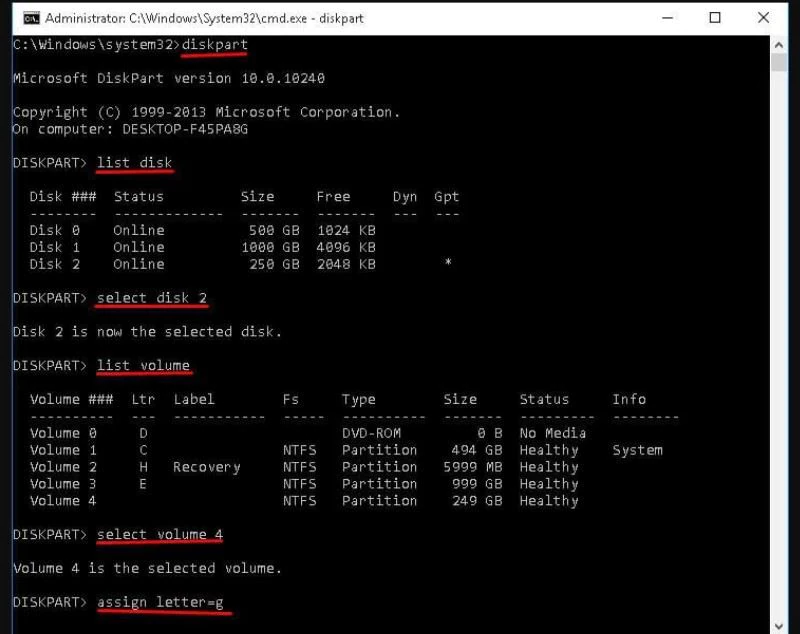
Tunggu hingga perintah terakhir diproses. Setelah selesai, keluar dari jendela Command Prompt dan periksa apakah Anda dapat mengakses partisi yang hilang sekarang.
Catatan: Anda disarankan untuk memeriksa terlebih dahulu partisi yang hilang dan mencatat ukurannya sebelum melakukan pemulihan menggunakan CMD. Nama partisi yang tercantum di CMD bisa berbeda dengan nama di sistem Anda, oleh karena itu, satu-satunya cara untuk mengidentifikasi partisi yang tepat adalah dengan mengidentifikasinya dari ukurannya.
Bagian 3. Memulihkan Data dari Partisi yang Dihapus Menggunakan alat Pemulihan Data
Jika cara memulihkan partisi yang terhapus menggunakan CMD di atas gagal, maka semua data Anda yang tersimpan di partisi yang hilang bisa berisiko terhapus secara permanen. Dalam hal ini, Anda disarankan untuk memulihkan data dari partisi yang dihapus sesegera mungkin. Tidak ada fitur di Windows yang memungkinkan Anda memulihkan data dari partisi yang dihapus, Anda akan diminta untuk mengambil bantuan dari alat pemulihan yang kuat.
Kami menyarankan Anda menggunakan Pemulihan Data MacDeed karena fitur-fiturnya yang canggih, proses pemulihan yang efisien, dan keandalan. Anda dapat menggunakan MacDeed Data Recovery untuk memulihkan semua data Anda dari partisi yang hilang. MacDeed Data Recovery relatif terjangkau dan sangat efisien. Anda dapat memulihkan semua data Anda tanpa banyak usaha menggunakan MacDeed Data Recovery.
Pemulihan Data MacDeed – Cara Terbaik Memulihkan Data dari Partisi yang Hilang!
- Anda dapat menggunakan fitur Pemulihan yang Dapat Di-boot untuk memulihkan data dari sistem yang rusak.
- Anda dapat memulihkan data dari partisi yang hilang di Windows, dan juga Mac.
- Anda dapat memulihkan lebih dari 1000 jenis file dari partisi Anda yang hilang atau lokasi lainnya.
- Anda dapat memulihkan file yang hilang dari partisi Anda di drive penyimpanan karena alasan apa pun.
- Anda dapat menggunakan Deep Scan jika Anda menginginkan pemulihan partisi yang hilang dengan lebih kuat.
- Anda dapat memulihkan data dari partisi yang hilang atau lokasi lain sesuai dengan jenis file atau dari folder tertentu.
Panduan Pengguna untuk Memulihkan Data yang Dihapus dari Partisi yang Hilang:
Langkah 1. Setelah menginstal MacDeed Data Recovery di sistem Anda, cukup luncurkan alat tersebut. Di jendela pertama, Anda akan melihat semua partisi dan drive penyimpanan Anda terdaftar. Anda harus memilih partisi yang hilang untuk memulihkan data darinya. Pilih partisi yang hilang dan klik "Start".

Langkah 2. Setelah mengklik tombol Start, program akan mulai memindai partisi Anda yang hilang untuk memulihkan semua data yang tersimpan di dalamnya. Anda dapat menghentikan sementara proses pemindaian untuk melanjutkannya sesuai keinginan Anda. Setelah pemindaian selesai, semua data akan terdaftar di jendela. Jika Anda tidak puas dengan hasil pemindaian, Anda dapat memilih opsi “Pemindaian Mendalam” untuk memulai pemindaian yang lebih canggih.

Langkah 3. Setelah memindai ketika Anda memiliki semua file yang terdaftar di depan Anda, Anda dapat mencari file tertentu yang ingin Anda pulihkan, atau Anda dapat memilih semua file yang akan dipulihkan dari partisi yang hilang. Anda juga dapat melihat pratinjau file yang terdaftar sebelum pemulihan untuk memulihkan hanya yang Anda perlukan. Sekarang, setelah Anda memilih file yang akan dipulihkan, klik tombol “Pulihkan”.

Langkah 4. Anda akan diminta memilih lokasi untuk memulihkan semua file yang dipulihkan dan memilih lokasi yang aman. Pilih lokasi selain partisi tempat Anda memulihkan file, dan klik "OK". Semua file yang Anda pilih akan dipulihkan dari partisi yang hilang. Sekarang Anda dapat menavigasi ke lokasi yang dipilih dan mengakses file.
Kesimpulan
Anda perlu mencoba memulihkan partisi yang terhapus sesegera mungkin, penundaan apa pun dapat meningkatkan risiko kehilangan partisi dan data secara permanen. Bahkan jika Anda tidak dapat melakukan pemulihan partisi, Anda setidaknya harus memulihkan data penting Anda dari partisi yang hilang menggunakan Pemulihan Data MacDeed .

