Saya menggunakan macOS Sierra. Saya tidak sengaja mengosongkan Sampah dan perlu memulihkan beberapa file. Apakah mungkin memulihkan Sampah di Mac? Tolonglah.
Hai, Saya ingin tahu cara memulihkan file dari Sampah di MacBook pro saya. Saya tidak sengaja menghapus dokumen excel penting dari Sampah, apakah mungkin untuk melakukan itu? Terima kasih!
Ini sering terjadi. Semua file yang dipindahkan ke tong sampah akan tetap berada di tong sampah Mac dan Anda dapat mengembalikannya kapan saja kecuali Anda menghapus atau mengosongkan tong sampah. Artikel ini menguraikan cara memulihkan Sampah yang dikosongkan atau dihapus di Mac tanpa menggunakan perangkat lunak pihak ketiga apa pun. Instruksi tambahan mencakup cara memulihkan file dari tempat Sampah Mac yang dikosongkan atau dihapus sebanyak mungkin.
Bisakah Saya Memulihkan Sampah yang Dikosongkan di Mac?
Ya kamu bisa.
Biasanya, saat Anda memindahkan file ke Sampah, file tersebut tidak terhapus secara permanen. Anda dapat dengan mudah memulihkannya dengan memasangnya kembali. Namun jika Anda mengosongkan tempat Sampah, apakah file-file tersebut hilang selamanya?
TIDAK! Faktanya, file yang terhapus masih tetap ada di hard drive Mac Anda. Saat Anda menghapus file secara permanen atau mengosongkan Sampah, Anda hanya kehilangan entri direktorinya. Itu berarti Anda tidak diperbolehkan mengakses atau melihatnya dengan cara normal. Dan ruang file yang dibuang ditandai sebagai kosong dan dapat diisi oleh file baru yang Anda tambahkan. Setelah ditimpa oleh data baru, file yang terhapus tidak dapat dipulihkan lagi.
Jadi berhentilah bekerja dengan hard drive tempat file dihapus untuk menghindari penimpaan. Penting juga untuk menggunakan alat pemulihan Sampah Mac yang ampuh untuk menemukan dan memulihkan semua file yang terhapus dari Sampah yang dikosongkan sebelum benar-benar hilang.
Bagaimana Cara Berhasil Memulihkan Semua File Sampah yang Dikosongkan di Mac?
Untuk memulihkan file yang terhapus dari Tempat Sampah yang kosong di Mac, salah satu masalah terpenting yang harus diatasi adalah berapa banyak file yang dapat dikembalikan. Untuk mendapatkan tingkat pemulihan tertinggi, masuk akal untuk menggunakan alat pemulihan data khusus yang dirancang untuk pengguna Mac, yang menghindari pemulihan file yang sia-sia.
Pemulihan Data MacDeed bisa menjadi pilihan pertama Anda saat memulihkan sampah yang sudah dikosongkan di Mac. Karena kemampuan pemulihannya yang kuat, kecepatan pemindaian yang cepat, dan kemudahan penggunaan, ini sangat dievaluasi dan direkomendasikan oleh pengguna bahkan oleh otoritas teknologi.
Alat pemulihan sampah Mac ini 100% aman digunakan di Mac yang menjalankan macOS 10.9 atau lebih tinggi. Ini dapat memulihkan hampir semua file yang terhapus dari Sampah, hard drive Mac, dan bahkan perangkat penyimpanan eksternal. Dengan mendukung file dalam 200+ format, seperti video, audio, dan foto, alat ini membantu Anda memulihkan semua jenis file.
Mengapa MacDeed Dipilih sebagai Perangkat Lunak Pemulihan Sampah Mac Terbaik?
1. Mengatasi berbagai kehilangan data dari Sampah
- File terhapus secara tidak sengaja atau tidak sengaja dari Tempat Sampah.
- Ketuk tombol “Kosongkan Sampah” dari jendela Sampah.
- Tekan tombol Command + Shift + Delete untuk menghapus file dari Sampah.
- Tekan Command + Option + Shift + Delete untuk mengosongkan Sampah tanpa peringatan.
- Klik kanan ikon Sampah di Dock dan pilih “Kosongkan Sampah” atau “Amankan Sampah Kosong”.
- Gunakan alat penghapus data pihak ketiga untuk menghapus file Sampah.
2. Pulihkan 200+ jenis file dari Mac Trash
Hampir semua file dalam format populer dapat dipulihkan dengan Pemulihan Data MacDeed , termasuk foto, musik, video, arsip, email, folder, dan jenis file mentah. Dan untuk format milik Apple, seperti Keynote, Pages, Numbers, Pratinjau PDF, dll., MacDeed masih berfungsi.
3. Tawarkan 2 mode pemulihan
MacDeed Data Recovery menawarkan 2 mode pemulihan, termasuk pemindaian cepat dan mendalam, yang tidak hanya memungkinkan pengguna memindai file dengan cepat di sampah yang dikosongkan tetapi juga melakukan pemulihan sesuai kebutuhan praktis.
4. Pengalaman pengguna yang luar biasa
- Mudah digunakan
- Simpan hasil pemindaian
- Filter file dengan kata kunci, ukuran file, tanggal dibuat atau dimodifikasi
- Pratinjau file sebelum pemulihan
- Pulihkan ke drive lokal atau Cloud, sehingga Anda dapat menghemat ruang di Mac
5. Pemulihan yang cepat dan sangat sukses
MacDeed Data Recovery dapat memproses pemulihan dengan sangat cepat dan baik. Ini mungkin menggali file-file terhapus yang tersembunyi jauh di dalam tempat sampah Anda. Untuk file yang dipulihkan oleh MacDeed, file tersebut dapat dibuka dan ditulis ulang untuk digunakan lebih lanjut.
Bagaimana Cara Memulihkan Sampah yang Dikosongkan atau Dihapus di Mac dengan Berhasil?
Langkah 1. Jalankan MacDeed Data Recovery di Mac Anda.
Unduh dan instal MacDeed Data Recovery di Mac Anda, lalu luncurkan program untuk pemindaian.
Langkah 2. Pilih lokasi.
Buka Disk Data Recovery, dan pilih hard drive Mac untuk memulihkan file Anda yang terhapus.

Langkah 3. Mulai memindai.
Klik "Pindai" untuk menemukan file yang dibuang. Buka Ketik dan periksa file di bawah folder yang berbeda. Atau Anda dapat menggunakan filter untuk mencari file dengan cepat berdasarkan kata kunci, ukuran file, dan tanggal pembuatan atau modifikasi.

Langkah 4. Pratinjau dan Pulihkan file yang ditemukan di sampah Mac.
Klik dua kali pada file untuk melihat pratinjau. Kemudian pilih dan pulihkan ke drive lokal atau Cloud sesuai keinginan Anda.

Bagaimana Memulihkan Sampah yang Dikosongkan atau Dihapus di Mac tanpa Perangkat Lunak?
Seperti banyak pengguna lain yang baru mengenal masalah pemulihan ini, Anda mungkin mencari cara gratis untuk memulihkan sampah yang dikosongkan di Mac tanpa mengunduh perangkat lunak pihak ketiga apa pun. Dan untungnya, kami memiliki solusi untuk melakukannya, namun premisnya adalah, Anda telah mencadangkan file sampah di hard drive eksternal atau layanan penyimpanan online.
Pulihkan Sampah yang Dikosongkan di Mac dari Time Machine
Jika Anda telah mengaktifkan Time Machine untuk pencadangan, ada kemungkinan untuk memulihkan Sampah yang kosong di Mac dari Time Machine.
Langkah 1. Klik Time Machine di bilah menu dan pilih “Enter Time Machine”.
Langkah 2. Kemudian sebuah jendela muncul. Dan Anda akan melihat semua file cadangan Anda. Anda dapat menggunakan garis waktu atau panah atas dan bawah pada layar untuk menemukan file yang Anda perlukan.
Langkah 3. Pilih file yang ingin Anda pulihkan dan ketuk “Pulihkan” untuk memulihkan dari Time Machine.
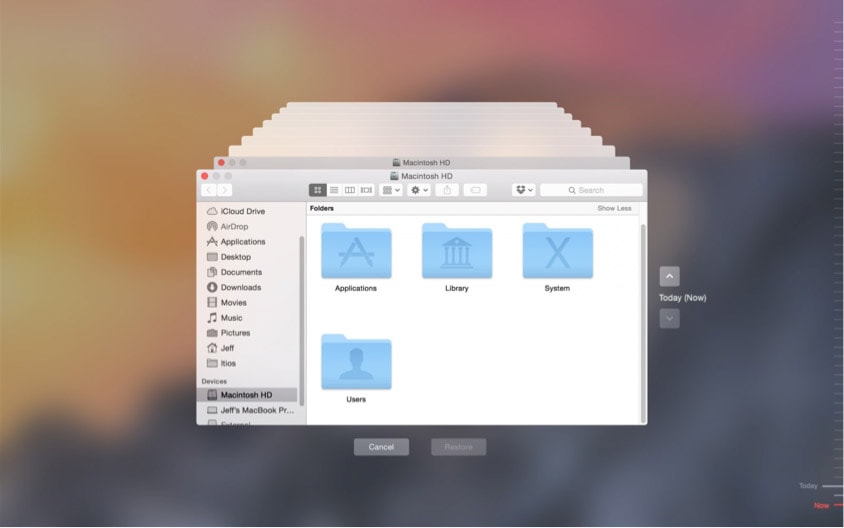
Pulihkan Sampah di Mac dari iCloud
Jika Anda mengatur iCloud Drive di Mac dan menyimpan file di dalamnya, file tersebut akan disinkronkan dengan akun iCloud Anda. Jadi, Anda dapat menemukan cadangan file Sampah Anda di iCloud.
Langkah 1. Masuk ke icloud.com dengan ID Apple dan kata sandi di Mac Anda.
Langkah 2. Pilih file yang Anda kosongkan di tempat sampah, dan klik ikon “Unduh” untuk menyimpan file yang dipilih ke Mac Anda.

Untuk file yang tidak dapat Anda temukan di iCloud Drive, buka Pengaturan>Lanjutan>Pulihkan File, pilih file yang akan dipulihkan, lalu unduh ke Mac Anda.
Pulihkan Sampah di Mac dari Google Drive
Kemungkinan besar Anda adalah pengguna Google dan mendapat banyak manfaat dari penggunaan layanan Google Drive. Jika Anda memiliki kebiasaan mencadangkan file di Google Drive, Anda bisa melakukan pemulihan sampah Mac secara gratis.
Langkah 1. Masuk ke akun Google Anda.
Langkah 2. Buka Google Drive.
Langkah 3. Klik kanan pada file yang ingin Anda pulihkan dari tempat sampah yang kosong, dan pilih “Unduh”.

Langkah 4. Pilih folder keluaran sesuai kebutuhan untuk menyimpan file.
Untuk file yang tidak dapat Anda temukan di Google Drive, buka Sampah, lalu cari file dan klik kanan untuk “Pulihkan”.
Faktanya, seperti yang Anda lihat, untuk file penting apa pun yang tidak sengaja Anda hapus di tempat sampah, jika ada cadangan di layanan penyimpanan online, kotak email, atau program transfer file, ada cara untuk memulihkannya kembali. cara yang serupa.
Alternatif Memulihkan Sampah yang Dikosongkan tanpa Software
Jika Anda telah mencoba memulihkan file Sampah yang dikosongkan dengan cadangan dan file Anda masih belum kembali, sekarang saatnya untuk mendapatkan bantuan dari ahlinya. Berbicara atau mengunjungi ahli pemulihan data lokal adalah alternatif untuk memulihkan file Sampah yang dikosongkan tanpa perangkat lunak.
Dengan mencari “layanan pemulihan data di dekat saya” online di Google Chrome atau mesin pencari lainnya, Anda akan mendapatkan daftar layanan lokal untuk memulihkan file Anda di Mac. Mungkin ada info kontak dan berbicara dengan staf sebelum pergi ke kantor mereka. Hubungi beberapa kantor tersebut dan bandingkan harga, layanan, dan ulasan pelanggannya, lalu pilih yang terbaik dan bawa Mac Anda ke sana untuk pemulihan data.
Namun sebelum memulihkan data, sebaiknya Anda mencadangkan file di Mac Anda, jika terjadi kecelakaan.
Kesimpulan
Cara termudah untuk memulihkan sampah yang dikosongkan di Mac adalah dengan menggunakan perangkat lunak Pemulihan Data Sampah Mac terbaik – Pemulihan Data MacDeed , ini menjamin tingkat pemulihan yang tinggi. Dan yang pasti, jika Anda ingin mempermudah pemulihan sampah yang sudah dikosongkan, sebaiknya Anda memiliki kebiasaan yang baik untuk mencadangkan file, terutama file penting ke layanan penyimpanan online atau hard drive.
Pemulihan Data MacDeed: Memulihkan File Sampah yang Dikosongkan dalam 200+ Format
- Pulihkan file yang baru saja dihapus, dihapus secara permanen, diformat, dan dikosongkan dari sampah
- Pulihkan file dari perangkat penyimpanan internal dan eksternal Mac
- Gunakan pemindaian cepat dan pemindaian mendalam untuk menemukan file terbanyak
- Mendukung pemulihan 200+ file: video, audio, gambar, dokumen, arsip, dll.
- Cari file dengan cepat menggunakan alat filter berdasarkan kata kunci, ukuran file, dan tanggal pembuatan atau modifikasi
- Pratinjau file sebelum pemulihan
- Pulihkan file ke drive lokal atau Cloud (Dropbox, OneDrive, GoogleDrive, iCloud, Box)

