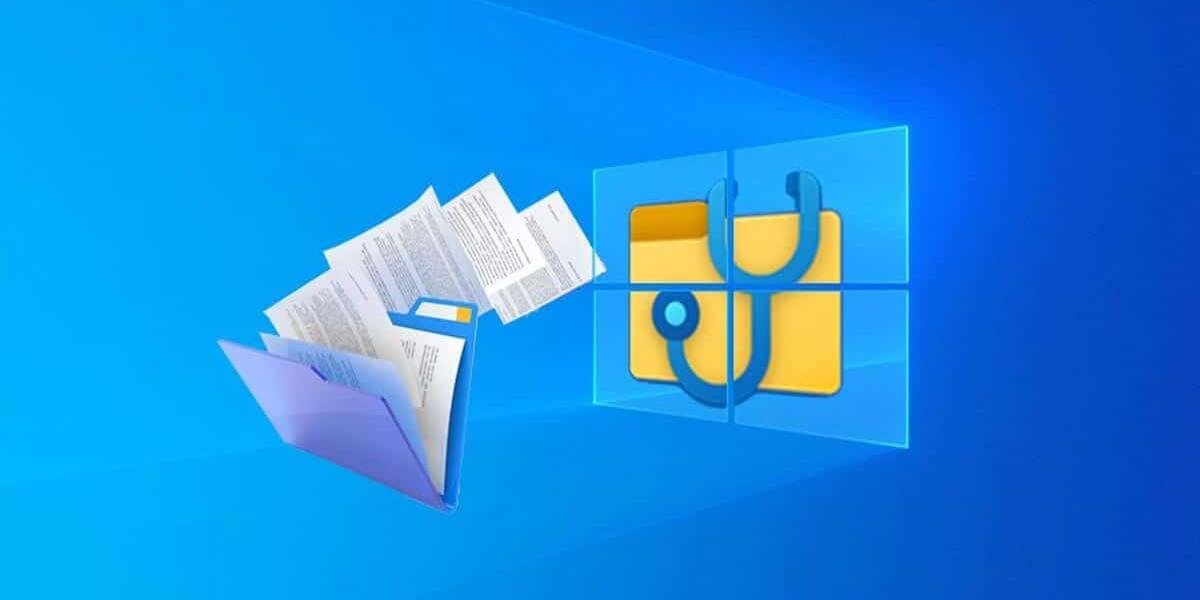“Bagaimana memulihkan file yang terhapus secara permanen di PC Windows saya?” – pertanyaan dari Quora
Ini adalah salah satu pertanyaan yang paling banyak ditanyakan. Bagaimana memulihkan file yang terhapus secara permanen? Ada berbagai metode untuk memulihkan file yang terhapus secara permanen dari Windows Anda. Memulihkan file seperti itu dari Windows bukanlah tugas yang sulit. Sistem Anda yang berjalan pada Windows memiliki banyak fitur terintegrasi dan beberapa celah juga, yang membuatnya lebih mudah untuk melakukan pemulihan file tersebut.
Bagian 1. Alasan Dibalik File Dihapus Secara Permanen dari Sistem Anda
Seringkali saat Anda menghapus file atau memindahkannya ke keranjang sampah, file tersebut tidak terhapus. File hanya terhapus dari foldernya dan tetap berada di sistem Anda di Recycle Bin. File tersebut dihapus sementara dan dapat dipulihkan dari Recycle Bin. Hanya ketika Anda menghapus file dari Recycle Bin juga, atau jika Anda mengosongkan seluruh Recycle Bin, maka file Anda akan terhapus secara permanen dari sistem Anda.
Bagian 2. Kemana Perginya File yang Dihapus Secara Permanen di Windows Anda?
Setelah Anda menghapus file secara permanen dari sistem Anda, Anda mungkin berpikir bahwa semua file yang dihapus dan datanya hilang. Namun faktanya tidak satupun dari mereka meninggalkan sistem Anda dengan mudah. File yang telah Anda hapus dan datanya, keduanya tetap tersembunyi di sistem Anda. Saat Anda menghapus file secara permanen, Windows menandai ruang yang ditempatinya di disk Anda sebagai ruang kosong, yang membuat kami mengira data tersebut telah dihapus. Tapi hanya lokasi data di disk yang terhapus. Data dan file tetap ada di Hard Disk Anda, sampai dan kecuali ditimpa oleh data baru. Hanya ketika data baru menempati ruang tersebut, barulah data lama yang terhapus benar-benar terhapus secara permanen dari sistem Anda.
Bagian 3. Apakah Mungkin Memulihkan File yang Dihapus Secara Permanen
Ya, dimungkinkan untuk memulihkan file yang terhapus secara permanen dari Windows Anda. Seperti yang dijelaskan di atas dalam artikel ini, bahkan ketika Anda menghapus file secara permanen dari sistem Anda, file tersebut masih tetap tersembunyi di drive Anda. Jadi, dengan menggunakan alat pemulihan canggih apa pun, Anda dapat dengan mudah memulihkan file yang terhapus secara permanen.
Bagian 4. 3 Metode Terbaik untuk Memulihkan File yang Dihapus Secara Permanen di Windows
Jika Anda ingin memulihkan file yang terhapus secara permanen di sistem Anda, Anda dapat melakukannya dengan bantuan beberapa metode yang dibahas di bawah ini.
Metode 1. Pulihkan dari Cadangan
Saat Anda menghapus file dari sistem Anda secara permanen, metode pertama yang harus Anda coba adalah memulihkannya dari cadangan. Jika Anda memiliki cadangan file yang terhapus, akan lebih mudah bagi Anda untuk memulihkan file yang terhapus secara permanen tersebut. Anda tidak perlu melakukan pemulihan file yang terhapus tersebut; Anda cukup mendapatkannya kembali dari cadangan di Windows.
Langkah-langkah berikut akan menunjukkan cara memulihkan file yang dihapus secara permanen dari Cadangan:
Langkah 1. Saat Anda berada di Layar Utama Windows Anda, buka bilah pencarian dan cari “Control Panel”. Setelah Anda berada di Panel Kontrol, cari opsi “Sistem dan Keamanan”. Di bawah Sistem dan Keamanan, Anda akan melihat “Backup & Restore (Windows 7)”. Klik di atasnya.

Langkah 2. Sekarang, saat Anda berada di Jendela Pencadangan dan Pemulihan, Anda akan melihat panel Pemulihan di bawah panel Cadangan. Anda akan melihat opsi “Pulihkan File Saya”, klik opsi tersebut dan ikuti instruksi selanjutnya untuk memulihkan file Anda yang terhapus secara permanen.
Langkah 3. Jika opsi “Pulihkan File Saya” tidak ada, mungkin Anda belum mengonfigurasi Cadangan Windows. Jadi, jika Anda telah membuat cadangan secara manual, Anda dapat memilih “Pilih Cadangan lain untuk Memulihkan file” dan kemudian ikuti instruksi untuk memulihkan file yang terhapus secara permanen.
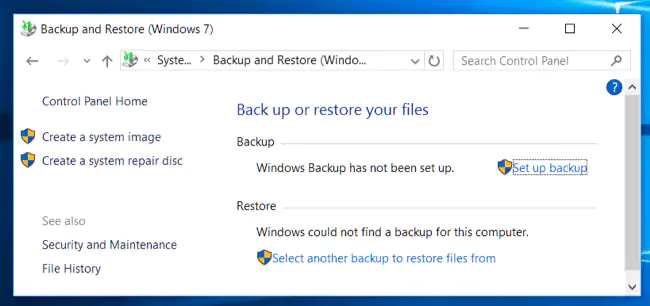
Catatan: Anda akan dapat memulihkan file yang terhapus secara permanen menggunakan metode yang disebutkan di atas hanya jika Anda sudah memiliki cadangan file tersebut. Anda dapat memulihkan dari cadangan yang diambil secara manual, atau Anda dapat memulihkan dari cadangan yang diambil oleh Windows menggunakan fitur Cadangan.
Metode 2. Pulihkan dari Versi Sebelumnya
Jika Anda telah menghapus versi file sebelumnya dan ingin memulihkannya, Anda dapat memulihkannya hanya dengan mengikuti langkah-langkah yang disebutkan di bawah. Sangat mudah untuk memulihkan file yang terhapus secara permanen di Windows jika itu adalah versi file sebelumnya yang sudah Anda miliki.
Ikuti langkah-langkah yang disebutkan di bawah ini untuk memulihkan file yang terhapus secara permanen dari Versi Sebelumnya:
Langkah 1. Untuk memulihkan versi file Anda sebelumnya yang terhapus secara permanen. Pertama-tama Anda harus pergi ke folder tempat file tersebut berada.
Langkah 2. Setelah Anda menemukan file versi sebelumnya yang ingin Anda pulihkan, cukup “Klik Kanan” pada file tersebut. Pada menu Pop-up, Anda akan melihat opsi “Pulihkan Versi Sebelumnya”, klik opsi itu dan pilih versi yang akan dipulihkan.
Langkah 3. Atau Anda dapat membuka “Properti” dan memilih versi di bawah tab “Versi Sebelumnya”. Cukup pilih dan pulihkan versi yang ingin Anda pulihkan.
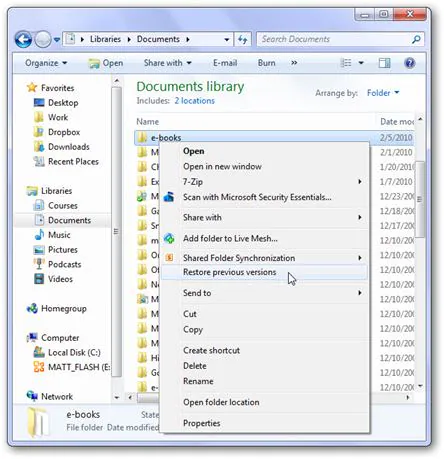
Catatan: Pemulihan versi sebelumnya dari file yang terhapus secara permanen hanya dapat dilakukan jika ada versi file sebelumnya. Jika ini adalah versi file pertama yang disimpan, Anda mungkin tidak akan dapat memulihkan versi sebelumnya.
Metode 3. Memulihkan File yang Dihapus Secara Permanen dengan Perangkat Lunak
Jika salah satu metode yang disebutkan di atas tidak membantu Anda memulihkan file yang terhapus secara permanen, Anda mungkin harus mencoba alat pemulihan data yang ampuh.
Kami menyarankan Anda menggunakan Pemulihan Data MacDeed , mode pemindaiannya yang kuat dan kemampuannya untuk memulihkan semua jenis file pasti dapat membantu Anda memulihkan semua file yang terhapus secara permanen. Dengan MacDeed Data Recovery, Anda dapat yakin bahwa semua file Anda akan dipulihkan, dan itu juga dalam kualitas terbaik. MacDeed Data Recovery memastikan pemulihan file yang hilang secara efisien dan kuat dari perangkat apa pun.
Pemulihan Data MacDeed – Perangkat Lunak Terbaik untuk Memulihkan File yang Dihapus Secara Permanen dari Windows!
- Itu dapat memulihkan semua jenis file yang dihapus secara permanen yaitu 1000+ jenis file.
- Itu dapat memulihkan file dari semua jenis OS dan perangkat seperti Windows 11/10/8/7, Mac, Android, Hard Drive, Kamera, drive USB, Kartu Memori, dll.
- Itu dapat memulihkan file yang terhapus secara permanen dari skenario apa pun.
- MacDeed Data Recovery hadir dengan wizard pemulihan yang sangat mudah digunakan dan UI interaktif.
- Ini memungkinkan Anda untuk Menjeda atau Melanjutkan proses pemindaian sesuai keinginan Anda.
- Muncul dengan fitur yang memungkinkan Anda untuk melihat pratinjau file sebelum pemulihan.
- Anda dapat memindai file yang dihapus secara permanen di folder tertentu, atau sesuai jenis File.
Bagaimana Memulihkan File yang Dihapus Secara Permanen Menggunakan MacDeed Data Recovery?
MacDeed Data Recovery hadir dengan wizard pemulihan yang mudah dan UI grafis yang sangat interaktif. Sangat mudah untuk memulihkan file yang terhapus secara permanen dengan bantuan MacDeed Data Recovery. Yang perlu Anda lakukan adalah mengikuti langkah-langkah yang disebutkan di bawah ini.
Langkah 1. Di jendela pertama setelah meluncurkan program, Anda akan melihat bahwa semua disk dan perangkat penyimpanan sistem Anda terdaftar dalam kategori berbeda. Jika Anda memiliki drive penyimpanan eksternal yang terhubung, drive tersebut juga akan terdaftar di jendela. Pilih drive penyimpanan tempat Anda ingin memulihkan file yang terhapus secara permanen dan klik "Mulai".

Bonusnya: MacDeed Data Recovery memungkinkan Anda memilih folder tertentu, Desktop, atau Recycle Bin juga untuk memindai pemulihan file Anda yang terhapus secara permanen. Anda dapat memilih salah satu dari ini di “Langkah 1.”
Langkah 2. Program ini akan memindai drive atau folder yang Anda pilih untuk menemukan file yang ingin Anda pulihkan. Sementara itu, Anda dapat Menjeda dan Melanjutkan proses pemindaian kapan saja. Selain itu, jika Anda sudah melihat file tersebut dalam daftar hasil pemindaian, saat pemindaian masih berlangsung, Anda cukup menjeda pemindaian dan melanjutkan pemulihan.

Langkah 3. Setelah semua file terdaftar setelah memindai drive Anda, Anda dapat mencari file yang terhapus secara permanen yang ingin Anda pulihkan, atau Anda dapat menelusuri semua file untuk menemukannya. Setelah Anda menemukan file, pilih semuanya, dan klik tombol “Pulihkan” yang terletak di kanan bawah jendela. Jika diminta, pilih lokasi aman untuk memulihkan semua file yang dipilih.

Setelah Anda menekan tombol Pulihkan, file yang Anda pilih akan dipulihkan. Anda kemudian dapat pergi ke lokasi yang Anda pilih dan mengakses semua file yang dihapus secara permanen yang sekarang telah dipulihkan.
Jika Anda tidak sengaja menghapus file penting secara permanen, maka Anda perlu memulihkan file yang terhapus secara permanen tersebut. Anda dapat menggunakan salah satu metode yang disebutkan di atas, atau Anda juga dapat menggunakan Pemulihan Data MacDeed untuk pemulihan file Anda yang terhapus dengan lebih andal.