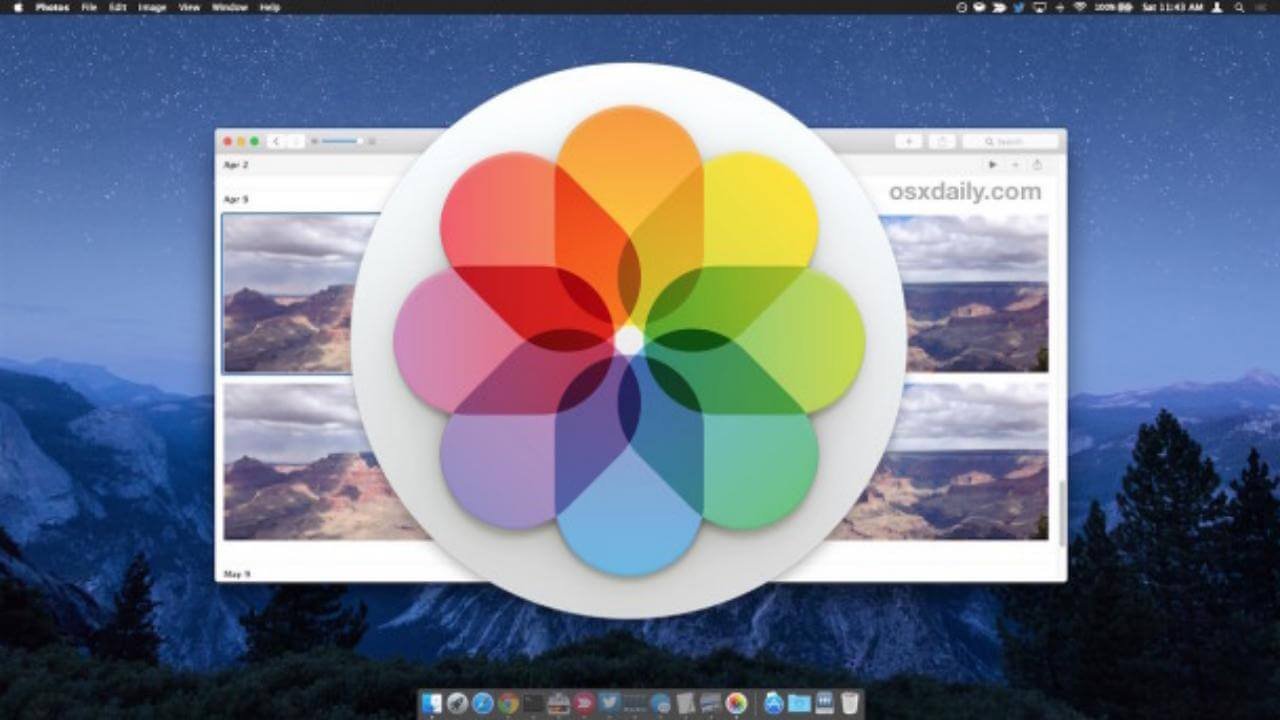Kehilangan foto tidak mungkin dihindari di Mac, ada beberapa alasan umum yang menyebabkan hal ini: penghapusan yang tidak disengaja, pengeditan foto yang terhenti, kerusakan fisik, dan infeksi malware. Sedangkan penyebab paling umum hilangnya foto di Mac adalah penghapusan yang tidak disengaja.
Jika foto masuk ke Mac Trash setelah dihapus, pemulihannya mudah. Namun segalanya bisa menjadi sangat berbeda jika Anda telah menghapus foto secara permanen dalam kasus berikut:
- Hapus foto di folder Foto yang Baru Dihapus setelah 30 hari
- Hapus foto secara permanen dari tempat sampah Mac
- Foto Mac yang dihapus tidak ada
Untuk mengatasi ini, kami menulis panduan untuk menunjukkan kepada Anda cara memulihkan foto yang dihapus secara permanen dari aplikasi iPhoto atau Foto atau perpustakaan lain di Mac, tidak peduli apakah Anda menggunakan MacBook Pro, Air, atau iMac terbaru.
Cara termudah untuk Memulihkan Foto yang Dihapus Secara Permanen di Mac pada tahun 2023
Kami akan memahami bahwa foto atau file Anda telah dihapus secara permanen dari iPhoto atau aplikasi Foto di Mac, dan sepertinya Anda tidak perlu memeriksa tempat Sampah Anda. Namun Anda disarankan untuk melakukannya, mungkin Anda hanya dapat menemukan foto-foto Anda yang terhapus tergeletak di Sampah dengan nama file yang berbeda. Jika tidak mengherankan, cara termudah untuk memulihkan foto yang terhapus secara permanen di Mac adalah menggunakan program pemulihan data profesional, dan MacDeed Data Recovery untuk Mac direkomendasikan.
Pemulihan Data MacDeed mampu mendeteksi dan memulihkan file yang terhapus secara permanen seperti foto (PNG, JPG, GIF, PSD, BMP, RAW, dll.), file musik (ACC, MP3, M4A, FLAC, dll.), film (DV, MKV, MOV, dll.), arsip (ZIP, TAR, RAR, 7Z, dll.), email dan file lain di Mac, hard drive eksternal, USB flash drive, kartu SD, dan perangkat penyimpanan lainnya. Ini berfungsi untuk hampir semua skenario kehilangan data: Kosongkan Sampah, Hapus foto secara permanen dari aplikasi iPhoto atau Foto, Tingkatkan macOS Anda, Format drive Anda secara tidak sengaja…
Fitur Utama Pemulihan Data MacDeed untuk Mac
- Pulihkan foto yang dihapus secara permanen dari aplikasi iPhoto atau Foto atau perpustakaan/folder foto lainnya
- Pulihkan foto yang terhapus dari hard drive internal dan eksternal
- Pulihkan foto yang terhapus dengan cepat dari folder tertentu
- Pulihkan foto, audio, video, dokumen, arsip, dll, 200+ jenis
- Pratinjau item yang dapat dipulihkan sebelum pemulihan
- Simpan file yang dipulihkan ke drive lokal atau platform penyimpanan cloud
Bagaimana Memulihkan Foto yang Dihapus Secara Permanen di Mac setelah 30 Hari?
Langkah 1. Pilih hard drive tempat Anda menghapus atau kehilangan foto.
Setelah menginstal MacDeed Data Recovery, Buka Data Recovery dan pilih disk dari daftar untuk memulai proses pemulihan.

Langkah 2. Pindai untuk menemukan foto yang dihapus secara permanen di Mac.
Setelah menunggu proses pemindaian selesai yang mungkin memakan waktu beberapa menit, Anda akan disajikan hasil yang dihasilkan untuk dipratinjau. Di bawah tab “Tampilan File”, klik “Foto” untuk mencari foto Anda yang hilang.

Langkah 3. Pulihkan foto yang terhapus secara permanen di Mac.
Setelah Anda selesai memindai, klik dua kali pada foto untuk melihat pratinjau dan memilih file yang ingin Anda pulihkan. Kemudian klik Pulihkan untuk mendapatkan kembali foto yang terhapus secara permanen di Mac.

Bagaimana Memulihkan Foto yang Dihapus Secara Permanen dari Mac Gratis?
Jika Anda mencari solusi gratis, tersedia alat freeware seperti PhotoRec. Ini memulihkan foto, audio, video, dokumen, dan lainnya yang terhapus dari hard disk internal dan eksternal, mendukung sistem file umum seperti FAT, NTFS, dan exFAT. Saat Anda membukanya di Mac, jendela Terminal akan terbuka, Anda dapat menggunakan tombol Panah untuk memilih dan tekan Enter untuk melanjutkan ke langkah berikutnya, akan ada instruksi yang ditawarkan di antarmuka. Jika Anda tidak merasa yakin dengan Terminal, Anda bisa mengabaikan alat tersebut. Dalam beberapa kasus seperti pemulihan foto RAW, ini tidak akan memulihkan semua file sepenuhnya, dan Anda mungkin kehilangan sedikit data.
Bagaimana Memulihkan Foto yang Dihapus Secara Permanen dari Mac Gratis?
Langkah 1. Unduh dan instal PhotoRec di Mac Anda.
Langkah 2. Jalankan program dengan Terminal, dan masukkan kata sandi pengguna Mac Anda.

Langkah 3. Pilih disk Mac tempat Anda menyimpan foto dan tekan Enter untuk melanjutkan.
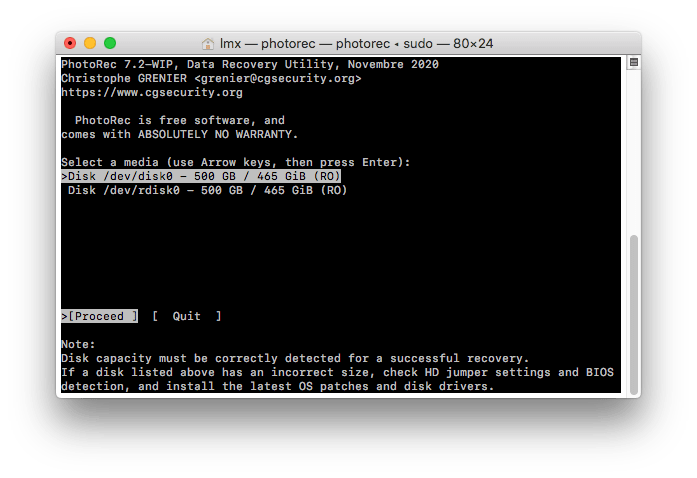
Langkah 4. Pilih tipe Partisi dan tekan Enter untuk melanjutkan.

Langkah 5. Pilih jenis sistem file dan tekan Enter untuk melanjutkan.
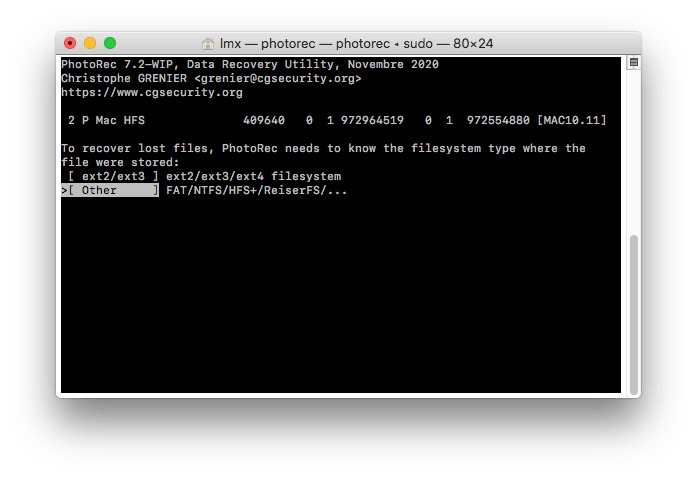
Langkah 6. Kemudian pilih tujuan untuk menyimpan foto yang dipulihkan di Mac dan masukkan C untuk memulai proses pemulihan foto.
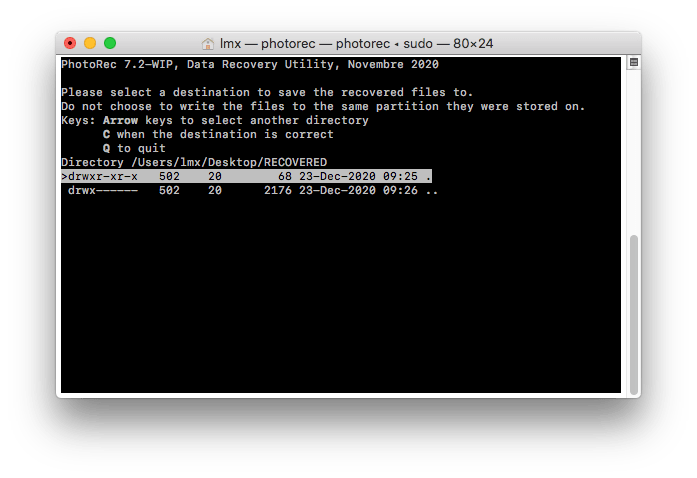
Langkah 7. Periksa status pemulihan dan buka folder tujuan, pratinjau foto yang dipulihkan di Mac Anda.
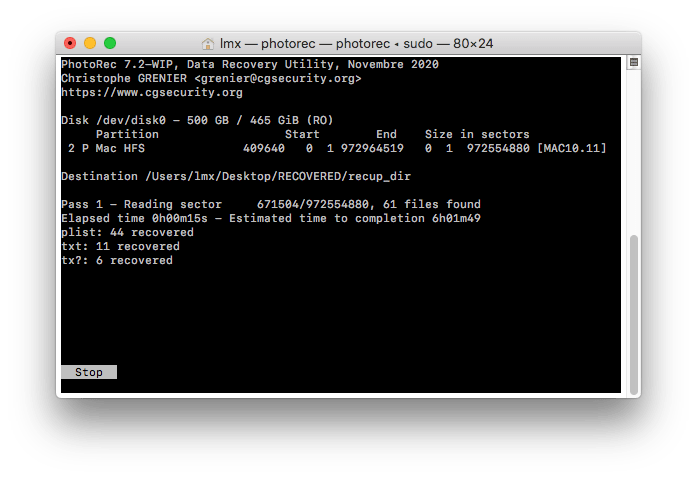
Pulihkan Foto yang Dihapus Secara Permanen dari Mac Gratis dengan Time Machine Backup
Selain itu, Anda dapat dengan mudah memulihkan foto dan file yang terhapus secara permanen di Mac secara gratis tanpa perangkat lunak pihak ketiga jika cadangan Time Machine tersedia. Seperti yang Anda ketahui, Time Machine adalah aplikasi cadangan untuk menyimpan file Anda ke perangkat penyimpanan eksternal, jika ada data yang hilang, Anda bisa mendapatkan kembali file tersebut dari cadangan Time Machine Anda.
Bagaimana Memulihkan Foto yang Dihapus Secara Permanen dari Mac dengan Time Machine?
Langkah 1. Hubungkan ke Mac Anda hard drive eksternal yang Anda gunakan dengan Time Machine.
Langkah 2. Dari bilah menu atas, klik ikon Time Machine dan pilih Enter Time Machine.
Langkah 3. Di pojok kanan bawah layar, Anda dapat menggulir maju mundur untuk mencari data dan waktu terakhir kali Anda melakukan pencadangan. Di Finder, navigasikan ke folder tempat Anda secara tidak sengaja menghapus file yang diperlukan, misalnya, beberapa foto keluarga penting.
Langkah 4. Setelah Anda menemukan fotonya, pilih foto tersebut dan klik tombol Pulihkan. Foto-foto tersebut akan dikembalikan ke hard drive Mac Anda.

Cara Memulihkan Foto yang Dihapus Secara Permanen di Mac dari iCloud
Jika Anda telah mencadangkan foto permanen di iCloud dan tidak mengaktifkan fitur sinkronisasi, Anda dapat memulihkan foto yang dihapus secara permanen di Mac dari iCloud melalui pengunduhan ulang. Ini sangat berguna untuk memulihkan foto yang baru saja dihapus dan hilang di Mac Anda.
Langkah 1. Buka icloud.com di Mac Anda, dan masuk.
Langkah 2. Di menu Pengaturan iCloud, pilih iCloud Drive.
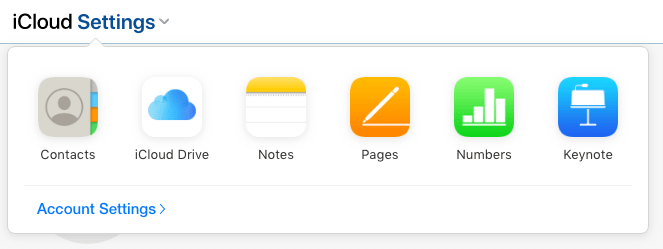
Langkah 3. Temukan foto yang dihapus secara permanen, pilih foto tersebut dan klik tombol Unduh untuk memulihkan foto ke Mac Anda.

Diperpanjang: Mengapa Kami Dapat Memulihkan Foto yang Dihapus Secara Permanen di Mac?
Saat kami menghapus foto atau file lain secara permanen di Mac Trash, bukan berarti file tersebut terhapus seluruhnya dan seketika, kami hanya kehilangan portal untuk mengakses file Anda, file tersebut menjadi tidak terlihat di Mac Anda, namun datanya tetap tersimpan di Mac Anda.
Mengapa? Menghapus file dapat dilakukan dan diselesaikan dalam sekejap, namun menghapus data, terutama data dalam jumlah besar, membutuhkan waktu beberapa menit hingga selesai, sehingga berdampak buruk pada kinerja dan produktivitas MacBook atau iMac Anda. Oleh karena itu, ketika menghapus foto atau file lain secara permanen di Mac, Mac hanya menandai lokasi penyimpanan foto Anda sebagai tersedia untuk menambahkan file baru. Jika ada file baru yang ditambahkan ke Mac Anda, Foto Anda yang terhapus akan ditimpa dan mungkin hilang selamanya, itulah mengapa berhenti menulis ke Mac Anda diperlukan jika Anda ingin memulihkan data yang hilang atau terhapus dari Mac Anda.
Kesimpulan
Jika Anda menggunakan Finder atau Desktop, Anda dapat langsung mencari Foto yang terhapus di Sampah. Jika Sampah tidak memiliki file seperti itu, buka Time Machine dan cari file dari waktu yang tepat sebelum dihapus, lalu tekan pulihkan. Jika salah satu pemulihan data gratis di atas tidak dapat menyelesaikan masalah Anda, gunakan versi uji coba Pemulihan Data MacDeed program. Unduh, instal, dan pasang di MacBook, iMac, atau Mac Pro/mini Anda, ini akan memulihkan foto Anda yang terhapus secara permanen atau foto lain yang terhapus atau hilang setelah 30 hari.
Pemulihan Data MacDeed – Cara Cepat Memulihkan Foto yang Dihapus Secara Permanen dari Mac
- Pulihkan foto yang terhapus secara permanen dari Foto, iPhoto, atau folder lain
- Pulihkan foto yang terhapus secara permanen dari Kartu SD atau perangkat penyimpanan lainnya
- Pulihkan file yang diformat, terhapus, dan hilang
- Mendukung 200+ jenis file
- Filter file berdasarkan kata kunci, ukuran file, dan tanggal dibuat atau diubah untuk pemulihan cepat
- Pratinjau foto sebelum pemulihan
- Pulihkan ke drive lokal atau Cloud (Dropbox, OneDrive, GoogleDrive, iCloud, Box)
- Akses cepat ke folder Mac tertentu (Sampah, Desktop, Unduhan, dll.)