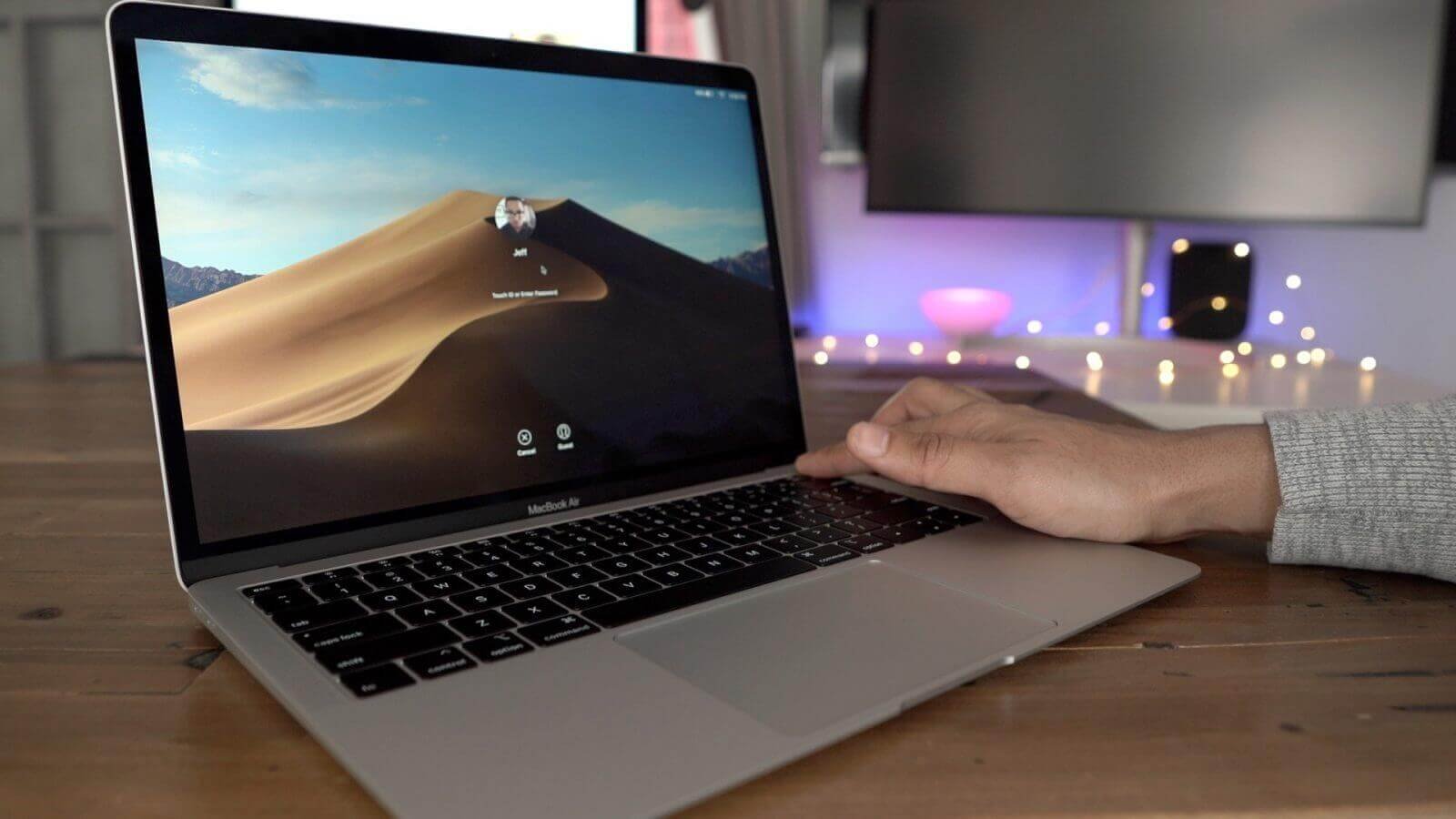Apakah Anda perlu mengatur ulang Mac/MacBook/iMac ke pengaturan pabrik? Di artikel ini, Anda dapat mempelajari cara mengatur ulang Mac Anda langkah demi langkah. Biasanya hal ini terjadi saat Anda berencana membeli Mac baru namun bingung mau menggunakan Mac lama apa. Dalam hal ini, Anda mungkin ingin menjualnya. Memang benar, ini adalah ide yang brilian, tetapi ada beberapa tindakan pencegahan yang harus Anda pertimbangkan sebelum melangkah maju. Karena hal-hal ini dapat menghancurkan seluruh karier Anda jika barang dan data penting Anda bocor, atau ada orang yang mendapatkannya secara tidak sengaja. Maka percayalah, Anda mungkin berada dalam masalah besar dalam skenario itu.
Terkadang Anda secara tidak sengaja membuat sesuatu di Mac Anda dan kemudian mengubah pengaturan MacOS Anda. Sekarang Anda mungkin tidak tahu cara mengembalikannya ke default. Dalam hal ini, kami menyarankan Anda mengatur ulang pabrik mesin Mac Anda. Namun sebelum melakukan itu Anda perlu mempertimbangkan lebih banyak hal. Di sini kami akan memberi tahu Anda cara mengatur ulang Mac Anda ke pengaturan pabrik dan tips sebelum Anda melakukan pengaturan ulang pabrik pada Mac Anda. Mari kita mulai.
Cadangkan Mac Anda sebelum Pengaturan Pabrik
Time Machine adalah solusi yang disediakan oleh Apple untuk membuat cadangan data Mac Anda. Itu dibangun di semua sistem Mac. Ini dapat bekerja dengan hard drive eksternal karena Anda perlu membuat koneksi kabel untuk melewatinya. Setelah Mac Anda terhubung ke hard drive eksternal yang siap Anda gunakan, seluruh data Mac Anda akan dicadangkan di sana. Sangat efisien untuk melihat apakah ada cadangan sebelumnya di sana atau tidak. Jika menemukan cadangan sebelumnya, itu hanya akan memperbarui sistem dalam hitungan detik dan Anda siap untuk melanjutkan lagi. Untuk membuat cadangan apa pun di hard drive eksternal, Anda perlu mengikuti langkah-langkah berikut.
- Buka Menu Apple di sudut kiri layar Anda.
- Klik Preferensi Sistem tab dan itu akan membuka jendela pop-up di layar Anda.
- Pilih Mesin waktu dari sana.
- Anda harus memilih disk sekarang. Ini bisa berupa hard eksternal atau Anda dapat memilih drive Anda sendiri. Pilih Gunakan Disk tombol untuk cadangan Time Machine.
- Periksalah Cadangkan Secara Otomatis kotak.
- Selamat! Ini secara otomatis akan mencadangkan Mac Anda ke disk yang dipilih. Sekarang Anda dapat memproses cara mengatur ulang pabrik Mac Anda.
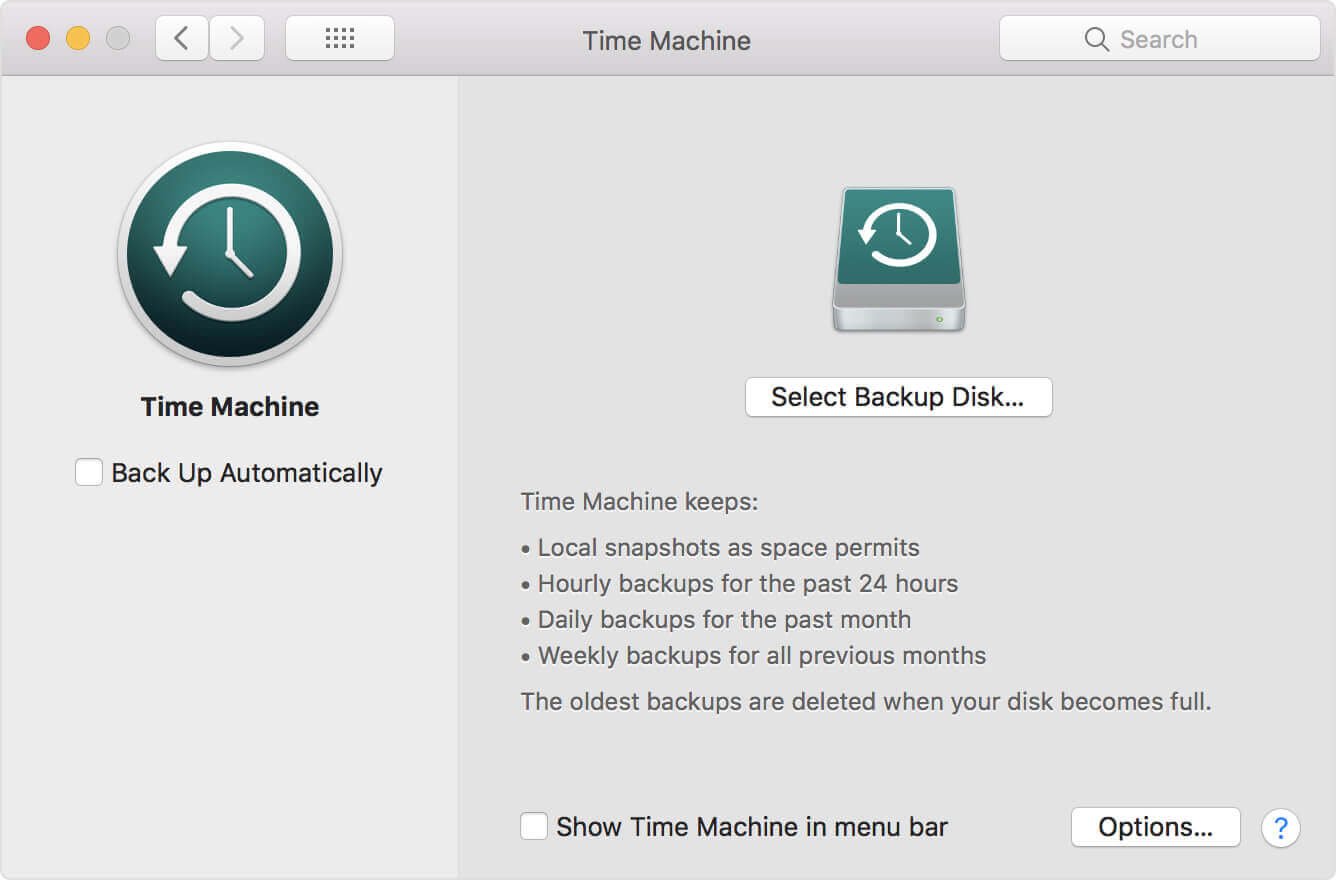
Cara Mereset Mac ke Pengaturan Pabrik
Setelah Anda mencadangkan data di Mac, Anda dapat mengikuti 3 langkah sederhana ini untuk mengatur ulang Mac Anda ke pengaturan default pabrik.
Langkah 1. Mulai ulang Mac Anda dalam Mode Pemulihan
Untuk memulai ulang Mac Anda, buka menu Apple dan pilih tombol Mulai Ulang. Saat Mac Anda dimulai ulang, Anda perlu menekan perintah + R tombol secara bersamaan untuk masuk ke Mode Pemulihan. Anda sekarang akan masuk ke Mac Anda dalam Mode Pemulihan.
Langkah 2. Hapus Data dari Hard Drive Mac
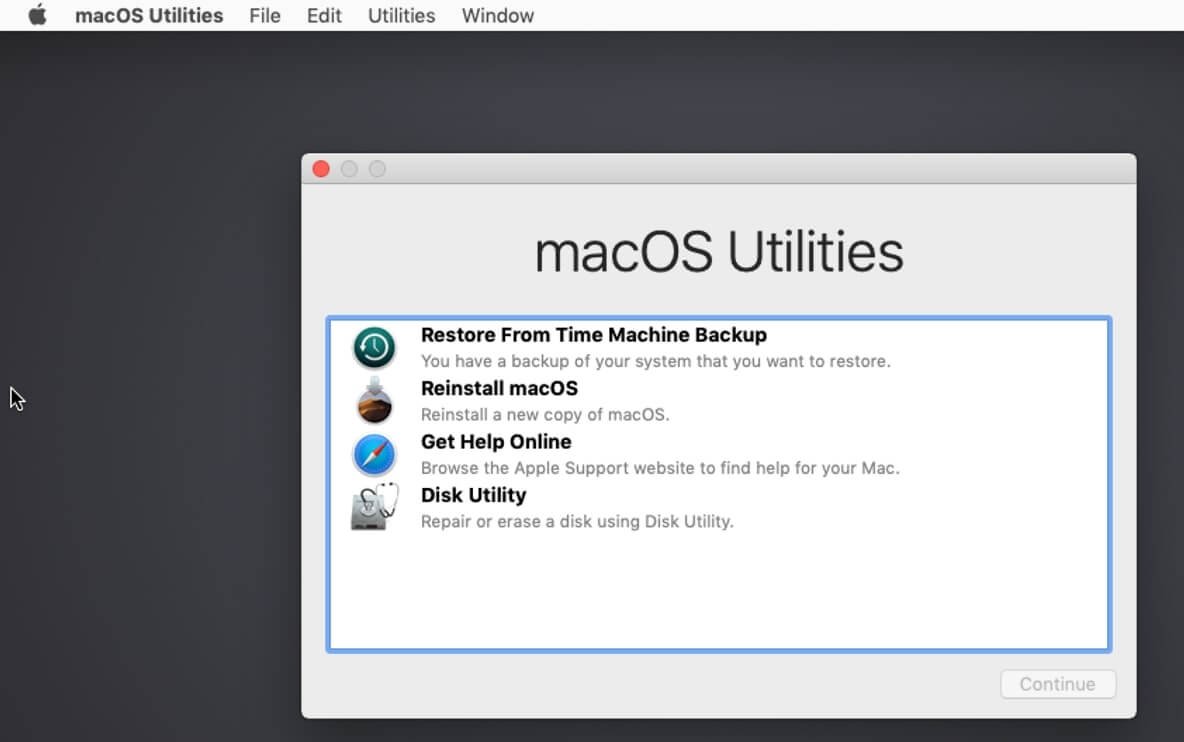
Setelah Anda memasuki mesin Anda melalui mode pemulihan, Anda dapat menghapus data hard drive Mac Anda.
- Pergi ke Keperluan jendela.
- Klik Utilitas Disk .
- Buka tab disk mulai.
- Klik Menghapus tab dari jendela ini.
- Anda harus memilih Mac OS Diperluas (Terjurnal) lalu klik Menghapus tombol.
- Selamat! Data hard drive Anda telah dihapus secara permanen dari Mac Pro, Mac mini, MacBook Pro/Air, dan iMac.
Langkah 3. Instal ulang macOS (Opsional)
Ini langkah opsional. Kami tidak menyarankan hal ini jika Anda tidak sempurna dalam menginstal ulang sistem operasi Mac tetapi jika Anda mahir, Anda dapat menginstal ulang MacOS agar Mac Anda benar-benar baru. Anda dapat melakukan instalasi ulang saat Mac Anda masih dalam Mode Pemulihan. Dalam Utilitas macOS jendela, pilih Instal ulang macOS (Instal ulang OS X di versi yang lebih lama).
Tip Berguna sebelum Anda Mengatur Ulang Mac ke Pabrik
Ada beberapa hal yang harus Anda pertimbangkan sebelum mengatur ulang Mac atau mencadangkan Mac Anda. Anda harus keluar dari iTunes, iCloud, iMessage bahkan semua yang ada di mesin Mac Anda.
Tips 1. Hapus Mac tanpa Kehilangan Data
Sebelum Anda mengatur ulang Mac ke pengaturan pabrik, mencadangkan file Anda dengan Time Machine ke hard drive eksternal adalah cara terbaik untuk menyimpan data penting Anda. Namun tidak perlu menyimpan file cache yang tidak diperlukan untuk menyia-nyiakan penyimpanan Anda. Sementara itu, terlalu banyak file cache akan memperlambat proses pencadangan dan juga membuang waktu Anda. Jadi akan lebih baik untuk menghapus semua file sampah dan cache di Mac Anda daripada membuat cadangan Mac Anda selanjutnya.
Untuk pembersihan yang cepat dan mudah, Pembersih Mac MacDeed adalah alat utilitas hebat untuk membersihkan Mac Anda, membuat Mac Anda berjalan lebih cepat , Dan mengosongkan lebih banyak ruang di Mac Anda . Ini kompatibel dengan semua model Mac, seperti MacBook Pro, MacBook Air, iMac, Mac mini, dan Mac Pro.
Langkah 1. Unduh Mac Cleaner dan Instal.
Langkah 2. Setelah diluncurkan, klik Pemindaian cerdas .
Langkah 3. Klik Berlari untuk menghapus semua sampah di Mac Anda.
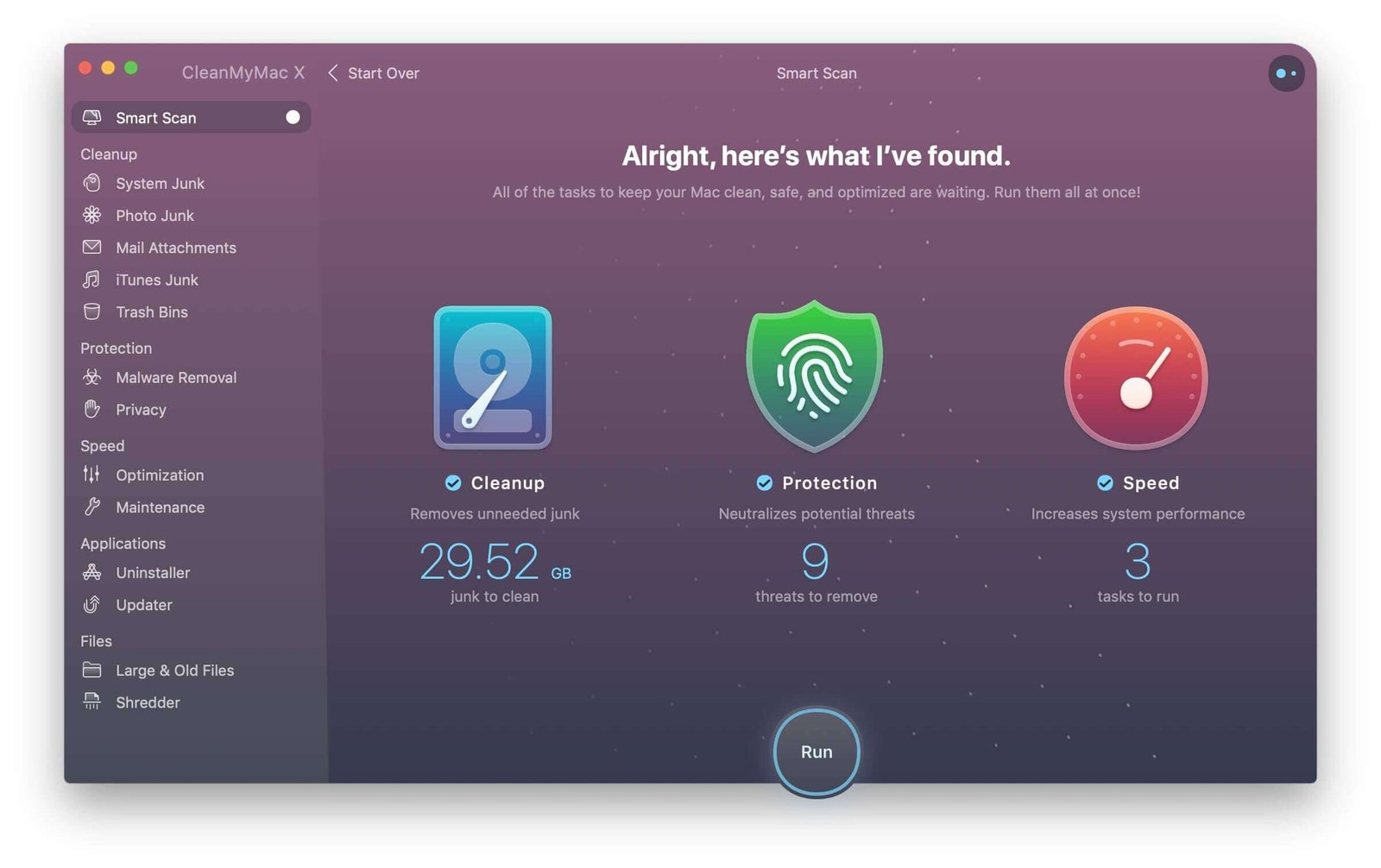
Tips 2. Batalkan otorisasi iTunes
Anda perlu membatalkan otorisasi iTunes sebelum melanjutkan ke hal lain. Apa kamu tahu kenapa? Karena iTunes hanya mengizinkan Anda mengotorisasi hingga 5 komputer. Penting untuk membatalkan otorisasi mesin Anda saat ini dari iTunes. Apalagi jika Anda sedang mempertimbangkan untuk membeli Mac baru.
- Buka iTunes di Mac Anda.
- Di bilah notifikasi, Anda akan melihat Akun tab, klik di atasnya.
- Memilih Otorisasi dan klik Batalkan Otorisasi Komputer Ini .
- ID Apple dan kata sandi Anda akan diperlukan.
- Setelah ID Apple dan kata sandi diverifikasi, Mac Anda berhasil diotorisasi.
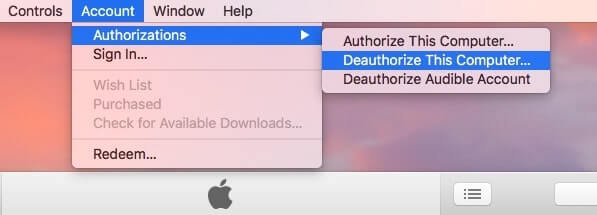
Tip 3. Nonaktifkan iCloud
Untuk menghapus Kontak, Catatan, Penanda & Riwayat Safari, Pengingat, iCloud Drive, Mail, dll., yang disinkronkan dari iCloud ke Mac, Anda harus menonaktifkan akun iCloud Anda. Anda dapat mengikuti langkah-langkah sederhana di bawah ini.
- Pergi ke Preferensi Sistem .
- Pilih iCloud tab.
- Klik Keluar tombol.
- Jangan menyimpan salinan di Mac dengan menghapus centang pada data dan mengklik Melanjutkan untuk menghapus semua data iCloud dari Mac.
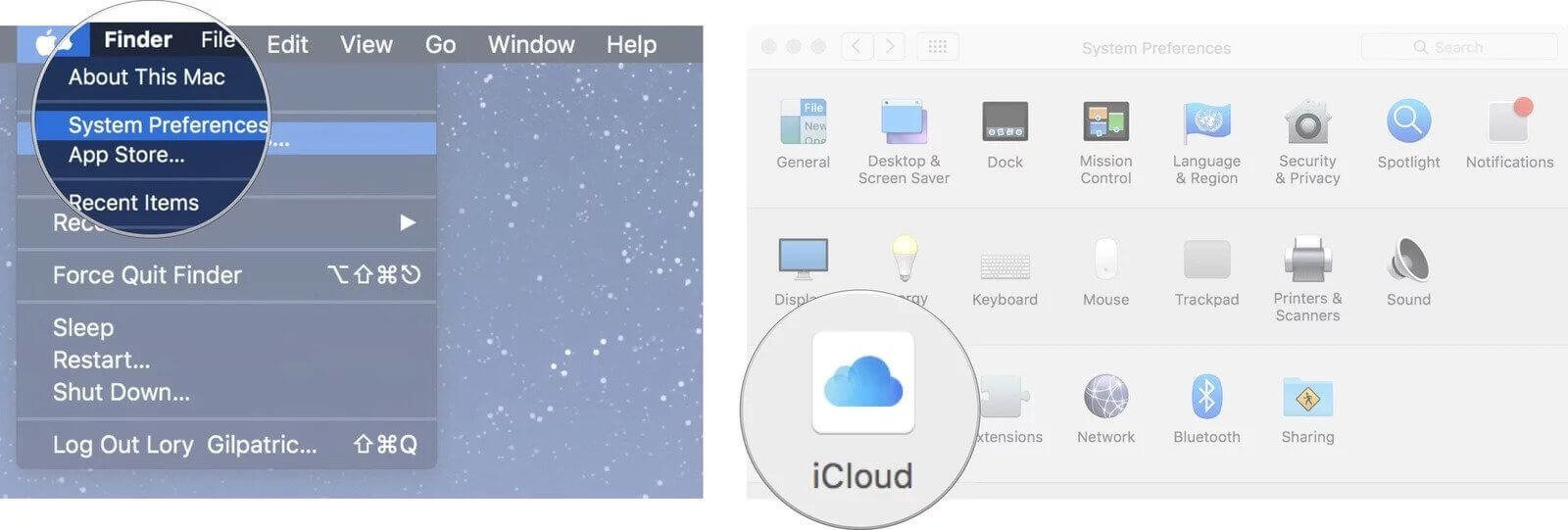
Tips 4. Keluar dari iMessage
Karena Mac dapat menyinkronkan dan melihat iMessages Anda dari iPhone/iPad, disarankan untuk keluar dari iMessage sebelum mengatur Mac Anda dari pabrik.
- Luncurkan Pesan aplikasi.
- Buka menu Pesan di pojok.
- Dari bilah drop-down pilih Preferensi .
- Pilih iMessage tab dan klik tombol Keluar.
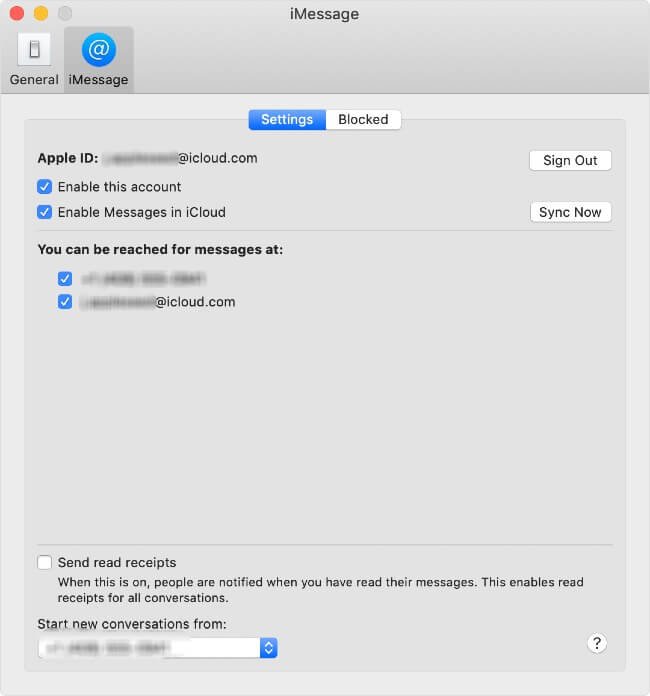
Saat Anda melakukan semua hal di atas, Anda telah mengatur ulang Mac Anda dan menghapus secara permanen semua data di Mac Anda. Sekarang Mac Anda menjadi baru, bagus, dan bersih. Semua orang dapat menggunakannya dan Anda tidak perlu khawatir dengan informasi pribadi Anda. Sementara itu, Anda akan menemukan bahwa Mac Cleaner adalah alat utilitas Mac yang luar biasa untuk menjaga Mac Anda tetap bersih dan cepat.