Saat ini, ketika ingin menghubungi seseorang, cara paling langsung adalah dengan meneleponnya. Anda pasti ingin menyimpan semua kontak di iPhone Anda dengan aman dan tidak ingin kehilangan satupun. Namun sesuatu selalu terjadi dan jika kontak Anda hilang, itu akan membuat Anda sedih. Dalam hal ini, Anda dapat mentransfer kontak Anda dari iPhone ke Mac untuk membuat cadangan kontak iPhone. Di sini kami menyediakan dua cara efisien untuk mentransfer kontak iPhone ke Mac. Anda dapat mencobanya.
Isi
Cara Mentransfer Kontak dari iPhone ke Mac melalui iCloud
Jika Anda menggunakan iCloud untuk mencadangkan data iPhone Anda, atau Anda ingin menyimpan kontak iPhone Anda di aplikasi Kontak Mac Anda, Anda dapat mengikuti cara ini untuk menyinkronkan kontak iPhone Anda ke Mac.
Langkah 1. Nyalakan iCloud Drive
Pertama, pastikan Anda masuk dengan ID Apple di iPhone Anda. Anda dapat membuka Pengaturan > iCloud untuk mengaktifkan Kontak.

Langkah 2. Sinkronkan Kontak iPhone ke iCloud
Lalu, buka pengaturan iCloud untuk mengaktifkan sinkronisasi Kontak.
Langkah 3. Lihat Kontak iPhone di Mac
Anda dapat meluncurkan aplikasi iCloud di Mac Anda untuk memastikan opsi Kontak Anda diaktifkan. Jika tidak, aktifkan. Kemudian Anda dapat melihat semua kontak iPhone di app Kontak di Mac Anda. Jika Anda ingin mengekspor kontak iCloud, Anda dapat mengekspornya ke vCard di Mac Anda.
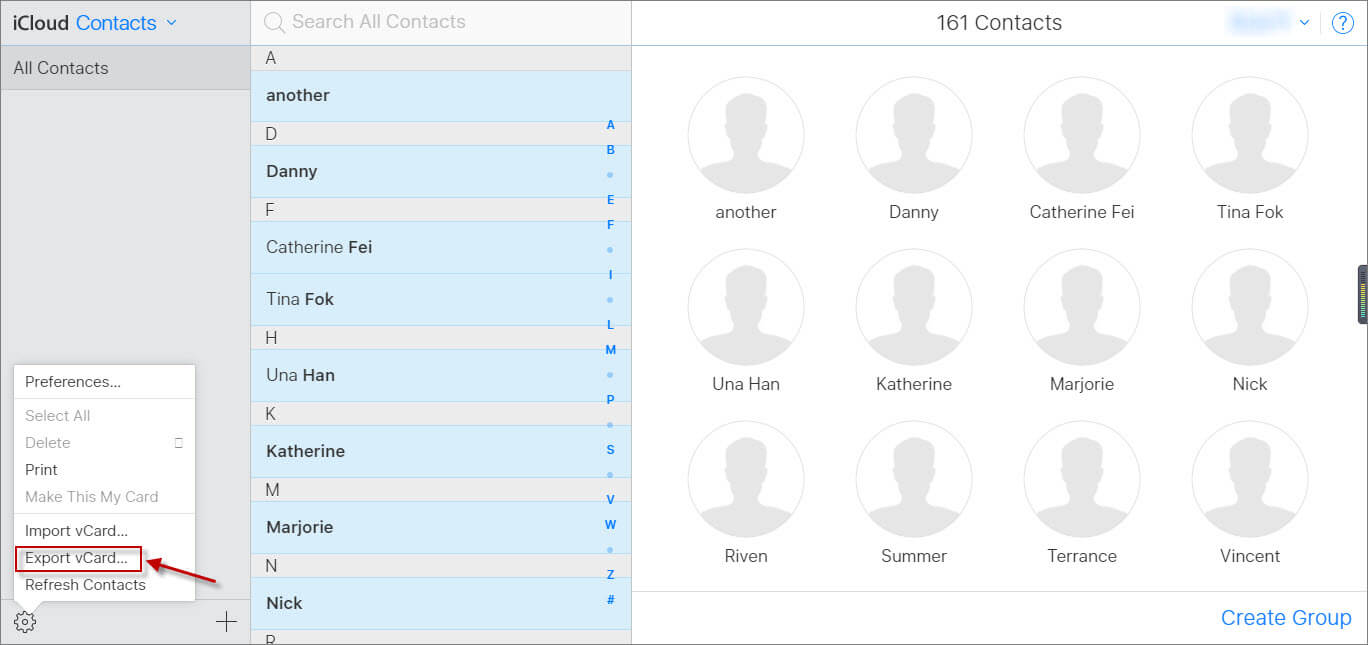
Cara Mentransfer Kontak dari iPhone ke Mac tanpa iCloud
Jika Anda ingin menyelaraskan kontak dari iPhone ke Mac tanpa iCloud, atau Anda ingin melihat Kontak iPhone di Mac, Anda harus mencobanya Transfer iOS MacDeed , yang merupakan perangkat lunak canggih untuk mentransfer/mengelola/mencadangkan data iPhone dengan mudah, termasuk iPhone 14, iPhone 14 Pro, dan iPhone 14 Pro Max. Dan mendukung semua model Mac, seperti MacBook Pro, MacBook Air, Mac mini, dan iMac. Anda dapat mentransfer kontak iPhone ke Mac hanya dengan beberapa klik dan menghemat waktu. Cukup unduh dan cobalah!
Langkah 1. Hubungkan iPhone ke Mac
Pertama, sambungkan iPhone Anda ke Mac Anda. Dan kemudian luncurkan iOS Transfer.

Langkah 2. Pilih Kontak iPhone
Setelah meluncurkan iOS Transfer, maka secara otomatis akan mendeteksi iPhone Anda. Dan Anda dapat memilih Kontak di sebelah kiri. Kemudian pilih kontak yang ingin Anda transfer ke Mac.

Langkah 3. Ekspor Kontak dari iPhone
Sekarang Anda dapat memilih “Ekspor ke vCard”, “Ekspor ke Excel”, atau “Ekspor ke CSV” untuk mentransfer kontak iPhone Anda ke Mac. MacDeed iOS Transfer dapat membantu Anda mengekspor kontak iPhone dalam file vCard, Excel, dan CSV.
Jika Anda ingin mentransfer iPhone ke Mac, Anda dapat dengan mudah mengekspor kontak iPhone Anda melalui iCloud atau MacDeed iOS Transfer. Dibandingkan dengan iCloud, Transfer iOS MacDeed dapat membantu Anda mentransfer pesan dari iPhone ke Mac, mengekspor foto iPhone, mencadangkan iPhone WhatsApp, dan sebagainya. Dan bahkan dapat mencadangkan semua data iPhone Anda dalam satu klik untuk melindungi data iPhone Anda. Ini adalah alat pengelola iPhone terbaik yang harus Anda coba.

