Karena iPhone adalah smartphone paling populer, Apple menyediakan banyak aplikasi canggih di iPhone. Aplikasi Catatan adalah salah satunya. Orang-orang suka menyimpan daftar belanjaan, tautan situs web yang berguna, dan informasi penting di Catatan untuk menghindari kehilangan detail apa pun dalam waktu dekat. Kini Anda bahkan dapat mengambil foto atau menggambar di Catatan untuk menyimpan ide Anda. Namun bila Anda ingin mencadangkan Catatan dari iPhone atau mengedit catatan iPhone di komputer, bagaimana cara mengunduh Catatan dari iPhone ke Mac Anda?
iPhone Transfer untuk Mac membantu Anda menelusuri catatan iPhone/iPad di Mac, MacBook, atau iMac Anda. Anda dapat dengan mudah mengakses Catatan iOS Anda untuk mengekspor catatan dari iPhone ke Mac sebagai file teks atau PDF dalam beberapa klik. Itu juga dapat menyimpan lampiran catatan Anda secara terpisah. Selain catatan, iPhone Transfer untuk Mac dapat mengekspor pesan teks dari iPhone ke Mac, serta kontak, foto, percakapan WhatsApp, dan sebagainya. Ini mendukung semua model iPhone dan iPad, seperti iPhone 11 Pro, iPhone 11, iPhone Xs/XR, iPhone 8/8 Plus, iPhone 7s/7s Plus, dll. Anda harus mencobanya!
Isi
Cara Mentransfer Catatan dari iPhone ke Mac tanpa iCloud
Jika Anda belum mengaktifkan layanan iCloud di iPhone, catatan Anda tidak akan disinkronkan ke iCloud secara otomatis. Dalam hal ini, jika Anda ingin mengunduh catatan Anda dari iPhone ke Mac tanpa iCloud, Anda harus mendapatkan bantuan Transfer iPhone untuk Mac .
Langkah 1. Unduh dan instal iPhone Transfer
Pertama, Unduh iPhone Transfer di komputer Anda dan instal.
Langkah 2. Hubungkan iPhone ke Mac
Setelah menginstal, luncurkan iPhone Transfer untuk Mac dan sambungkan iPhone Anda ke Mac. Ini secara otomatis akan mendeteksi iPhone atau iPad Anda.

Langkah 3. Pilih Catatan & Ekspor Catatan dari iPhone
Pilih “Catatan” di sidebar kiri, iPhone Transfer untuk Mac akan menampilkan semua catatan di perangkat iOS Anda. Anda dapat memilih catatan yang ingin Anda ekspor. Ketika Anda telah memilih catatan, Anda dapat mengekspornya ke Mac Anda sebagai file Teks atau PDF atau mencetak catatan iPhone secara langsung.

Sekarang Anda dapat melihat catatan iPhone dan lampiran catatan di Mac Anda.
Cara Mentransfer Catatan dari iPhone ke Mac melalui iCloud
Jika Anda sudah mengaktifkan pencadangan catatan di iCloud, Anda dapat menyinkronkan catatan Anda dari iPhone ke Mac menggunakan iCloud. Anda dapat mengunduh catatan iCloud ke komputer setelah menyinkronkan catatan iPhone Anda.
Bagian 1. Cara Mengaktifkan Sinkronisasi Catatan di iCloud
1. Buka Pengaturan – Nama Anda – iCloud. (Anda harus login ID Apple Anda terlebih dahulu)
2. Temukan opsi “Catatan” di daftar “APLIKASI MENGGUNAKAN ICLOUD” dan aktifkan.
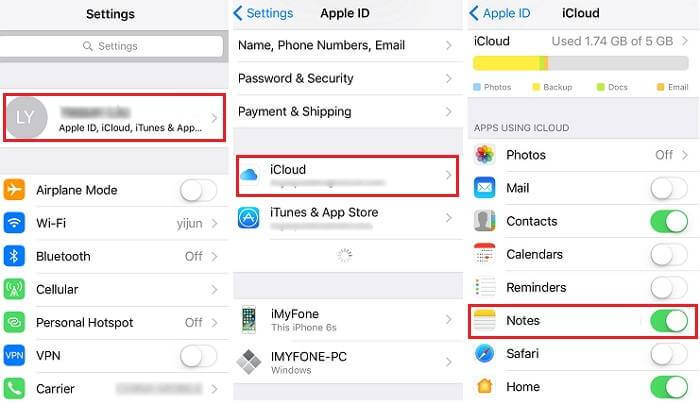
Setelah Anda mengaktifkan Catatan di iCloud, beri tahu kami cara mengaksesnya di Mac.
Bagian 2. Cara Mengunduh Catatan dari iCloud ke Mac
1. Buka aplikasi Catatan di Mac dan kemudian Anda dapat melihat semua catatan di iCloud. (Pastikan catatan iPhone Anda sudah disinkronkan ke iCloud.)
2. Anda dapat memilih catatan yang ingin Anda transfer ke Mac atau mengekspor catatan dalam file PDF.
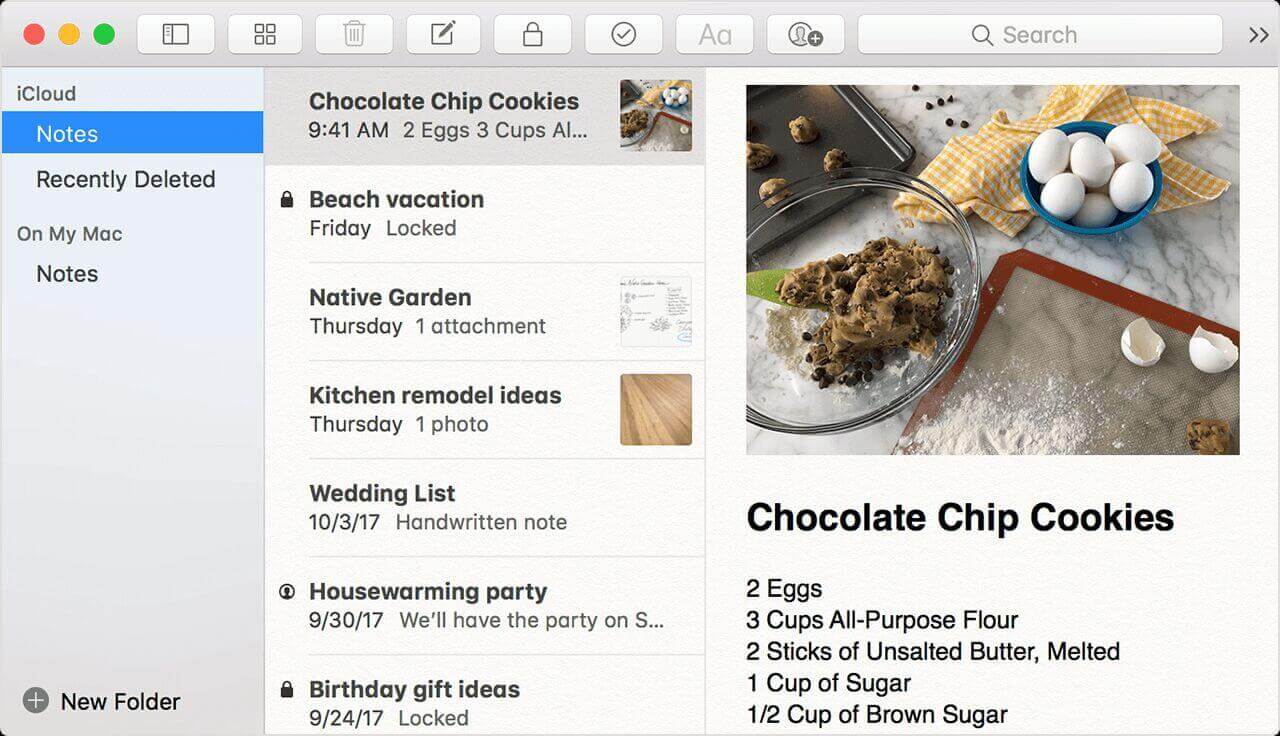
Cara Mentransfer Catatan dari iPhone ke Mac melalui Email
Langkah 1. Buka aplikasi iPhone Notes Anda dan masukkan catatan yang ingin Anda transfer.
Langkah 2. Klik tombol bagikan di pojok kanan atas. Anda dapat memilih aplikasi mana yang ingin Anda bagikan. Pilih “Mail” dan bagikan catatannya.

Ini adalah cara lain bagi Anda untuk mentransfer catatan dari iPhone ke Mac. Anda dapat membagikan catatan satu per satu melalui Email dan melihat catatan di Mac dengan masuk ke Gmail, Outlook, Yahoo Mail, atau email lainnya.
Kesimpulan
Berikut tiga cara untuk mentransfer catatan dari iPhone ke Mac. Secara umum, menggunakan iPhone Transfer untuk Mac adalah cara terbaik untuk mentransfer catatan dan menghemat waktu Anda. Anda tidak perlu menyesal belum mengaktifkan cadangan Catatan di iCloud, atau Anda tidak perlu mengunduh catatan satu per satu melalui Email. Jika Anda mulai menggunakan iPhone Transfer, Anda dapat mentransfer hampir semua data dari iPhone ke Mac dan mencadangkan iPhone/iPad/iPod Anda untuk menghindari kehilangan data di iDevice. Coba saja sekarang.

