Hefur þú einhvern tíma búið til notandaprófíl á Mac eða MacBook en nú vilt þú fjarlægja það til að losa um pláss eða losna við óæskilegt rugl? Jæja, verkefnið að eyða notanda á Mac er frekar auðveldara, en til þess verður þú að vera meðvitaður um hvað á að gera við núverandi gögn sem eru tengd við þann notandareikning. Fyrir byrjendur gæti það verið svolítið ruglingslegt að framkvæma skrefin til að fjarlægja notendur á Mac. Ekki hafa áhyggjur! Þessi grein mun hjálpa þér að læra öll skrefin eitt í einu.
Innihald
Hvernig á að eyða notanda á Mac?
Skrefin til að eyða óæskilegum notendareikningi frá Mac eru útskýrð eins og hér að neðan.
Skref 1: Skráðu þig inn með stjórnandaskilríkjum
Það fyrsta sem þú þarft að gera er að skrá þig inn á Mac þinn með því að nota stjórnandaaðgang þar sem það er ekki hægt að gera neinar breytingar með því að giska á notandainnskráningu. Þegar þú skráir þig inn á macOS skaltu slá inn notandanafn stjórnanda og lykilorð. Sumir gleyma innskráningarskilríkjum fyrir notandareikninginn sinn og þá verður flókið að sinna aðgerðum. Sérfræðingar ráðleggja alltaf að hafa allt vistað á einhverjum stað til að tryggja greiðan aðgang að Mac heima. Þegar þú hefur fengið allar upplýsingar skaltu skrá þig inn á Mac þinn.
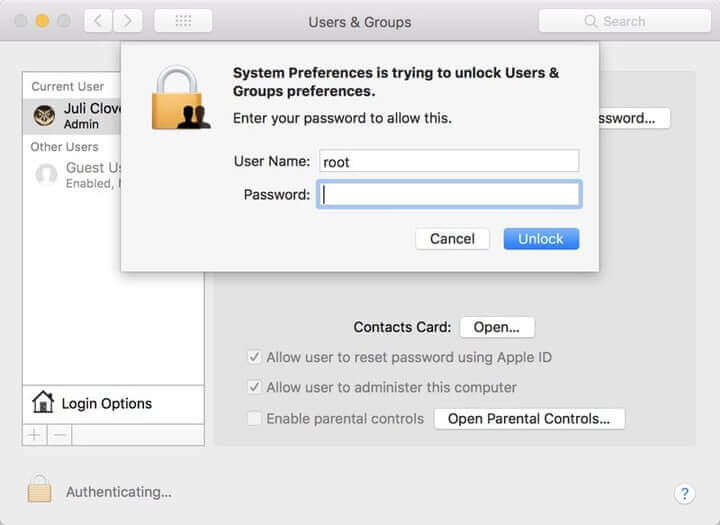
Skref 2: Farðu í Notendur og hópar
Það er kominn tími til að flytja til Kerfisstillingar á Mac þinn og veldu frekar Notandi og hópar táknið úr tiltækum valkostum. Helst, þennan valkost er að finna í neðri hluta Kerfisval Gluggi. Nýr gluggi opnast þar sem þú þarft að fara neðst í vinstra hornið; þú finnur gulltákn fyrir lás þarna. Þú þarft að velja þennan lás til að gera breytingar á sniðunum en athugaðu að hann biður um innskráningu stjórnanda. Ef þú ert búinn með það skaltu ýta á Opna hnappinn. Það mun fljótlega opna hengilás þar sem þú getur gert breytingar.

Skref 3: Meðhöndla gögnin
Um leið og notendur og hópar glugginn er opnaður skaltu fara á spjaldið sem er tiltækt vinstra megin í þessum nýja glugga. Það mun veita þér upplýsingar um núverandi notandainnskráningu, það verður admin. Þú getur ekki eytt admin á kerfinu þínu, en í þessum glugga geturðu eytt öllum öðrum notendum sem gætu hafa skráð sig inn á Mac kerfið þitt. Haltu einfaldlega áfram að velja notendasniðið sem þú vilt eyða. Þegar þú finnur ákveðin gögn sem tengjast prófílum skaltu nota mínusmerki til að fjarlægja þau. Það eru svo margir möguleikar til að takast á við einstök gögn sem eru tiltæk á ýmsum notendareikningum.
- Þú getur vistað heimamöppuna á disknum svo hægt sé að búa til nýtt pláss innan Eyddi notanda undirkafla. Þetta val virkar þegar þú vilt bara losna við prófíla án þess að tapa almennum gögnum.
- Ef þú vilt endurheimta notandasniðið í framtíðinni, verður þú að velja valkostinn ' Ekki breyta heimamöppunni ' á skjánum.
- Ef þú vilt eyða heimamöppunni getur það hjálpað þér að hreinsa geymslupláss með því að fjarlægja notendagögn. Þetta val er mjög gagnlegt.

Skref 4: Ljúktu ferlinu
Um leið og þú hefur fjarlægt öll gögnin skaltu ýta á Fjarlægja valkostur í tækinu þínu til að fjarlægja prófílinn.

Ekki missa af: Hvernig á að eyða skyndiminni notanda á Mac
Þar sem skyndiminni tekur meira og meira pláss á Mac geturðu fjarlægt skyndiminni skrár, kerfisrusl, skyndiminni og sögu vafra og fleira af Mac þínum með MacDeed Mac Cleaner með einum smelli í stað þess að leita um allan Mac þinn til að eyða óæskilegum skrám. Mac Cleaner er frábært og auðvelt í notkun. Þú getur auðveldlega þrífa Mac þinn upp til losaðu meira pláss á Mac .
Til að fjarlægja skyndiminni notendaskrár hratt með MacDeed Mac Cleaner:
- Sæktu Mac Cleaner og ræstu það síðan.
- Veldu Snjallskönnun á vinstri valmyndinni.
- Smelltu á Run neðst. Eftir skönnun, smelltu á Hreinsa til að þurrka út skyndiminni notenda.

Athugið: Ef þú vilt bara fjarlægja skyndiminni skrárnar geturðu smellt á Review Details before Cleaning. Afveljið allt nema System Cache Files og User Cache Files, smelltu síðan á Hreinsa.
Hvað á að gera ef þú getur ekki eytt notandareikningi?
Stundum geta notendur ekki eytt óæskilegum reikningum úr Mac eða eytt notendareikningnum sem tekur langan tíma á Mac. Það eru svo margar ástæður að baki því og þú verður að velja lausn í samræmi við það. Hér að neðan höfum við bent á nokkra punkta um hvað á að gera ef þú getur ekki eytt notandareikningi.
- Fyrst af öllu, vertu viss um að þú sért ekki að reyna að eyða notendareikningi sem þú hefur notað til að skrá þig inn á Mac kerfið þitt eins og er. Það er engin leið til að eyða innskráðum notandareikningi. Í þessu tilfelli gætirðu þurft að skrá þig út fyrst, skrá þig inn með admin reikningi og eyða síðan öðrum óæskilegum notendareikningi. Ef vandamálið er ekki leyst skaltu fara í næsta valmöguleika.
- Gakktu úr skugga um að þú sért ekki að reyna að eyða stjórnandareikningnum. Ef það er aðeins einn notendareikningur á kerfinu þínu geturðu ekki eytt honum. Ef þú vilt gera það skaltu fyrst búa til annan stjórnandareikning, skrá þig inn í gegnum hann og eyða síðan þeim eldri.
- Ef þú hefur virkjað valkostinn „Fljótur notendaskipti“ á Mac kerfinu þínu, mun það ekki leyfa þér að eyða notendareikningi með ofangreindum tveimur aðferðum. Farðu einfaldlega í "Notendur og hópar" valkostinn og slökktu síðan á þessum eiginleika. Nú geturðu reynt að eyða óæskilegum notendareikningum.
- Stundum verða vandræðin vegna galla í leyfi. Í þessu tilviki þarftu að gera við diskheimildir með því að fara í "Disk Utility" valmöguleikann, velja ræsimagn og ýta síðan á viðgerðarleyfisvalkostinn. Slepptu Disk Utility, skráðu þig út og skráðu þig inn aftur með því að nota reikningsskilríki stjórnanda. Reyndu aftur að eyða óæskilegum notandareikningi.
- Ekki er hægt að fjarlægja suma notendareikninga vegna þess að þú hefur ekki heimild til að takast á við möppur og skrár sem eru búnar til af öðrum reikningum. Í þessu tilviki skaltu fyrst taka eignarhald á öllum þessum gagnaskrám á kerfinu þínu með því að vinna með réttindi. Brátt muntu geta eytt óæskilegum notendareikningi.
Það eru margar aðrar aðferðir til að takast á við málið; Hins vegar virka þessir fimm valkostir á sem mestan hátt og geta tryggt að þú fjarlægir óæskilega notendareikninga auðveldlega úr Mac kerfinu.
Niðurstaða
Svo, nú hefur þú fengið allar upplýsingar um hvernig á að eyða notendareikningi frá Mac. Ég vona að þessi grein hafi leyst vandamálið þitt og nú geturðu stjórnað viðkomandi reikningum á Mac þínum. Gakktu úr skugga um að þú notir stjórnandareikning til að gera allar helstu breytingar á kerfinu; annars gætirðu lent í vandræðum með að framkvæma nokkrar aðgerðir. Að hafa takmarkaðan fjölda notendareikninga á Mac er leið til að auka árangur hans og forðast vandræði aftur og aftur. Eða þú getur fengið MacDeed Mac Cleaner fyrir MacBook til að halda Mac þinn alltaf hreinum, hröðum og öruggum.

