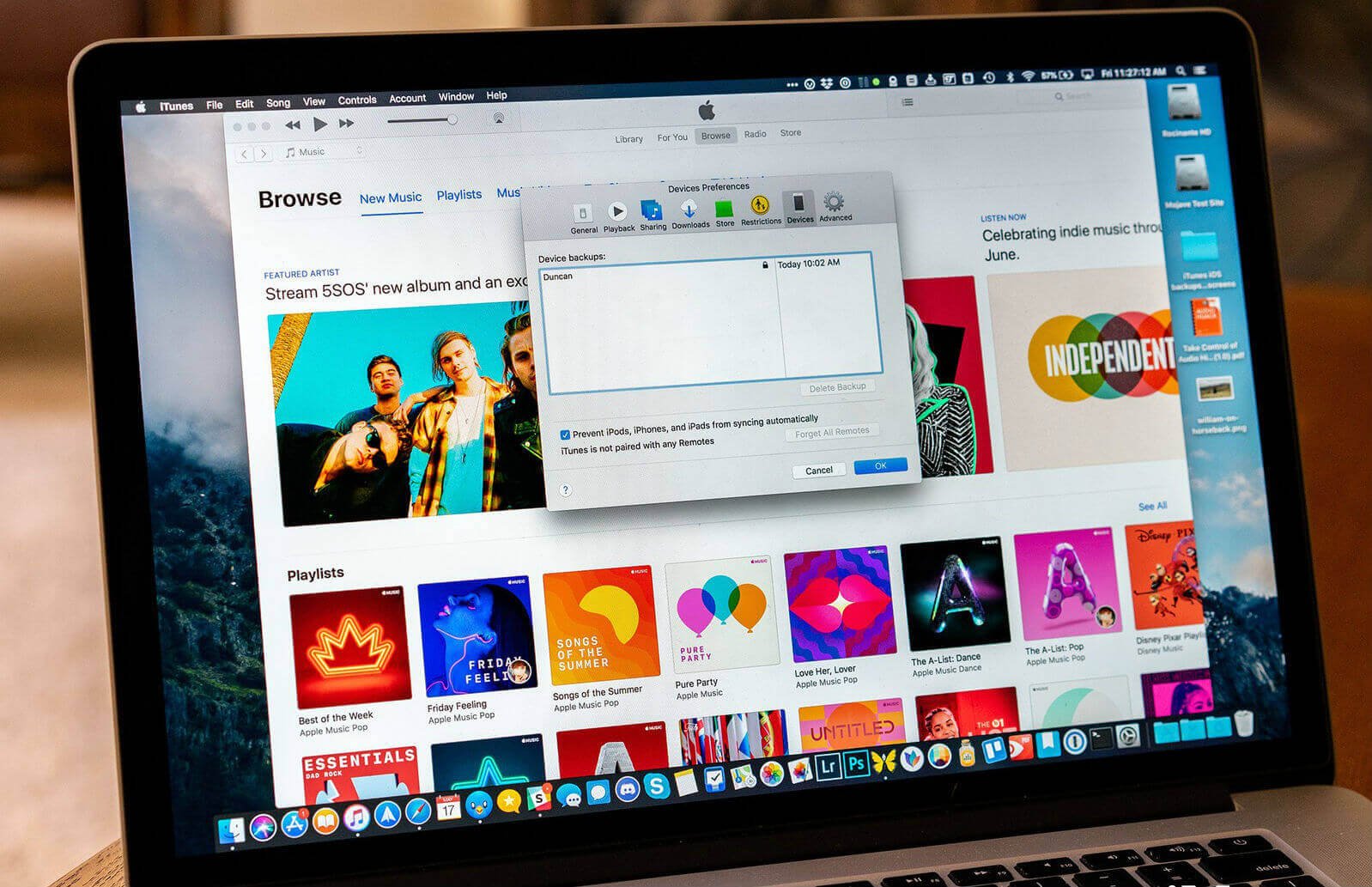Venjulega gerir iTunes það auðveldara að taka öryggisafrit á staðnum á stjórnanlega vél. Þó að þessi öryggisafrit séu mjög góð og geti örugglega komið sér vel en þá taka þau bara of mikið pláss á Mac þinn, sérstaklega ef það eru of mörg afrit. Hins vegar er það góða að þú getur fengið að eyða umfram öryggisafriti snemma með iTunes. Þú getur auðveldlega fargað óæskilegum iOS hugbúnaðaruppfærslum eftir notkun og þannig, losaðu um meira pláss á Mac þinn .
Sjálfgefið, iTunes mun taka öryggisafrit af iPad, iPod eða iPhone strax þegar þú samstillir annaðhvort iOS tækjanna við Mac þinn. Þú getur annað hvort ræst hvert og eitt þessara afrita handvirkt í iTunes þegar þú keyrir uppfærslu á iOS tækinu þínu eða endurheimt. Á þennan hátt geturðu geymt öruggt afrit af öllum gögnum iPhone þíns auðveldlega. Hins vegar, þar sem iDevice geymslugetan heldur áfram að aukast, gildir það sama einnig um stærð öryggisafritsins. Það þýðir að ef þú ert með margar samstillingar tækja á Mac þínum gæti þetta verið geymt í stórum klumpur af gígabætum af plássi. Og þar sem þú þarft nóg pláss fyrir fleiri skrár sem þú myndir taka inn í iOS tækið þitt, þá þarftu að losa um plássið sem þessar samstillingar hafa gleypt. Í þessari grein munum við sýna þér hvernig á að skoða og eyða iPhone/iPad öryggisafriti frá iTunes á Mac þínum til að losa um nóg geymslupláss.
Hvernig á að eyða iPhone öryggisafritum frá iTunes á Mac
Ef þú vilt skoða afrit af iPhone/iPad/iPod á Mac, smelltu til að opna iTunes valmyndina og farðu beint í iTunes > Óskir > Tæki. Og þá færðu yfirlit yfir nöfn allra tækjanna sem þú hefur samstillt og afritað á Mac, sem og dagsetninguna þegar þú tókst síðasta öryggisafritið. Hins vegar, ef þú ert með mörg iOS tæki með sama nafni eða ef til vill ertu ekki viss um hvaða öryggisafrit þú ert að leita að og vilt eyða, dregurðu einfaldlega músina eða bendilinn á stýripallinum yfir færslurnar á listanum þínum. Þegar því er lokið færðu lítinn gluggaskjá sem gefur þér upplýsingar um tækið sem inniheldur símanúmerin sem tengjast því, raðnúmer og allar aðrar upplýsingar sem tengjast iOS tækinu.
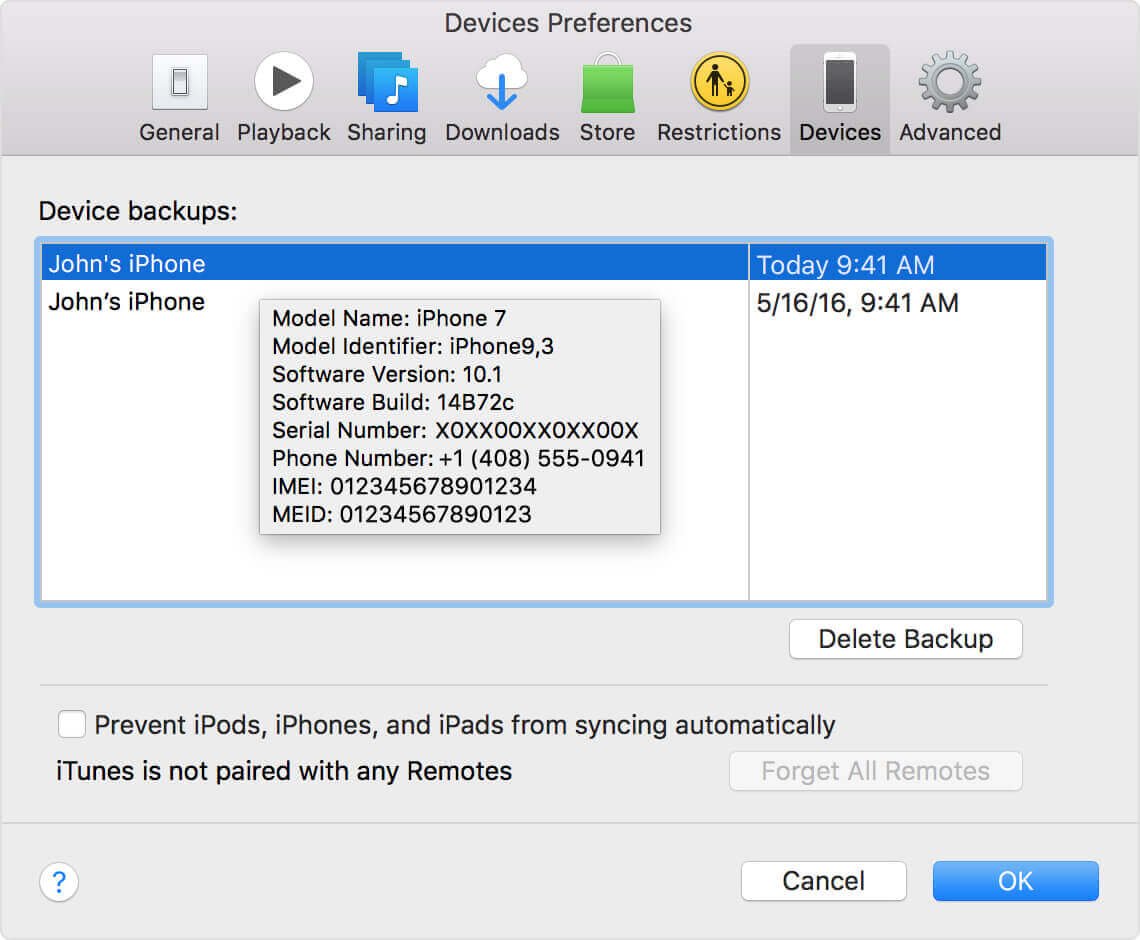
Þegar þú hefur séð þetta, munum við víkja nánast yfir í OS X, þar sem við munum fjalla um hvernig á að eyða afritaskrám á macOS.
Hvernig á að finna og eyða iPhone öryggisafritum á Mac
Ef þú vilt athuga stærð iPhone/iPad öryggisafritsins skaltu einfaldlega stjórna eða hægrismella á öryggisafritið sem þú vilt og velja síðan „Sýna í Finder“. Þú færð Finder glugga sem sýnir öryggisafritsskrárnar. Þó að það væri ómögulegt fyrir þig að lesa upplýsingarnar í þessari möppu án þess að vera með þriðja aðila tól, en samt sem áður gætirðu notað „Fá-upplýsingar“ skipunina til að skilja stærð öryggisafritsins. Hins vegar, með 256GB iPhone Xs, myndirðu hafa öryggisafrit yfir 50GB. Ef þú ert með fullt af iOS tækjum með afrit af sömu stærð. Á þennan hátt geturðu séð hvernig það eyðir plássinu á harða disknum á Mac þinn.
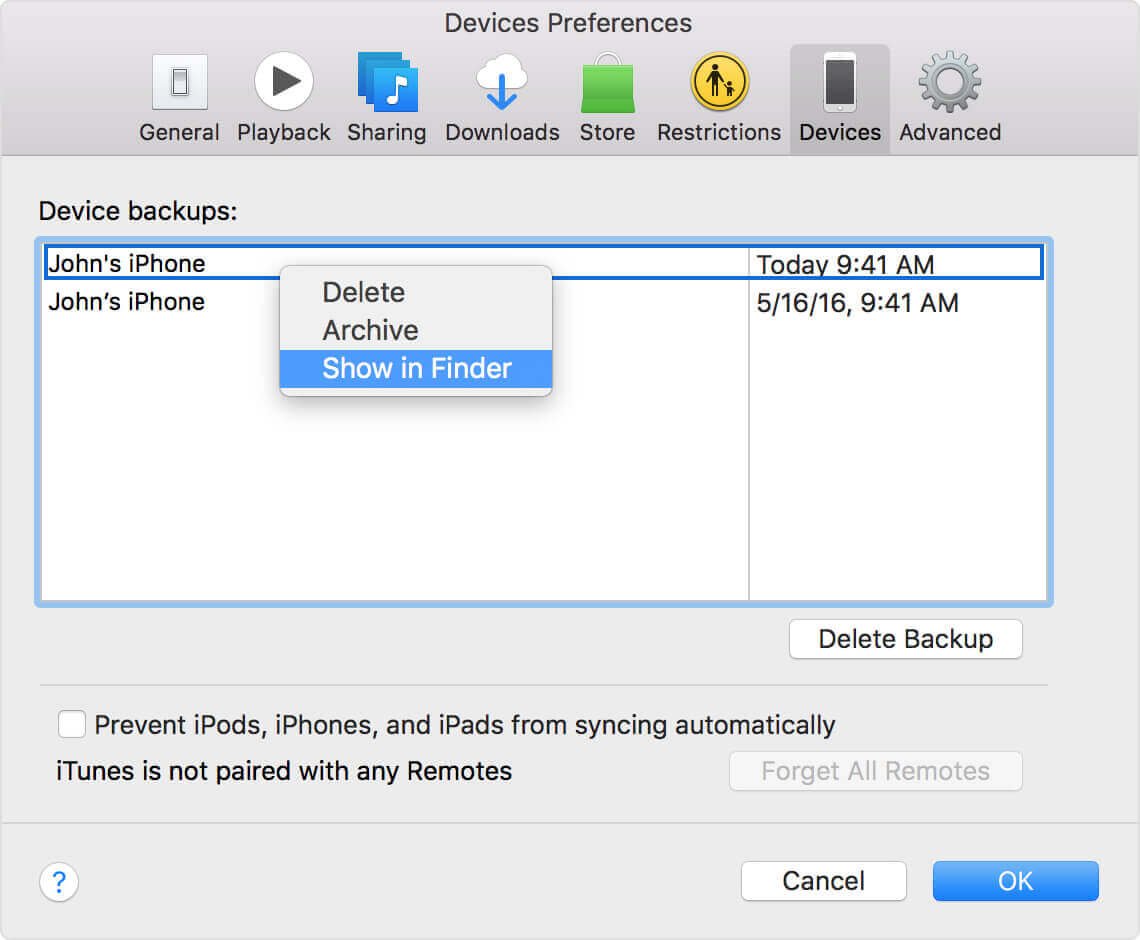
Til að eyða öryggisafriti skaltu fara aftur í iTunes Preferences gluggann, velja eitthvað af öryggisafritunum á iDevices listanum og smella á Eyða öryggisafriti. Þú verður beðinn um að staðfesta val þitt frá iTunes. Þegar því er lokið skaltu smella á Eyða hnappinn til að gera það.
Hvernig á að eyða iOS hugbúnaðaruppfærsluskrám
Í heimamöppunni þinni skaltu fara í iOS uppfærsluskrárnar á ~/Library/iTunes valmyndinni. Hins vegar eru mismunandi hugbúnaðaruppfærslur fyrir mismunandi tæki. Þetta er að segja að mismunandi fastbúnaðarskrár iDevices eru geymdar á bókasafni/iTunes/iPad hugbúnaðaruppfærslum á meðan verið er að leita að sömu skrám fyrir iPhone á heimasíðunni fyrir bókasafn/iTunes/iPhone valmynd hugbúnaðaruppfærslur.
Hvernig á að eyða iTunes rusl á Mac með einum smelli
Þar sem þú vilt eyða úreltum afritum af iOS tæki, hugbúnaðaruppfærslum, niðurhali á iOS og öðrum stuðningsgögnum í iTunes, mælum við með að þú prófir MacDeed Mac Cleaner , sem er öflugt hreinsunarforrit fyrir Mac. Það getur eytt öllu iTunes rusli með einum smelli.
Skref 1. Ræstu Mac Cleaner
Sæktu Mac Cleaner og settu það upp. Ræstu það síðan.

Skref 2. Hreinsaðu iTunes rusl
Eftir að hafa ræst Mac Cleaner skaltu velja „iTunes Junk“ og smella á „Skanna“ til að greina iTunes. Áður en þú hreinsar iTunes rusl geturðu skoðað upplýsingarnar til að staðfesta hverju á að eyða.

Hvernig á að eyða iPhone öryggisafriti á Windows tölvu
Ef þú átt erfitt með að eyða iPhone öryggisafriti á Mac þínum geturðu kveikt á því á Windows vettvang og eytt öryggisafritinu þaðan. Eyddu því einfaldlega úr upprunalegu möppunni, lokaðu síðan og opnaðu það aftur í iTunes Preferences glugganum. Þegar þú hefur gert þetta muntu ekki lengur finna öryggisafritið sem skráð er á flipanum Tæki aftur.
Af hverju þú gætir viljað eyða iPhone öryggisafritum á iCloud?
Eins og áður hefur komið fram, taka afrit af iOS tæki töluvert af plássi á tölvunni þinni, sérstaklega ef þú ert með mörg iOS tæki samstillt á tölvunni þinni eða Mac.
Margir viðskiptavinir leita aldrei á neinum tímapunkti í iTunes Preferences til að fylgjast með afritum sínum og endar með því að halda gömlum afritum úr tækjum sem þeir hafa ekki lengur. Ennfremur eru ný afrit gerð þegar tæki er endurheimt, svo þú gætir sömuleiðis óvart fengið endurteknar afrit sem eru aldrei aftur verðmætar.
Með því að hreinsa þessi afrit af iTunes geturðu sparað pláss og endurraðað afritunarlistanum þínum, sem gerir það auðveldara að vita hvaða öryggisafrit á að velja þegar þú skráir þig út eða skiptir um tæki. Þú getur líka notað loka iTunes afrit sem kunningi á iCloud öryggisafrit með því að framkvæma reglulega afrit í skýið og vista heildarafrit á tölvuna þína bara öðru hvoru.
Burtséð frá því hvaða aðferð virðist vera tilvalin fyrir þig, það er mjög mikilvægt að hafa í huga að það að eyða iPhone afritum frá iTunes er ekki það sama og að eyða venjulegri skrá á tölvunni þinni. Öryggisafritið er ekki sett í ruslið eða ruslafötuna og ekki er hægt að endurheimta það í raun eftir að því hefur verið eytt. Í kjölfarið skaltu vera varkár þegar þú tekur afrit af iDevices þínum, þar sem þú gætir fyrir tilviljun eytt aðalskránni af iOS-upplýsingunum þínum ef tækið glatast eða sennilega bilar.