Photo Booth er vinsælt forrit þróað af Apple Computer til að taka stafrænar myndir í gegnum myndavélina iSight, með 17 innbyggðum tæknibrellum og hágæða. Við notum það til að taka myndir mjög oft, en stundum finnst okkur Photo Booth bókasafnið vanta eða við eyddum myndunum fyrir mistök.
Engar áhyggjur, til að endurheimta dýrmætu Photo Booth myndirnar okkar höfum við lært nokkrar hagnýtar aðferðir, með því að fá til baka eyddar eða vantar myndir frá Photo Booth með eða án hugbúnaðar frá þriðja aðila. Skref fyrir skref viljum við deila reynslu okkar með þér.
Hvar eru myndir úr Photo Booth geymdar og hvernig er að finna þær?
Kannski eyddum við ekki myndunum okkar og þær voru geymdar einhvers staðar sem við þekkjum ekki á Mac. Þess vegna er mikilvægt að finna Photo Booth myndir fyrst, áður en endurheimt fer fram.
Hvar eru myndir frá Photo Booth geymdar?
Á Mac verða myndir teknar af Photo Booth sjálfgefið vistaðar á eftirfarandi stað:
/Notendur/Myndir/Ljósnabúðasafn/Myndir
Ef þú ert enn ruglaður með að fá aðgang að þessum myndum skaltu halda áfram að lesa eftirfarandi ráð til að finna myndirnar þínar í Photo Booth fljótt.
Hvernig á að finna Photo Booth myndir á Mac?
Það eru 3 aðferðir til að finna myndirnar fljótt í Photo Booth appinu þínu.
Aðferð 1: Athugaðu „Finder“ appið
- Opnaðu Finder appið og farðu í Nýlegar.
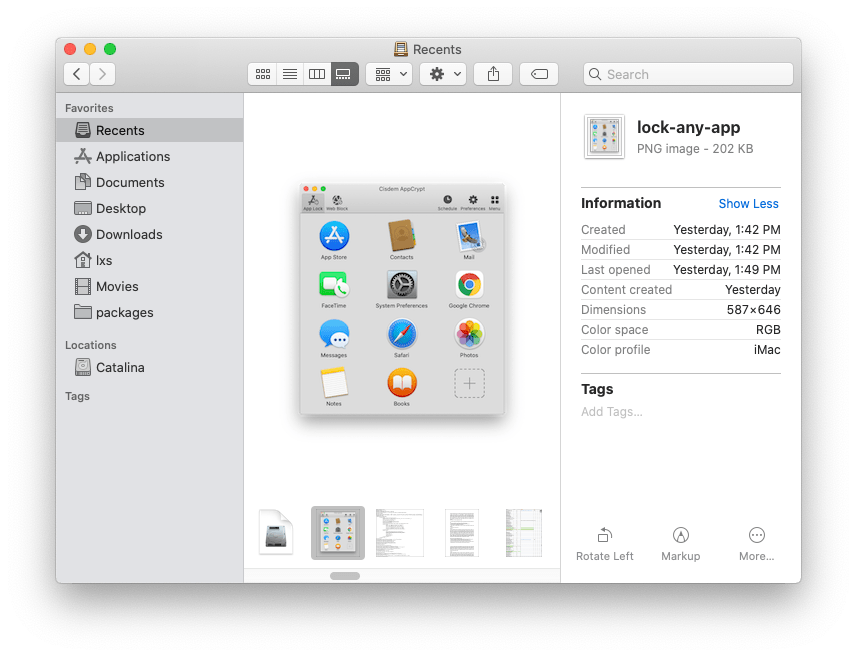
- Sláðu inn nafn ljósmyndabúðarmyndarinnar þinnar í leitarkastljósinu.
Aðferð 2: Farðu beint í "Möppu".
- Farðu í Finder app valmyndina og veldu Fara > Fara í möppu.

- Sláðu inn staðsetningu “
/Notendur/Myndir/Photo Booth Library/
” og smelltu á Fara.

- Hægrismelltu á Photo Booth Library og veldu Show Package Contents.

- Farðu í Myndir og finndu myndirnar sem eru geymdar í Photo Booth bókasafninu.
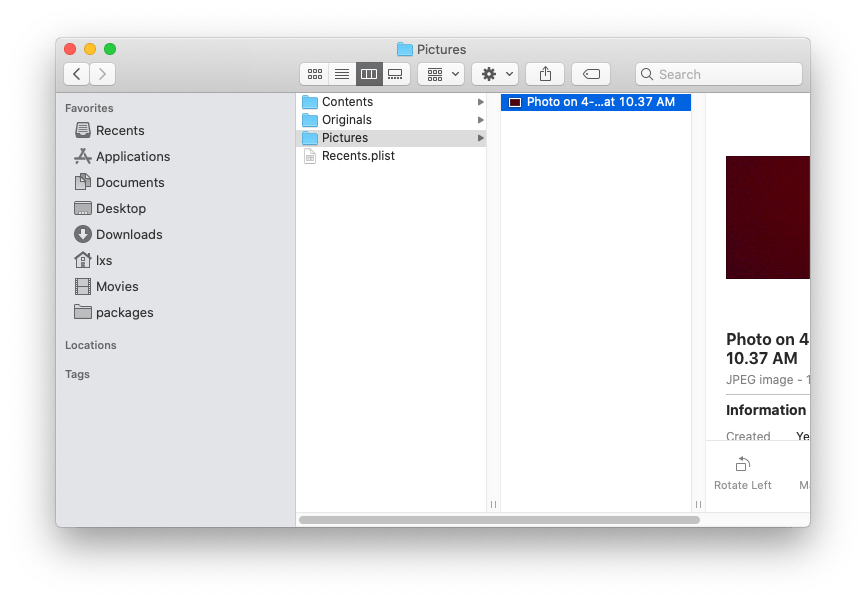
Aðferð 3: Leitaðu í „Myndir“
Í sumum tilfellum gæti ljósmyndabúðarmyndin verið geymd óviljandi í Photos hugbúnaðinum frekar en í ljósmyndabúðasafninu. Fylgdu skrefunum til að finna út myndina:
- Smelltu og opnaðu Photos appið.
- Sláðu inn nafn myndarinnar sem við viljum finna í leitarkastljósinu.
Hvernig á að endurheimta varanlega eyddar eða vantar myndir úr Photo Booth?
Ef þú finnur samt ekki myndirnar frá öllum mögulegum stöðum sem við höfum nefnt hér að ofan, gætum við eytt myndunum. Ekki hafa áhyggjur, við munum sýna þér 5 aðferðir til að endurheimta eyddar Photo Booth myndir.
Aðferð 1: Auðveldasta leiðin til að fá til baka eyddar myndir úr Photo Booth á Mac
Að hala niður hugbúnaði til að endurheimta gögn gæti verið þægilegasta leiðin til að endurheimta glataðar Photo Booth myndir, sama hvort myndirnar eru eytt tímabundið, eytt varanlega eða vantar á Mac þinn. Eftir að hafa prófað yfir 10 mismunandi hugbúnað fann ég að lokum MacDeed Data Recovery er einmitt það sem ég þurfti. Þessi hugbúnaður endurheimti fljótt dýrmætu myndirnar mínar úr Photo Booth.
MacDeed Data Recovery: Endurheimtu fljótt eyddar ljósmyndabás myndir og myndbönd!
- Endurheimtu bæði varanlega eytt og vantar Photo Booth myndir, myndbönd
- Endurheimtu 200+ skráargerðir: skjöl, myndir, myndbönd, hljóð, skjalasafn osfrv.
- Stuðningur við endurheimt gagna frá bæði innri og ytri harða diski
- Notaðu bæði hraða og djúpa skannaham
- Forskoðaðu myndir fyrir endurheimt, einnig forskoðaðu myndskeið, skjal og hljóð
- Leitaðu fljótt að skrám með síutóli byggt á leitarorði, skráarstærð, dagsetningu stofnað, dagsetningu breytt
- Endurheimtu skrár á staðbundið drif eða skýjapallur
- Hátt batahlutfall
Ennfremur, þessi hugbúnaður hefur marga aðra eiginleika: það endurheimtir skjöl, myndir, lög, myndbönd, tölvupósta, skjalasafn, o.fl. frá bæði innri og ytri hörðum diskum á Mac þinn. Með öðrum orðum, MacDeed Data Recovery getur endurheimt bæði eyddar Photo Booth myndir og myndbönd fljótt.
Prófaðu það ókeypis Prófaðu það ókeypis
Fylgdu skrefunum til að endurheimta fljótt eyddar Photo Booth myndir á Mac
Skref 1. Sæktu hugbúnaðinn og keyrðu hann á Mac þinn.

Skref 2. Smelltu á diskinn sem þú vilt leita að og smelltu á Skanna hnappinn.

Skref 3. Veldu myndina sem þú vilt endurheimta og forskoða, smelltu síðan á "Endurheimta" til að fá hana aftur á Mac þinn.

Prófaðu það ókeypis Prófaðu það ókeypis
Aðferð 2: Leitaðu aðstoðar frá tímavél
Ef þú hefur búið til Time Machine öryggisafrit áður en þú eyðir myndum í myndaklefa geturðu endurheimt týndar eða vantar myndir úr öryggisafritinu.
- Smelltu og opnaðu Time Machine appið. Veldu Sýna tímavél í valmyndastikunni gátreitinn.
- Veldu Enter Time Machine í Time Machine valmyndinni. Þú verður fluttur í Time Machine gluggann. Síðan geturðu farið í ljósmyndaklefa myndirnar sem þú vilt endurheimta.
- Veldu ljósmyndabúðasafnið og ýttu á Space Bar til að forskoða möppuna. Finndu myndina sem þú þarft til að endurheimta og smelltu á Endurheimta til að endurheimta valda skrá eða Control-smelltu á skrána fyrir aðra valkosti. Time Machine mun afrita myndina aftur á upprunalegan stað á harða disknum þínum.

Aðferð 3: Notaðu „Afturkalla eyðingu“ í Photo Booth
Einnig getum við afturkallað Eyða aðgerðina til að fá aftur Photo Booth myndirnar strax eftir að við höfum eytt þeim á Mac okkar.
- Farðu í Edit frá Photo Booth valmyndastikunni. Veldu síðan Afturkalla Eyða.

- Eftir Afturkalla mun ranglega eytt mynd fara aftur í myndabásinn þinn.
Aðferð 4: Endurheimtu eyddar ljósmyndabúðarmynd úr ruslinu
Nýlega eytt mynd úr myndaklefanum er nýlega flutt í ruslið á Mac-tölvunni þinni. Smelltu og opnaðu ruslaforritið til að endurheimta myndina þína.
Hér eru skref til að endurheimta Photo Booth myndir úr ruslinu.
- Opnaðu ruslaforritið og sláðu inn nafn eyddu Photo Booth-myndanna þinna á leitarstikunni.
- Hægrismelltu á myndina sem var eytt og veldu Setja aftur eða dragðu myndina beint úr ruslinu á skjáborðið.
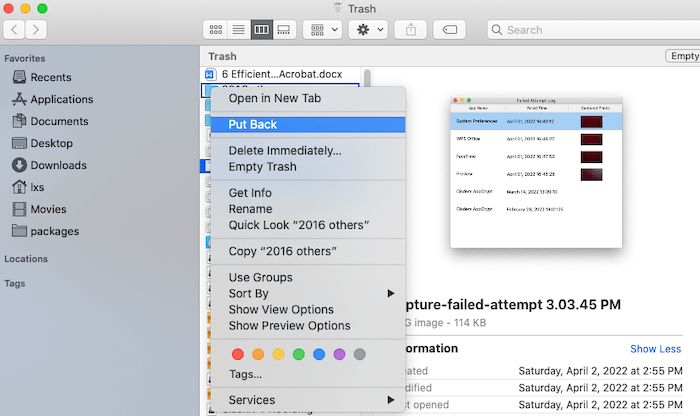
Aðferð 5: Athugaðu og endurheimtu mynd frá öðrum kerfum eða hugbúnaði
Hefur þú deilt eða hlaðið myndum úr myndabúðunum þínum á aðra vettvang eða hugbúnað (eins og eftirfarandi mynd sýnir)? Reyndu að skrá þig inn á þann hugbúnað eða vettvang og þú getur endurheimt glataðar myndir af honum.
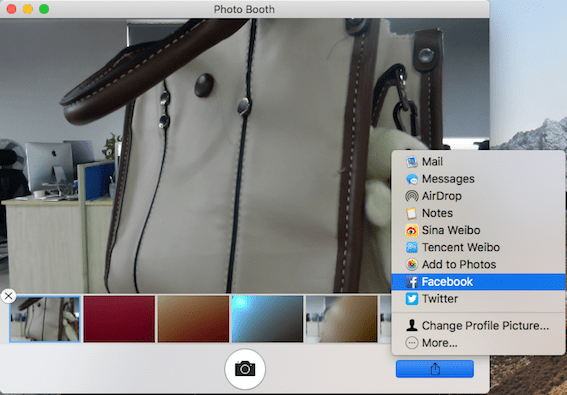
Tökum Facebook reikninginn sem dæmi. Þú getur skráð þig inn á pallinn til að finna myndina og hlaða henni niður á Mac þinn aftur.
Ábendingar um öryggisafritun fyrir endurheimtar ljósmyndabásmyndir
Eftir að hafa fundið og endurheimt Photo Booth myndirnar ráðlegg ég þér að taka öryggisafrit af myndunum í aðra möppu eða geymslutæki. Öryggisafritun er alltaf áhrifarík leið til að halda myndunum þínum öruggum. Hér eru 3 þægilegar leiðir til að taka afrit af myndum.
Flyttu út myndir úr Photo Booth í finnamöppuna
Búðu til „Nýja möppu“, sérstaklega fyrir ljósmyndabásamyndir, og dragðu hverja mynd úr „ljósmyndabásnum“ inn í þessa möppu.
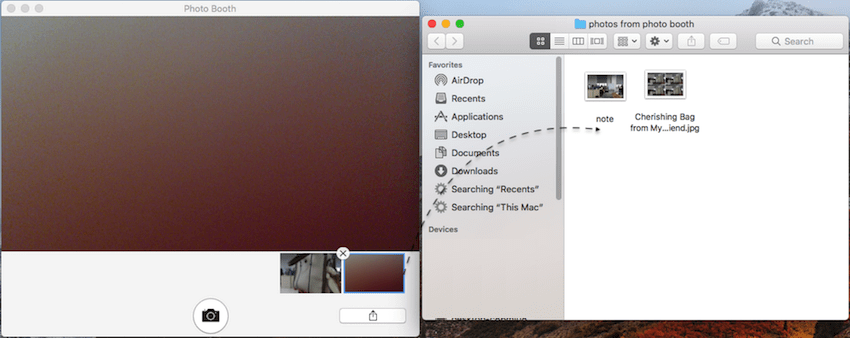
Færðu myndir inn í Photos appið
Opnaðu bæði Photos og Photo Booth forritin og dragðu síðan myndirnar sem teknar voru úr Photo Booth inn í Photos appið.
Afritaðu í ytra geymslutæki í gegnum Time Machine
Settu ytra geymslutækið þitt í Mac-tölvuna og taktu öryggisafrit af öllum myndum í myndaklefa með Time Machine.
Niðurstaða
Það er mjög algengt að missa myndir sem Photo Booth hefur teknar, en sem betur fer getum við fengið þær aftur og endurheimt þær með innbyggðum Mac verkfærum eins og Time Machine eða Undo Delete. Jafnvel þó að við eyddum myndunum varanlega, erum við enn með hugbúnað frá þriðja aðila eins og MacDeed Data Recovery til að sækja þær fyrir okkur.

