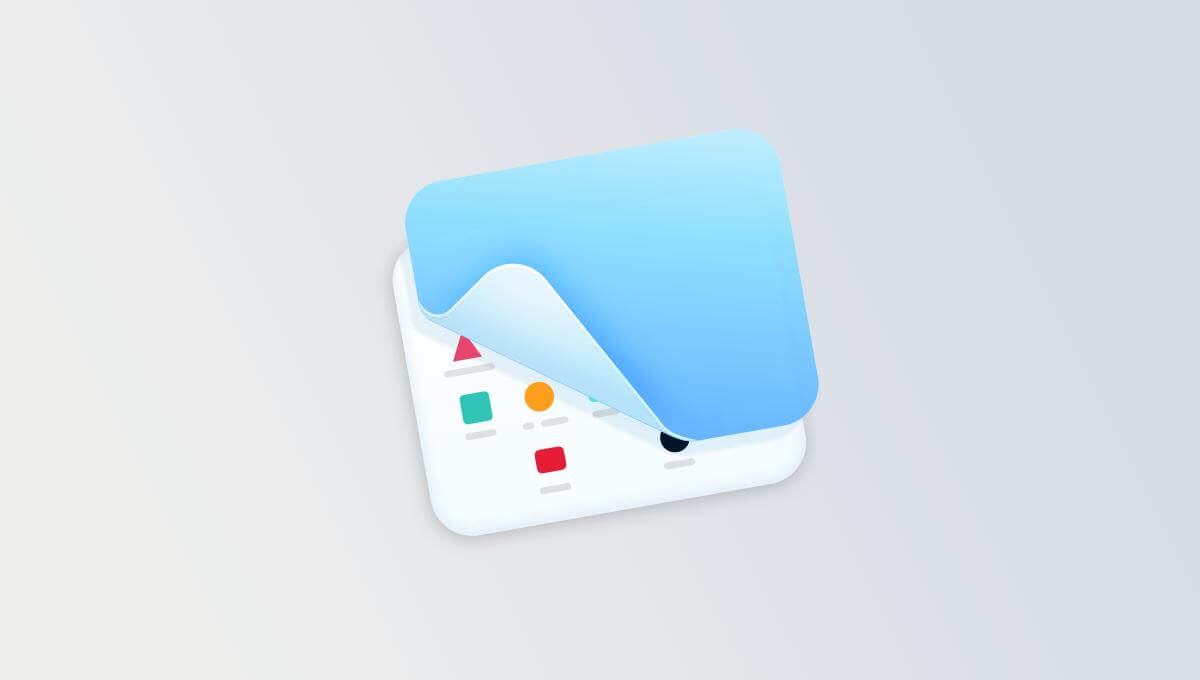Utilizzando il noto Xnip, penso che ce ne sia abbastanza per catturare lo screenshot su Mac. Tuttavia, CleanShot mi dà una buona impressione. La sua funzione è semplice e pulita e acquisire uno screenshot è semplice come in un modo originale e aggiunge l'occultamento delle icone del desktop, la sostituzione dello sfondo e altre funzioni per compensare le carenze dell'esperienza originale della funzione screenshot.
La maggior parte delle persone ha file temporanei sui desktop del Mac. Tuttavia, quando facciamo uno screenshot, i file verranno catturati, ma è ciò che non vogliamo. Inoltre, vogliamo che gli screenshot siano il più belli possibile, ma lo screenshot diventa brutto se ci sono varie icone del desktop nello screenshot. Una delle fantastiche funzioni di CleanShot è nascondere automaticamente i file del desktop quando si acquisiscono screenshot. Quando premi il tasto di scelta rapida, le icone dei file sul desktop scompariranno immediatamente. Dopo aver acquisito lo screenshot, le icone verranno visualizzate automaticamente.
Funzionalità di CleanShot
Nascondi icone e file del desktop durante la registrazione dello schermo
![]()
CleanShot fornisce gli stessi screenshot degli screenshot nativi. Può essere classificato in tre modi: schermo intero, schermata dell'area di acquisizione e schermata della finestra di acquisizione. Lo screenshot della finestra di CleanShot non aggiunge ombre attorno alla finestra per impostazione predefinita ma intercetta parte dello sfondo come sfondo. Ancora più sorprendente è che quando più finestre sono impilate una sopra l'altra, CleanShot può catturarle completamente anche se quella finestra non è di fronte alle altre.
CleanShot conserva anche il tuo screenshot con maggiore precisione. Quando fai uno screenshot, tieni premuto il tasto Comando e lo schermo mostrerà due linee di riferimento: linea orizzontale e verticale, il che è utile se stai realizzando la progettazione di un'immagine.
Imposta uno sfondo personalizzato per screenshot e registrazioni
Nella preferenza CleanShot possiamo anche personalizzare lo sfondo del desktop con una bella immagine o un colore. Naturalmente, una volta completato lo screenshot o la registrazione, tutto tornerà al suo stato originale.
Possiamo anche impostare lo sfondo dello screenshot della finestra in modo che sia trasparente in generale per creare lo screenshot con l'effetto ombra su macOS, oppure tenere premuto il tasto Maiusc quando si acquisisce uno screenshot.
Schermate di anteprima
Anche l'anteprima dello screenshot è molto simile alla funzione screenshot nativa di macOS. Ma CleanShot visualizza la sua immagine di anteprima sulla sinistra dello schermo. Possiamo trascinare direttamente il file di anteprima sull'app di posta, su Skype, Safari, sull'app Photo Editor e così via. Inoltre puoi scegliere di salvare/copiare/eliminare l'immagine o aggiungerla o annotarla.

La funzione di annotazione di CleanShot ti aiuta ad aggiungere wireframe, testo, mosaico ed evidenziazione. Fondamentalmente soddisfa la maggior parte delle tue esigenze.
Esporta le GIF direttamente dopo la registrazione
Oltre a registrare video, CleanShot può registrare le schermate direttamente in file GIF con le dimensioni originali. Nell'interfaccia del controller di CleanShot possiamo anche regolare manualmente le dimensioni e scegliere se registrare video con audio o meno.
Conclusione
CleanShot mira a migliorare la funzionalità screenshot su macOS. Fornisce funzioni, operazioni e scorciatoie simili allo screenshot nativo di macOS. Secondo me, CleanShot può sostituire completamente lo strumento screenshot nativo su macOS. Ma rispetto a strumenti di screenshot più funzionali come Xnip, CleanShot ha le sue funzionalità, come nascondere automaticamente le icone dei file e correggere lo sfondo negli screenshot.
Se sei soddisfatto di CleanShot, puoi acquistare CleanShot per $ 19. Fornisce una garanzia di rimborso di 30 giorni. Se hai abbonato a Setapp , può essere fantastico se puoi ottenere CleanShot gratuitamente perché CleanShot è uno dei membri di Impostaapp .